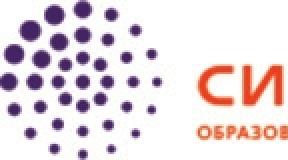Как зайти в рекавери-меню на "Андроид": подсказка для владельца смартфона. Recovery mode не работает. Режим восстановления Recovery на Android
Здравствуйте, господа. Большинство людей не знают хорошо свои новые устройства, спрашивают «Как получить ROOT?», «Как сменить ОС» и так далее. И что-бы не было таких частых вопросов, я буду рассказывать о разных секретах об этой популярной мобильной операционной системе - Android.
На этот раз мы начнем с самого главного - ClockWork MOD Recovery. Зачем он, и что он скрывает? Об этом мы узнаем далее...
В целом, CWM - это вроде некого BIOS (Более понятней для ПК пользователей), который нам помогает тонко настраивать Android устройство. Благодаря ему мы можем устанавливать разные патчи, прошивки и моды. Сам CWM находится в системной памяти смартфона, но в начале его надо установить. Подробно про установку под ваше устройство вы можете найти на этом сайте , или скачать Rom Manager с Google Play (Требует Root) В основном у каждого устройства есть родное Recovery. Они разных видов - 1е, 2е, 3е. Эти родные Recovery ограничены многими функциями, нежели чем CWM.
Теперь же перейдем к самому CWM. Он бывает разных версий под каждое устройство. Например у меня сейчас стоит 6 версия CWM. У некоторых меню может различаться, но в целом тоже самое.
На фотографии мы видим несколько пунктов:
- Reboot system now - Немедленная перезагрузка системы
- Install zip from sdcard - Установка.zip с sd-карт
- Install zip from sideload - Установка.zip с помощью ADB
- Wipe data/Factory reset - Очистка данных/заводской сброс настроек
- Wipe cache partilion - Очистка раздела кэша
- Backup and restore - Бэкапы и восстановление
- Mounts and storage - Монтирование и Накопители
- Advanced - Расширенные настройки
1. Reboot system now - просто перезагружает устройство
2. Install zip from sdcard имеет несколько подпунктов:

- Choose zip from sdcard - выбрать zip с sd-карты
- Apply /sdcard/update.zip - применить автоматически /sdcard/update.zip
- Toggle signature verification - Переключение проверки подписей

Apply /sdcard/update.zip
- устанавливает специальное обновление с корня карты памяти, только если оно имеет название update.zip
Toggle signature verification - включает/выключает проверку подписей в.zip, дабы устанавливать только заводские.zip
3. Install zip from sideload - специальная функция, которая устанавливает.zip с компьютера через кабель USB. Для этого нужны драйвера ADB и специальная программа которая управляет этим всем. В программе есть подробная справка, о том что и как делать.
4. Wipe data/Factory reset - позволяет нам вернуть устройство в первоначальное состояние и удаляет все данные на телефоне, но карта памяти не будет тронута
5. Wipe cache partilion - очищает кэши приложений. Нуждается только при перепрошивке или же когда устройство часто «зависает»
6. Backup and Restore - спаситель вашего Android устройства. Этот раздел помогает делать резервные копии ПО, и восстанавливать ПО из «бекапа», если он «окирпичился/ушел в бутлуп». Рассмотрим поподробнее этот раздел:

Backup
- делает резервную копию ПО, для спасения приложений, данных приложений и всю саму прошивку. Просто надо нажать на раздел и пойдет создание «бекапа» (Скорость создания зависит от класса и кэша карты памяти)
Restore - восстанавливает ПО благодаря «бекапу». При нажатии раздела мы увидим папку с некими цифрами. Это год.месяц.день.вермя создания «бекапа». Выбираем нужную папку и пойдет восстановление ПО.
Delete - удаляет резеврную копию, если она стала не нужна. Выбирает нужное и «бекап» пойдет в утиль.
Advanced Restore - восстанавливает из резервной копии только нужное из прошивки. Например пользовательские данные или же систему.
Free unused backup data - освобождение памяти в «бекапе»
Choose deafult backup format - выбор формата резервной копии.tar или же.dub
7. Mounts and Storage -монтирование и хранилище. Не вижу смысла описывать.

- Unmount /cache - отмонтирование каталога cache
- Mount /data - монтирование каталога data
- Mount /system - монтирование каталога system
- Unmount sdcard - отмонтирование внешней sd-карты
- Mount /sd-ext - монтирование каталога sd-ext
- Format /cache - форматирование каталога cache
- Format /data - форматирование каталога data
- Format /system - форматирование каталога system
- Format /sdcard - форматирование внешней sd-карты
- Foamat /sd-ext - форматирование каталога sd-ext
- Mount USB Storage - монтирование внешнего USB

Report error - сохраняет все ошибки в специальном файле error.log
Key test - тест хард клавиш. При нажатии на клавишу на экран выводится его код
Show log - сохраняет все ваши действия в специальном файле recovery.log
Fix permission - исправляет все разрешения в rw-r-r в каталоге /system
Partition sdcard - монтирует разделы такие как ext3, ext4 и создает файл подкачки SWAP
А как попасть в Recovery? У каждой модели иные способы, но расскажу один универсальный. Когда вы включаете устройство и видите логотип производителя - быстро нажимайте на клавишу «Громкость -»
Будьте осторожны играясь с CWM, и всячески делайте бекапы. Удачи вам в ваших приключениях!
Этот пост может оказаться полезным для всех тех, кто хочет научится правильно загружать свой смартфон или планшет в режим рекавери в той ситуации, когда нажатие определенных комбинаций из кнопок не работает. Процесс осуществляются по двум отдельным руководствам, для кастомных и официальных прошивок, и является универсальным практически для любых девайсов.
Режим рекавери делает возможным установку новых прошивок, вайпов, создания и восстановления Nandroid бэкапов. Такой набор функций необходим тогда, когда пользователь задался получить от своего Android устройства максимальные показатели продуктивности. Предварительным этапом данной операции становится получение root-прав на аппарат и установка кастомного образа рекавери. Также это нужно для разгона процессора своего смартфона, либо планшета.
Наиболее популярными среди кастомных образов рекавери являются и . Конечно же, существуют и другие инструменты, но именно вышеупомянутые рекомендованы к использованию.
Говоря о root-доступе, следует не только подчеркнуть все те дополнительные возможности, которые он дает, но и последствия его установки, например, утрату гарантии, что связано со снятием с устройства заводских ограничений. Поэтому стоит осознать ответственность за такого рода процедуру и последствия, что ложаться лишь на хозяина устройства. Однако возврат гарантии возможен путем восстановления заводских лимитов. Такая операция производится при скачивании и установке официальной прошивки.
Запуск режима рекавери (recovery) на аппаратах с root-доступом
1. Данная инструкция является наиболее простой.2. Ее суть заключается в простой загрузке и установке соответствующего приложения.
3. Заходим на страничку Google Play и ищем .
5. Устанавливаем его на Ваше устройство.
6. Запускаем.
7. Переходим к меню и из всех доступных режимов (Recovery, Bootloader, Reboot и Power Off) кликаем на Recovery.
8. После этого устройство должно перезагрузится в рекавери.
Запуск режима recovery на залоченных девайсах
1. Берем устройство и компьютер.2. Соединяем их с помощью USB.
3. Включаем опцию USB отладки.
Меню Рекавери (Recovery) представляет собой специальный сервисный режим мобильной системы Андроид. Присутствует на всех смартфонах и планшетах. Используется для запуска в том случае, если пользователь захотел быстро очистить всю информацию в устройстве, восстановить заводские настройки, сменить прошивку, а также в некоторых других ситуациях.
В том случае, если Recovery на устройстве никогда не изменяли, его называют СТОКОВОЕ . Если же это меню было прошито, то оно уже называется КАСТОМНОЕ .
Среди кастомных рекавери самыми популярными за счет своей функциональности считаются CWM и TWRP .
Для входа в рекавери меню на выключенном устройстве используется специальная комбинация нажатия HOME, POWER, VOLUME+ и VOLUME-. При этом на разных устройствах нужно задействовать разные из этих кнопок.
Ниже в статье вы сможете найти способ для своего девайса. Кстати, существуют и специальные программы для запуска этого меню. Одну из самых удобных под названием Quick Boot мы рассмотрим здесь.
Универсальный способ, как зайти в рекавери на Андроид
В сегодняшнее время для многих моделей разных производителей подходит одна и та же комбинация клавиш. Поэтому имеет смысл рассмотреть этот способ в первую очередь. Пожалуй, его можно назвать универсальным способом.
Порядок действий следующий:
- Выключите свой смартфон или планшет Андроид.
- Нажмите кнопку включения, а затем сделайте короткое нажатие регулятора увеличения громкости.
- Устройство перейдет в Recovery.
- На включенном аппарате зажмите на несколько секунд кнопку включения/выключения.
- На экране высветится меню с некоторыми параметрами, где может быть кнопка «Переход в рекавери» или что-то в этом роде.
Если на вашем Андроиде эти комбинации клавиш не приводят к нужному результату, то смотрите ниже все возможные комбинации конкретно для каждой популярной линейки устройств. Для всех остальных устройств подойдет один из выше описанных универсальных вариантов.
Рекавери на Samsung
Если у вас устройство популярной линейки Galaxy компании Samsung Electronics, то вам подойдет какой-то из следующих способов. Имейте в виду, что все комбинации клавиш применяются на выключенном смартфоне или планшете.
Способы:
Рекавери на Sony Xperia
Если вы владелец девайса линейки Сони Иксперия, то выключите аппарат, а затем включите и когда загорится индикатор или на экране появится логотип SONY, зажмите клавишу уменьшения или увеличения громкости. Еще на некоторых моделях действует нажатие на логотип.
Также возможен такой вариант: выключаете устройство, зажимаете кнопку включения и ждете несколько вибраций, затем отпускаете кнопку ВКЛ/ВЫКЛ и быстро зажимаете «Громкость +».
Рекавери на HTC
Прежде всего, пользователю необходимо осуществить переход в режим Bootloader . В большинстве случаев для этого снимается и снова устанавливается батарея:


Рекавери на Nexus
На выключенном устройстве зажмите следующую комбинацию клавиш: громкость вниз и вкл/выкл (питание).

Теперь найдите пункт Рекавери и перейдите в него с помощью нажатия кнопки питания.

Заходим в рекавери с помощью приложения Quick Boot
Существуют и специальные программы, которые помогают перейти в Recovery одным касанием пальца. Порядок действий в этом случае совсем не сложный. Просто открываете Плей Маркет, ищите приложение и устанавливаете его. Я решил познакомить вас с одним из самых удобных под названием Quick Boot .
После установки и запуска в меню программы выберите пункт Рекавери.

Устройство успешно перезагрузится в режим восстановления Recovery, и вы сможете продолжить работу с теми разделами, которые вам нужны в зависимости от поставленной задачи. Например, если нужно восстановить на своем устройстве все заводские настройки, то будете работать с разделом Wipe data (Factory reset), для обновления прошивки используется раздел Apply update from, и т.д.
Как работать в рекавери меню
Навигация здесь осуществляется нажатием боковых клавиш увеличения и уменьшения громкости. Для подтверждения выбранной опции кратковременно нажимается кнопка включения/выключения.
Совет : если вы не уверены в своих действиях, лучше не экспериментируйте в данном меню, так как последствия будут необратимыми. Мобильные устройства Андроид, в отличие от ПК, не выдадут предупреждений о возможных проблемах.
Что находится в меню Recovery
В данном меню находятся следующие разделы:
- Reboot system. При нажатии на этот пункт произойдет перезагрузка Андроид в нормальном режиме. На случай, если вы просто из любопытства зашли в Recovery, воспользуйтесь этой командой для выхода.
- Apply update from
. Этот раздел служит для обновления установленной прошивки из имеющегося дистрибутива, установки патчей и т. д. В данном разделе можно выбрать вид обновления из следующего списка:
1) Internal storage — из уже имющегося варианта, в том числе из системной памяти, файлового хранилища, карты памяти;
2) External storage — с какого-то внешнего устройства;
3) Cache — из внутреннего системного кэша. - Backup/Restore . На каждом устройстве хранится резервный образ системы. При нажатии на этот пункт будет запущено восстановление из этого образа. То есть, система полностью обновится до того состояния, в котором находилась после покупки.
- Wipe cache partition . Будет полностью удалено содержимое системного кэша.
- Wipe data|Factory reset . Выбор данного пункта позволить сбросить все настройки, выполненные пользователем за все время эксплуатации. Устройство полностью вернется к предустановленным заводским настройкам. Учтите, что в процессе сброса будет утеряна вся информация, вносимая и сохраненная пользователем. В том числе все файлы, папки, музыка, видео и т. д. Однако быстродействие планшета возрастает обычно на порядок после сброса настроек.
Пользователи Android, наверняка, знают, что система, которой они пользуются, весьма комплексная и имеет ряд уникальных особенностей для взаимодействия с платформой и внесения изменений в нее. В данном материале речь пойдет о Рекавери меню (Recovery Mode). Это особый режим работы системы, с помощью которого можно восстановить заводские настройки, вернуть телефон в рабочее состояние в случае повреждения системных компонентов и установить ROOT-права. Далее разберемся, что такое Recovery Mode и как войти в Рекавери меню на Андроид устройстве.
Что такое меню Рекавери (Recovery) на Андроид
Recovery Mode – это специализированный режим работы Андроид-устройств, который позволяет вернуть в рабочее состояние «поврежденную» систему или переустановить ее с нуля, если такая процедура требуется. Выглядит это меню специфично, визуально напоминает консоль или терминал, посему многим пользователям совсем не просто с ним справиться, и они прибегают к услугам сервисных центров. На самом деле все не так уж страшно и Recovery Mode можно освоить самостоятельно, главное делать это с определенной целью и знанием дела.
Рекавери меню работает в нескольких разных режимах:
- Режим перезагрузки устройства (мгновенный) – Reboot;
- Загрузка архива с SD-карты (обычно из архивов устанавливается прошивка) – Install ZIP;
- Полный сброс системы до заводского состояния – Wipe;
- Выгрузка кэша – Wipe Cache;
- Создание резервной копии всего устройства (для дальнейшего восстановления системы);
- Форматирование разделов и их подключение – Mount Storage.
Не прибегайте к использованию этого меню, если не до конца понимаете, что делаете. С помощью этого меню можно как восстановить работу системы, так и вывести ее из строя. Перед работой в данном меню досконально изучите принципы его работы.
Как зайти в Recovery на Android устройствах

Начать стоит с того, как перейти в режим Рекавери. Существует несколько разных методов, но для начала стоит уточнить один момент. Рекавери меню бывает стоковым – то есть стандартным, и кастомным – то есть пользовательским. Стоковое Рекавери входит в состав каждого Android-устройства и является ее основой. Кастомные Рекавери создаются программистами-энтузиастами, оснащаются большим количеством полезных функций и используются для установки уникальных сборок системы.
Универсальный метод

Итак, как запустить Recovery Mode? Стоковое Рекавери на Самсунг, LG, Lenovo, Sony и др. устройствах запускается одним единственным универсальным способом.
Для этого потребуется:
- Выключить свой гаджет;
- Зажать и одновременно удерживать кнопки повышения громкости и кнопку выключения гаджета.
- Дождаться, пока гаджет вновь включится (загорится логотип производителя) и отпустить кнопку выключения, оставив палец на кнопки повышения громкости.
- Через время на экране появится подобие консоли (терминала). В этот момент можно убрать пальцы с кнопок.
Перед тем как перейти в Рекавери меню не спешите и попробуйте зажать кнопку выключения и дождитесь появления соответствующего меню. Возможно там будет клавиша перехода в режим Recovery Mode.
- Samsung – нужно зажать кнопку включения телефона и центральную клавишу «Домой». На устройствах, где кнопки «Домой» нет, используется универсальное сочетание.
- Lenovo – для перехода в меню Рекавери нужно выключить телефон, а затем зажать кнопки громкости и удерживать их вместе с кнопкой включения, пока не появится Рекавери.
- Google Nexus – в фирменных гаджетах Google придется включить режим быстрой загрузки. Это делается нажатием кнопки понижения уровня громкости и кнопкой выключения устройства. Уже в этом режиме нужно найти Recovery Mode и запустить его.
- LG – в случае со смартфоном корейского производителя придется нажимать комбинацию кнопок дважды. Первый раз во время загрузки телефона, пока не появится логотип компании. Как только он появится, необходимо мгновенно отпустить обе кнопки и вновь нажать на них.
- Sony – в японских смартфонах часто отсутствует стоковое Рекавери меню. В тех, что есть, оно может запускаться тремя разными способами. Либо универсальным методом, описанным выше, либо тем же способом, что и в случае с Lenovo, либо удержанием кнопки выключения гаджета и коротким нажатием кнопки повышения громкости.
- HTC – у HTC, как и Google используется выход в меню быстрой загрузки. Перейти в него можно зажав любую из кнопок управления громкостью и кнопки выключения устройства.
- ASUS – используется универсальное сочетание кнопок, но удерживать их нужно до вибрации, после которой нужно будет отпустить кнопку выключения смартфона.
- Huawei – в устройстве производства Huawei можно использовать сочетание кнопки выключения устройства и одну из кнопок управления громкостью. Не сразу обе, а одну из них. В разных моделях – разные сочетания.
- Meizu – в «чистокровном» китайце – Рекавери меню отсутствует. Для переустановки прошивки используется другой режим. Он запускается удержанием кнопки повышения громкости и кнопки выключения гаджета.
- Xiaomi – можно использовать универсальное сочетание кнопок повышения громкости и выключения устройства.
Как попасть в Recovery Mode через компьютер

Любое устройство на базе Android можно перевести в Recovery Mode с помощью компьютера. Делается это с помощью специальных драйверов и командной строки.
Для перехода в данное меню нужно проделать следующее:
- Загружаем и устанавливаем драйвера ADB включаем режим отладки.
- Подключите свой смартфон или планшет к компьютеру.
- на телефоне.
- Введите в командную строку следующее: adb rebot recovey.
- После этого телефон выключится и загрузится в режим Recovery.
Использование сторонних приложений

Переход в Recovery Mode можно осуществить прямо на смартфоне или планшете, используя стороннее программное обеспечение из Play Market.
Поговорим о трех из них:
Boot Droid – это удобный инструмент, который переводит любое Андроид-устройство в Recovery Mode нажатием одной-единственной кнопки. Просто установите его на свой гаджет, выберите меню Recovery и согласитесь на операцию. Через некоторое время телефон перезагрузится в Recovery Mode.
Quick Boot – еще одна утилита для автоматического включения Recovery Mode. Программа официально распространяется через Play Market, поэтому найти ее не составит труда. Грубо говоря, Quick Boot, как и Boot Droid «нажимает» необходимое сочетание клавиш за вас. Важно понимать, что если на устройстве не установлено стоковое Рекавери, то и описанные выше утилиты не будут работать.
Terminal Emulator – работать с терминалом немного сложнее. После того, как мы его скачали, запускаем и вводим команду «su» (она даст нам ROOT-права для управления системой). Затем вводим команду «reboot recovery». Сразу после этого ваше Андроид-устройство будет мгновенно перезагружено в необходимом для вас режиме.
Заключение
Как видите, попасть в меню Recovery на своем Андроид-устройстве не так уж сложно, и существует множество методов выполнения этой процедуры. Кому-то будет проще перейти в него прямо на телефоне, кому-то удобнее управлять телефоном с компьютера, но так или иначе, теперь вы знаете о всех самых распространенных способах.