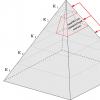Удаление ненужных файлов windows 7. Что можно удалять с диска С, а что нельзя
Как выполнять очистку жесткого диска, необходимо знать любому человеку, имеющего персональный компьютер. Что такое «очистка» и почему её необходимо выполнять, рассмотрим далее.
Почему «виснет» компьютер?
Засорение системы Windows идет быстрее, если пользователь часто ставит и удаляет всевозможные программы, после сноса которых в реестре Windows остается «мусор», накапливающийся в геометрической прогрессии. Компьютер начинает «тормозить», что, естественно, нисколько не устраивает пользователя. Неопытные пользователи ПК, у которых на жестком диске нет ничего ценного, кроме бесполезных игр и сомнительной важности программ, могут ежемесячно переустанавливать Windows, ничего не теряя. Люди, использующие информационную машину в более серьезных целях (работа, общение), переустановками не злоупотребляют, поэтому их компьютер без обновления системы может работать годами. И тем не менее, ненужные файлы остаются, и их нужно удалять, продлевая срок службы ОС.
Если долгое время не очищать жесткий диск от накопившегося мусора, может появиться предупреждение Windows о том, что места на диске недостаточно. Неприятно, не правда ли?

Это может привести к сбоям работы системы и даже (тьфу-тьфу-тьфу) к её полному краху. Что несет мало приятного, ввиду потери множества ценной информации.
Какая программа лучше?
На сегодняшний момент программ для очистки существует очень много. Такие очистительные «монстры» как CCleaner, Advanced SystemCare, SpeedUpMyPC крепко пустили корни на российском рынке, однако, следует с осторожностью отнестись к их выбору. При неграмотном использовании «навороченной» программы можно безвозвратно вычистить «под ноль» всю информацию, находящуюся на жестком диске. Людям, только знакомящимся с компьютером, будет вполне достаточно программы, вшитой в ОС Windows. Несмотря на простоту стандартной утилиты, объём и качество работы, выполняемое ею, превосходит некоторые специализированные программы.
Чистим жесткий диск Windows 7
Очистка диска, с помощью стандартной программы, возможна в несколько кликов мышкой.

- У многих «юзеров» ПК есть такая привычка: оставлять все подряд файлы на рабочем столе Windows. Фильмы, книги, музыка и картинки – всё вперемешку. Оно и понятно – удобнее, нужное всегда под рукой. Но это, как говорил персонаж одного фильма, «не есть хорошо».Постарайтесь хранить личную информацию НЕ на диске с операционной системой. По возможности очистите ваш рабочий стол , оставив на нем самые необходимые ярлыки наиболее часто запускаемых программ.
- Делайте дефрагментацию диска, хотя бы раз в месяц. Поставьте автоматический планировщик задач, который всё сделает самостоятельно.
- Никогда не устанавливайте сомнительные приложения, скачанные на подозрительных сайтах. Поверьте, ничего хорошего они вам не сулят. А длительная очистка реестра от «налипшей» дряни — сомнительное удовольствие.
- При выделении большого количества тепла, системный блок, в буквальном смысле, притягивает пыль, которая также является серьезной причиной «торможения» компьютеров. Периодически открывая крышку системника и протирая пыльные накопления, можно существенно ускорить скорость работы ПК.
Добрый день, уважаемые читатели моего сайта. Давненько не писал - не было времени,т.к. сменил работу и немного поучаствовал в строительстве олимпийских объектов в Сочи. В общем было не до сайта, но об этом в другой раз. Сегодня обсудим как очистить диск C, другими словами - как правильно освободить на нем место, ведь это не простой, а системный диск. Как правило с очисткой других дисков таких вопросов не возникает - Вы просто удаляете ненужные файлы, которые сами когда-то загрузили. Объем же системного диска увеличивается не только от установленных Вами программ, но и от различных файлов, которые сама система и программы постоянно сохраняют на диске C. Со временем таких файлов становится все больше и это не лучшим образом отражается на работоспособности вашего компьютера - заметно . Рекомендуется оставлять не менее 12% свободного места на обычном жестком диске и не менее Лучше не доводить до этого и периодически делать очистку системного диска. Перед очисткой на всякий случай создайте точку восстановления системы.
Как очистить диск C средствами Windows7.
Для очистки системного или любого диска в Windows7 есть встроенная утилита, которую можно вызвать в окне Свойства диска:

Другой способ - нажмите сочетание Win+R и в открывшемся окошке вставьте команду cleanmgr :

Нажмите ОК и выберите нужный диск. В нашем случае это диск C. После сканирования диска появится окно выбора удаляемых ненужных файлов и объемом освобождаемого дискового пространства.

В моем случае это 3 Гб, причем большую часть из них занимают ненужные обновления системы. Далее жмем ОК и избавляемся от ненужных системе гигабайтов.
Кстати про обновления - файлы обновлений сохраняются в папке winsxs , которая со временем разрастается до весьма внушительных размеров. Например у меня она занимала 12,6 Гб, что составляло 1/3 объема файлов, находящихся на диске C:

Внимание!!! Удалять файлы из этой папки вручную категорически нельзя! Еще один нюанс - чтобы эффективно очистить эту папку средствами Windows7 у вас должно быть установлено обновление . Именно после его установки оценка очищаемых обновлений выросла до 2Гб:

На вкладке Дополнительно системного средства очистки диска можно перейти к удалению ненужных программ и точек восстановления системы:

Жмем Очистить в разделе Программы и компоненты и переходим в окно установленных программ, для того чтобы увидеть самые большие щелкните по черному треугольнику в столбце Размер и установите галочки в нужных пунктах:

Внимательно изучите открывшийся список, все ли программы Вы используете? Как правило в этом списке кроме знакомых Вам программ будет еще большой список приложений и компонентов системы. Если Вы обнаружили незнакомую программу, то перед удалением поищите информацию о ней в интернете и (еще раз напомню) обязательно создайте точку восстановления системы . Я обычно удаляю все программы, которыми я не пользовался больше месяца. Какой фильтр примените Вы - решайте сами
Точки восстановления тоже можно удалить, но по-моему лучше этого не делать. Система сама предупредит Вас об этом:

Последняя точка конечно останется, а нужны ли вам остальные - решайте сами.
Как очистить диск C вручную.
Перво-наперво проверьте свой Рабочий стол, ведь он является частью системного диска. У многих есть привычка сохранять на Рабочем столе документы, фотографии или даже фильмы. Оно понятно - так потом проще найти нужный файл, но все же так делать не стоит. На Рабочем столе лучше ничего, кроме ярлыков часто используемых папок и ярлыков , не хранить. Если у Вас обратная ситуация, то перенесите все лишние файлы на диск D. В идеале объем Рабочего стола измеряется килобайтами и будет таким:

Далее проверьте системные папки Мои документы, Мои видеозаписи, Мои рисунки и т.д. на диске C, даже если вы ничего не сохраняли в них, то это могли сделать без вашего ведома различные программы, по умолчанию сохраняющие свои файлы именно в этих папках. Иногда они разрастаются до весьма приличных размеров особенно если Вы часто пользуетесь редакторами видео или играете в компьютерные игры. Проанализируйте файлы в этих папках, как правило больше половины из них можно смело удалять. Очистить системный диск от подобных файлов можно переносом данных системных папок на диск D, только обычным методом Вырезать-Вставить это сделать не получится. Но выход есть нужно изменить расположение в свойствах каждой папки:

Более подробно об этом Вы узнаете в этой . Таким же образом можно перенести папку Загрузки, в которую большинство интернет-браузеров, а также программ-качалок (Download master, µTorrent) по умолчанию сохраняют файлы из интернета.
Очистка системного диска сторонними программами.
Есть достаточное количество специальных программ для очистки диска C, самые известные - бесплатные утилиты и WinDirStat. Но я пользуюсь другой программой, а именно Auslogics BoostSpeed по той причине, что она универсальна для и имеет множество инструментов, в том числе и для работы с дисками:

Инструмент Обзор дисков оценивает место на жестком диске, в том числе системном, и определяет какие файлы и папки занимают больше всего места:

Результат этой оценки может вас удивить. В списке найденных папок могут оказаться давно забытые, глубоко запрятанные или скрытые файлы. Опять же, если не уверенны, то не удаляйте или подстрахуйтесь точкой восстановления.
Инструмент Очистка дисков похож на встроенную системную очистку, описанную выше, но ищет поглубже:

И в итоге находит больший объем бесполезных файлов на системном диске, хотя сравнение немного некорректно, все же приведу его:

А некорректно сравнение потому что в Disk Cieaner гораздо больше выбор сканируемых папок. Также список этих папок в данных программах немного отличается, поэтому лучше использовать их в дополнение друг к другу.
Также Auslogics BoostSpeed имеет встроенный инструмент для поиска и удаления дубликатов файлов и папок, что тоже может помочь освободить диск С:

Думаю здесь все понятно: выбираем диски для сканирования, выбираем тип и размер файлов, жмем Поиск.
Дополнительные способы освобождения диска C.
Если все выше перечисленные способы не привели к желаемому результату и места на диске C по прежнему не хватает то первое что можно сделать это отключить гибернацию (если Вы ей не пользуетесь) и удалить файл hiberfil.sys, который имеет размер, равноценный установленной оперативной памяти (т.е. чем больше установлено памяти, тем этот файл больше). Второе это увеличить размер системного диска. Оба эти способа применяются довольно редко и заслуживают отдельной заметки.
На этом всё по вопросу очистки диска С, если у Вас остались вопросы - спрашивайте в комментариях
Любая операционная система во время собственной работы сберегает некоторые временные файлы в специально отведенном месте дискового пространства. Так постепенно скапливается достаточно солидный объем информации, в особенности ненужной. Именно поэтому важно периодически чистить диск С. Есть 10 способов освободить место на диске с, которые покажутся простыми даже новичку.
Навигатор по способам
1 способ. При помощи утилиты Виндовс.
10 способов очистки диска с включают в себя основной и не самый эффективный способ очистки системного диска от файлов, которые не нужны. Это встроенная утилита Windows. Благодаря ей можно удалить не влияющие на работу и ненужные системе данные, и тратится на это всего пару минут. Для этого нужно запустить инструмент, открыв окно «Мой компьютер» и выбрав свойства диска C. В появившемся меню стоит выбрать вкладку «Общие», которая чаще всего открывается по умолчанию. Далее придется нажать на кнопку очистки. Спустя некоторый период времени утилита может выдать список временных файлов, информацию о работе операционной системы и даже данные, расположенные в корзине.
3 способ. Почистить корзину.
Важно помнить, что все удаленные файлы чаще всего отправляются в Корзину. Папка с названием «Корзина» выступает в роли временного хранилища для всего, что удаляется. В действительности эта папка занимает много места на ПК. Для того, чтобы окончательно избавиться от данных из корзины, стоит нажать по ней правой кнопкой мыши, после чего выбрать соответствующий пункт «Очистить корзину».
4 способ. Очистить папки Темп.
В Windows имеется 2 папки Temp, где хранятся разнообразные временные файлы. К примеру, файлы, которые необходимы при установке драйверов, программ, обновлении антивируса или Windows. После того, как эти файлы становятся бесполезными их можно просто удалять, освобождая этим некоторое место на диске «С». Для этого придется открыть «Компьютер – диск С – папка Windows», отыскать там папку Temp и удалить всё содержимое.
Интересно: 4 способа защиты от вредоносного ПО
5 способ. Восстановить систему.
Ещё одним способом освобождения места на диске «С» является удаление контрольных точек восстановления. Они тоже занимают некоторое число мегабайт. Чтобы их увидеть стоит зайти в «Пуск – Все программы – Стандартные – Служебные – Восстановление системы».
6 способ. Почистить рабочий стол.
При желании очистить диск С, первое, что необходимо сделать, это почистить рабочий стол. Все, файлы, которые находятся на рабочем столе компьютера физически расположены на диске «С». В связи с этим перенос файлов с рабочего стола на другой диск, к примеру, на диск D мгновенно поможет освободить большое количество занятого системного пространства.
7 способ. Использовать CCleaner.
В очистке диска С может помочь прекрасная программа с названием CCleaner. Она является самой популярной утилитой среди чистильщиков мусора.
8 способ. Удалить дубликаты.
Дубликаты файлов - это более серьезная проблема. И она имеется почти у всех. Фактически всегда одинаковые папки с фотографиями, музыкой и видео находятся на диске. Они являются реальными пожирателями дискового пространства. Можно отыскать их и без использования специальной программы, в особенности при наличии хорошей памяти. Если память плохая, можно использовать специальный софт, к примеру, программу Duplicate Killer.
Интересно: 10 способов защиты файлов от кражи
9 способ. Удаление неиспользуемых программ.
Удаление неиспользуемых программ поможет освободить место на диске С быстрее всего, но некоторые программы занимают крайне мало места и их удаление почти не изменит общую картину. В связи с этим в разделе «Программы и компоненты» программы можно сортировать по размеру. Для этого стоит нажать Win+X и выбрать «Программы и компоненты». Мышкой стоит нажать на название поля «Размер», чтобы приложения были отсортированы по размеру. Далее можно выбирать необходимые программы и нажимать кнопку «Удалить».
10 способ. Отключать спящий режим.
Когда компьютер находится в «спящем режиме», система сберегает содержимое оперативной памяти на жестком диске. Это дает возможность пользователю в процессе пробуждения компьютера продолжить его использование с того места, где остановились. Windows сохраняет содержимое оперативной памяти в файле Hiberfil.sys на диске С. Чтобы сэкономить место на жестком диске, стоит отключать спящий режим и удалять файл Hiberfil.sys.
В процессе использования операционной системы на жестком диске скапливается много файлов, которые уже не используются, но по прежнему остаются на диске, постепенно уменьшая размер свободного пространства и в конечном итоге приводят к "тормозам" системы. Чтобы уменьшить количество неиспользуемых файлов на жестком диске для освобождения места на диске и повышения быстродействия компьютера, используйте программу «». Она удаляет временные файлы, очищает корзину и удаляет множество системных файлов и других неиспользуемых элементов.
Для запуска программы нажмите клавиши WIN+R и введите команду cleanmgr и ОК
Теперь выберите диск, который надо очистить. Обычно это диск С.


В открывшемся окне нажмите кнопку для более полной очистки диска. В диалоговом окне Очистка диска: еще раз выберите очищаемый жесткий диск и нажмите кнопку ОК. В новом окне появится новая вкладка «Дополнительно ».

Следующий шаг - это выбрать флажки для тех типов файлов, которые требуется удалить, и нажмите кнопку ОК. В окне сообщения нажмите кнопку

Вкладка «Дополнительно » доступна при выборе удаления файлов всех пользователей компьютера. Эта вкладка содержит два дополнительных способа, позволяющих освободить еще больше дискового пространства.

Программы и компоненты . Открывает компонент «Программы и компоненты» панели управления, в котором можно удалить неиспользуемые программы. Столбец «Размер» в компоненте «Программы и компоненты» показывает, какой объем дискового пространства используется каждой программой. Там же можно удалить и неиспользуемые компоненты Windows
Восстановление системы и теневое копирование . Удаление с диска всех точек восстановления, кроме самой последней. Восстановление системы использует точки восстановления для возвращения системных файлов в предыдущее состояние. Если компьютер работает без сбоев, для освобождения места на диске можно удалить ранние точки восстановления. В некоторых выпусках Windows 7 точки восстановления могут включать предыдущие версии файлов, называемые теневыми копиями, и образы архивов, созданных с помощью архивации Windows CompletePC. Эти файлы и образы также будут удалены. Для получения дополнительных сведений о восстановлении системы выполните поиск по ключевому слову «восстановление системы» в окне справки и поддержки Windows.
Автоматический запуск программы "Очистка диска" по расписанию
Для создания автоматического запуска программы "Очистка диска" жмем WIN+R и вводим команду mmc.exe taskschd.msc и ОК

Эта команда запускает Планировщик заданий. Планировщик заданий - это оснастка MMC, позволяющая назначать автоматически выполняемые задания, запуск которых производится в определенное время или при возникновении определенных событий. Планировщик заданий содержит библиотеку всех назначенных заданий, обеспечивая возможность быстрого просмотра и удобного управления заданиями. Из библиотеки можно запустить, отключить, изменить и удалить задание.
Теперь надо создать новую задачу. В меню Действие выберите пункт . Откроется диалоговое окно мастера создания простой задачи.

Откроется окно Мастера создания простой задачи . Вводим имя задачи и если необходимо описание. Жмем далее.

Следующие шаги они понятны и просты. Выбираете расписание для этой задачи. Когда расписание задано появится окно запуска программы. Жмем Далее. В новом окне нажимаем Обзор

В открывшемся окне, находим поле Имя файла и вводим cleanmgr.exe и жмем Открыть .


Последний этап создания задачи.

Все. Теперь можно посмотреть свойства задачи. Изменить расписание, включить или удалить задание.

На этом создание расписания для запуска очистки диска закончены.
В этой не очень длинной статье хочу рассказать Вам про очередной способ увеличения свободного пространства на системном диске. Напомню, что для нормальной работы компьютера нужно примерно 10% размера системного диска всегда оставлять свободными.
На этот раз обойдёмся без каких-либо компьютерных программ и воспользуемся встроенным средством очистки операционной системы Windows.
В конце статьи напомню Вам другие методы удаления нескольких гигабайт лишних файлов с самого важного диска на компьютере.
Итак, для начала немного воды. Раньше я всем своим друзьям и знакомым при переустановке Windows делал системный диск размером 60 Гб наивно полагая, что это спасёт его от переполнения…
…но потом понял — надо научить пользователей самостоятельно иногда его чистить, следить за ним. Так и родилось несколько статей на этом сайте посвящённые очистке системного диска.
Как бы Вы не старались, но системный диск со временем распухает и чаще всего этому способствуют сами пользователи своими необдуманными действиями, например установкой на этот диск огромных игр или размещением множества личных файлов, которые можно (и нужно) хранить на другом логическом диске или разделе.
Но и сама система «помогает» забивать свой диск различными логами, отчётами об ошибках, устаревшими обновлениями и их инсталляторами, точками восстановления… Всё это она складывает в свою специальную папку WinSxS очисткой которой мы сейчас и займёмся.
Зайти в папку WinSxS и почистить её ручками — так мы просто убьём систему. Для оптимизации этой папки создатели (боги) Windows подарили нам специальную утилиту с «оригинальным» названием «Очистка диска».
«Очистка диска» есть в Windows 8 и почти во всех Windows 7. Этой утилиты нет только у кого не установлено обновление KB2852386 .
Чистим системный диск
Всё очень и очень просто. Тыкаем на кнопку «Пуск» и в её появившемся меню переходим по пути: «Все программы» — «Стандартные» — «Служебные»…

…запустив «Очистка диска» указываем системный диск…

Жмём «Ок»…

…и ждём некоторое время…

…пока не появится такое окно…

…в котором нужно отметить галочками файлы для очистки. Не забываем про ползунок справа и сдвигаем его вниз…

При выделении строки внизу окна появляется описание.
У меня на скриншоте устаревшие обновления имеют размер всего 2.13 Мб — это потому что несколько минут назад я проделал эту очистку без снимков экрана и освободил почти целый гигабайт.
У каждого пользователя будет свой размер мусора подлежащего удалению — это зависит от времени и интенсивности эксплуатации системы.
После установок галок жмём «Ок» и смело согласившись с предупреждением…

…очищаем системный диск от лишних файлов.
Во вкладке «Дополнительно» Вы сможете удалить все точки восстановления системы кроме последней. Они обычно очень много места занимают…


Лично меня ещё ни разу эти точки восстановления не спасали и поэтому я сразу отключаю эту службу после установки системы.
Вот и вся очистка системного диска без программ. В завершение статьи, как и обещал, напомню ещё пару способов оптимизации самого важного диска на компьютере.
Отключение гибернации обычно высвобождает НЕСКОЛЬКО ГИГАБАЙТ на системном диске. Ещё очень советую Вам перенести три подленьких папочки на другой диск. Ну и конечно не забываем пользоваться лучшим чистильщиком всех времён и народов CCleaner .