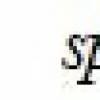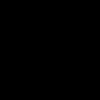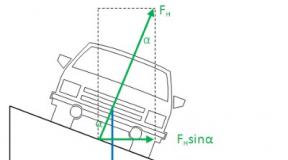Установка CWM Recovery на Android: способы на любой вкус. Как использовать режим восстановления на Android
В каждом мобильном устройстве, работающем на операционной системе Android, имеется установленный режим Recovery, который представляет собой особый режим запуска системы с некоторым набором функциональных возможностей. Сегодня мы расскажем Вам о том, как зайти в рекавери на LG-смартфонах и зачем оно нужно для простого пользователя.
Прежде всего, Recovery Mode используется для установки официальных прошивок, создания и восстановления полной копии операционной системы вместе со всей информацией и настройками смартфона, очистки кэша, а иногда и для сброса в заводское состояние. При получении обновления прошивки по воздуху его установка производится именно из-под режима восстановления, не запуская при этом саму ОС.
В своем стоковом (заводском) состоянии режим Recovery имеет такой набор функций:
Стоит отметить, что использование Recovery Mode не аннулирует действие гарантийного обслуживания, а сама процедура не предвещает чего-либо опасного для работоспособности мобильного устройства.
Как зайти в recovery на LG
Вход в режим восстановления достаточно прост и не требует особых навыков. Для начала выключите смартфон. В выключенном состоянии зажмите и удерживайте кнопку «Включение» и клавишу «Уменьшение громкости» до того момента пока не появится логотип «LG», а после отпустите их и зажмите снова. В конечном итоге, на экране девайса должно появится меню на черном фоне, как на главной картинке в самом верху. Вот собственно и весь процесс данной операции. Выбор нужного действия осуществляется при помощи качельки громкости, а кнопка «Питание» подтверждает сделанный выбор. Если Вы вошли в режим рекавери для ознакомления и хотите из него выйти, то просто выберите пункт «reboot system now».

Для более продвинутых юзеров существую кастомные recovery, которые предлагают больше возможностей, вроде установки любых прошивок в том числе и пользовательских rom-ов, а также выборочной очистки данных телефона и удаление ненужных предустановленных приложений. Самые популярные из них имеют названия Team Win Recovery Project (TWRP), Philz Touch и ClockworldMod Recovery (CWM). Управление в первых двух осуществляется при помощи сенсора, а в последнем используются лишь физические кнопки, как и в случае с заводским Recovery Mode.
Каждый начинающий пользователь Android планшета или телефона, путешествуя по тематическим сайтам и форумам, рано или поздно сталкивается с упоминанием загадочного , которое особенно часто упоминается в инструкциях по прошивке , замене ядра системы и других «хакерских» вещей.
Так что же такое , для чего оно предназначено, и как с ним правильно обращаться? На эти вопросы я постараюсь вам дать ответ в этой статье, которая содержит полную инструкцию по работе с ClockworkMod Recovery.
В двух словах, или ClockworkMod или просто CWM – это альтернативное рекавери (recovery) для Android устройств. Инструкция по работе с ClockworkMod Recovery содержит следующие разделы:
Что такое recovery?
Каждый Android планшет или телефон имеет заводское recovery, которое можно загрузить при включении устройства, нажав определенную комбинацию клавиш. Заводское recovery, обычно умеет устанавливать обновления системы из файла update.zip и делать очистку системы.
Введение в альтернативное recovery ClockworkMod
– это гораздо более мощная, по сравнению с заводской, утилита (меню) восстановления системы, которая позволяет делать полные резервные копии всей системы устройства, устанавливать на него программное обеспечение, прошивки , ядра и многое другое, что обычно не позволяет делать заводское рекавери. ClockworkMod, устанавливается в специальный системный раздел внутренней памяти планшета или телефона, на место заводского меню восстановления.
ClockworkMod Recovery может выручить вас в некоторых, казалось бы, безвыходных ситуациях. Даже если ваш планшет или телефон не может загрузиться, во многих случаях с помощью CWM вы можете восстановить систему со всеми ее настройками и приложениями.
Вот примерный перечень того, что вы можете делать с помощью ClockworkMod Recovery:
Устанавливать кастомные прошивки и неофициальные ядра
Устанавливать заводские обновления системы, дополнения и исправления
Подключаться к компьютеру через USB в режиме съёмного накопителя
Подключаться к компьютеру через USB для работы с программой ADB
Создавать полную резервную копию текущей прошивки и отдельных её частей (система, настройки, приложения)
Восстанавливать устройство из ранее созданной резервной копии
Делать сброс на заводские настройки (Wipe – data/factory reset), очищать кеш (wipe cache), очищать далвик-кеш (wipe Dalvik-cache), очищать статистику батареи (wipe battery stats)
Создавать разделы на карте памяти и форматировать их
Создано разработчиком Koushik Dutta (известным еще как Koush) и существуют версии CWM для большинства Android телефонов и планшетов.
Установка ClockworkMod Recovery
Для множества смартфонов и некоторых планшетов установка ClockworkMod Recovery – очень простая процедура, достаточно лишь установить из Маркета программу ROM Manager и первым пунктом в ее меню будет пункт установки ClockworkMod. Для остальных устройств могут существовать отдельные утилиты, подобные приложению Acer Recovery Installer для планшета Acer Iconia Tab, или же ClockworkMod Recovery на них устанавливается с помощью программы adb .
Запуск ClockworkMod Recovery
Загрузить планшет или телефон в в ClockworkMod Recovery можно несколькими способами.
1.
С помощью программы ROM Manager, выбрав в ее меню пункт «Загрузить режим Recovery».
2. С помощью нажатия определенной комбинации клавиш при включении устройства. Эта комбинация зависит от модели устройства. На многих устройствах в рекавери можно попасть, нажав при их включении одновременно кнопки уменьшения громкости и включения питания.
Установка прошивок, обновлений, ядер и прочего на Android устройство с помощью ClockworkMod
Все альтернативные прошивки, кастомные ядра, русификаторы, дополнения, украшения, пакеты приложений, которые можно установить на планшет или телефон с помощью ClockWorkMod recovery- упакованы в виде zip файл.
Прежде чем что либо устанавливать на свое устройство, не забудьте сделать полную резервную копию текущей прошивки, чтобы потом можно было безболезненно вернуть ваш планшет или телефон в исходное состояние.
Убедитесь, что аккумулятор вашего устройства заряжен полностью, и отключите его от компьютера и зарядного устройства.
Файл, который вы хотите прошить, скопируйте на карту памяти, лучше всего в ее корень, НЕ РАСПАКОВЫВАЯ ЕГО . Убедитесь, что имя файла состоит только из латинских букв и цифр и не содержит пробелов и специальных символов.
Если вы устанавливаете новую прошивку, обязательно сделайте полную очистку с помощью пункта "wipe data/factory reset "
Приступаем к прошивке :
Вставляем карту памяти в устройство
Перезагружаем устройство в ClockWorkMod recovery
Выбираем пункт "install zip from sdcard ".
Открываем пункт "choose zip from sdcard ".
В открывшемся окне находим наш файл, он будет находиться внизу, после списка папок (если они есть на карте памяти)
Подтверждаем выбор, перейдя к пункту "Yes ".
Описание функций и возможностей ClockworkMod Recovery (CWM), а также пример создания-восстановления бэкапа прошивки и установки.zip-архива.
Что такое CWM?
CWM – это кастомное рекавери, которое позволяет делать бэкап прошивки и пользовательских данных. Кроме того, утилита может устанавливать на девайс стороннее ПО, кастомные сборки ОС и прочие модификации. ClockworkMod можно установить на место заводского меню восстановления, либо по соседству, давая возможность работать с обоими рекавери.
Примерный перечень возможностей ClockworkMod Recovery:
- прошивка различного программного обеспечения (от сборок ОС, до простых обновлений приложений);
- установка официальных обновлений, а так же сторонних модификаций и исправлений системы;
- соединение с ПК в режиме запоминающего устройства;
- подключение к ПК для отладки в терминале ADB;
- бэкап и восстановление прошивки и отдельных областей памяти устройства (система, настройки, приложения и данные);
- сброс системы на заводские настройки, очистка кеша и далвик-кеша, очистка статистики батареи;
- работа с картой памяти.
Где скачать и как установить CWM Recovery?
Скачать CWM Recovery можно на официальном сайте clockworkmod.com , либо воспользовавшись конструктором рекавери для вашей модели по адресу — http://builder.clockworkmod.com/
Кроме того, для скачивания и установки CWM рекавери можно воспользоваться фирменным приложением CWM ROM Manager.
Описание пунктов меню CWM
В зависимости от версии рекавери, пункты меню могут отличаться. Однако, ниже собраны все основные разделы и функции CWM, которые присутствуют в большинстве сборок:
- apply update.zip from sdcard – инсталляция архива «update.zip» (должен быть размещён в корне карты памяти);
- wipe data/factory reset — полный сброс настроек, данных и кеша и возвращение к заводскому состоянию;
- wipe cache partition — очистка области хранения временных файлов;
- install zip from sdcard
— инсталляция.zip архива с карты памяти (можно выбрать архив с любым именем в любой директории карты памяти). Пункты этого меню:
- apply update.zip — полностью аналогичен «apply update.zip from sdcard»;
- chooze zip from sdcard — выбрать.zip на съёмном накопителе;
- toggle signature veritification — включение и отключение верификации подписи архива;
- toggle script — включение или отключение скрипта утверждения, позволяющего выбрать приоритетные действия (не предназначен для для повседневных задач).
- backup and restore
— создание и восстановление бэкапа данных из различных областей памяти девайса. Пункты этого меню:
- Backup — создание бэкапа прошивки и пользовательских данных.
- Restore — восстановление бэкапа.
- Advanced Restore — восстановление файлов из определённой области памяти в бэкапе.
- mounts and storage
— открытие доступа для записи, работа с накопителем устройства и системнымы разделами. Пункты этого меню:
- mount /system — примонтирование основного раздела прошивки;
- unmount /data — отмонтирование раздела данных;
- unmount /cache отмонтирование раздела хранения временных файлов;
- mount /sdcard — примонтирование накопителя;
- mount /sd-ext — примонтирование линукс-раздела накопителя;
- format boot — очистка загрузочного раздела;
- format system — очистка системного раздела;
- format data — очистка раздела данных;
- format cache — очистка раздела временных файлов;
- format sdcard — очистка накопителя;
- format sd-ext — очистка линукс-раздела накопителя;
- mount USB storage — подключение устройства к компьютеру в режиме запоминающего устройства.
- advanced
— дополнительные функции. Пункты этого меню:
- Reboot Recovery — перезапуск рекавери (если CWM установлен по соседству со стоковым, будет загружен стоковый рекавери);
- Wipe Dalvik Cache — очистка кэша Dalvik (в исполнительной среде ART — бесполезен);
- Wipe Battery Stat — сброс статистики аккумулятора (рекомендуется сделать после обновления или установки новой прошивки для создания нового файла калибровки);
- Report Error — создание отчёта на карте памяти;
- Key Test — отображение кодировки клавиш;
- Restart adb — перезагрузка ADB-терминала (полезно при возникновении ошибок в работе с отладчиком).
- +++++Go Back+++++ — во всех меню выполняет команду «назад».
* Пункты монтирования разделов, обозначают команды, которые будут выполнены после выбора соответствующего пункта. Таким образом, если написано «mount /system», значит раздел system в данный момент не смонтирован и требуется выполнить команду mount.
Бэкап системы и пользовательских данных через CWM
Сделать бэкап достаточно просто:
- перезагружаемся в CWM;
- выбираем «backup & restore «;
- жмём «backup «;
- подтверждаем выбор в пункте «Yes » и ждём;
- выходим из CWM с помощью пункта «reboot system now «.
По пути корень карты памяти/clockworkmod/backup , будет размещён ваш бэкап. В зависимости от версии CWM, это может быть папка или архив с.img или.tar файлами. Название бэкапа, по-умолчанию, состоит из даты и времени выполнения операции. К названию можно добавить пометки, но только латинскими буквами и цифрами (в противном случае, рекавери выбьет ошибку).
Восстановление прошивки из бэкапа через CWM
Процедура восстановления так же проста:
- запускаем CWM;
- выбираем «Backup & restore «;
- жмём «restore » и ищем нужную резервную копию;
- подтверждаем выбор в пункте «Yes «.
Если необходимо восстановить данные из конкретный области памяти, делаем следующее:
- запускаем CWM recovery;
- выбираем «Backup & restore «;
- жмём «Advansed Restore «;
- ищем нужный бэкап в списке;
- отмечаем необходимый раздел (boot , system , data , cache , sd-ext );
- подтверждаем выбор в пункте «Yes «.
Установка прошивок, ядер и обновлений через CWM
Прежде чем что либо устанавливать, обязательно сделайте бэкап текущей прошивки. Убедитесь, что аккумулятор устройства заряжен больше чем на половину. Отключите смартфон или планшет от ПК или зарядного устройства. Файл, который необходимо установить, разместите на карту памяти (желательно в корень, чтоб проще искать). Если вы устанавливаете новую прошивку, обязательно выполните очистку раздела пользовательских данных при помощи «wipe data/factory reset «. Инструкция:
- устанавливаем накопитель в устройство;
- запускаем CWM;
- выбираем «install zip from sdcard «;
- затем нажимаем «choose zip from sdcard » и выбираем необходимый архив;
- подтверждаем свои намерения кнопкой «Yes » и ожидаем окончания установки;
- затем делаем Wipe cash и advansed/Wipe dalvik-cash ;
- переходим в главное меню и жмём reboot system now .
На этом всё. Более подробные инструкции по работе с CWM, ищите в описании необходимых операций в темах ваших устройств на форуме.
Что делать, если с текущей прошивкой вашего устройства что-то случилось, и никак не получается включить телефон?
Существует два режима, основной из них и есть recovery. Именно через него и происходит установка операционной системы. Как в него войти, и как восстановить с помощью recovery android?
Для разных версий прошивки android, как официальной, так и неофициальной, имеются различные инструкции, но, тем не менее, они актуальны практически для всех устройств. Процесс запуска режима Recovery android понадобится в том случае, если пользователь решил сменить прошивку, полностью очистить телефон от какой бы то ни было информации, сгенерировать точки восстановления системы, или возвратиться к ним.
Обычно такие функции пользователь применяет при желании добиться максимума продуктивности своего аппарата. Для совершения этих действий обязателен полный доступ к производству любых манипуляций с системой Андроид (root-права), и кроме того, установленный собственно сам образ «рекавери». Как правило, используются два типа: CWM и TWRP. Надо отметить, что на самом деле модификаций достаточно много, но наши рекомендации склоняются к установке именно этих вариантов, поскольку считаем их наиболее надёжными, и прошедшими проверку временем.
Обращаем ваше внимание на один важную деталь: с того момента, как вы откроете полный доступ к функциям вашего аппарата, существующие на него гарантии вы потеряете автоматически. Это произойдёт потому, что будут сброшены все заводские ограничения, а чтобы их восстановить, потребуется установка последней официальной версии прошивки.
Инструкция как восстановить recovery android с root (открытым полным) доступом

Этот способ запуска режима рекавери можно считать вторым по лёгкости после использования комбинации клавиш. Суть в данном случае сводится к скачиванию и установке определённой программы. Что делать (пошагово):
- В Google Play находим программу Quick Boot.
- Качаем файл, устанавливаем на свой аппарат.
- Запускаем.
- Затем нужно зайти в «menu» установленного приложения, из представленных вариантов выбираем «Recovery».
- После этого начнётся процесс перезагрузки и запуска, но уже в режиме восстановления.
Залоченный аппарат Android: как установить recovery
- Нам понадобится: шнур для соединения гаджета с ПК, сам рабочий компьютер и смартфон.
- Включаем на андроиде функцию USB отладки.
- Ставим на ПК программу Android SDK.
- Производим подключение телефона (планшета) к компьютеру.
- На ПК открываем папку Fastboot.
- Выполняем запуск командного окна.
- В открывшемся поле вводим: «adb reboot recovery».
- После произведённых манипуляций ваше устройство должна произойти автоматическая перезагрузка в режиме recovery (восстановления).
Как восстановить файлы с помощью программы 7-Data Android Recovery
Прекрасная программа, восстанавливающая данные с внутренней памяти Андроид, или вставленной в устройство micro SD карты памяти. Итак:
- Скачиваем программу с официального сайта (бесплатно): http://7datarecovery.com/android-data-recovery/
- Устанавливаем просто нажав «Далее», со всем соглашаемся, потому что ничего другого программа не установит;
- Включаем в устройстве «отладка по USB»;
- Подключаем Андроид к ПК с помощью кабеля USB;
- Для запуска отладки (версии Android 4.2 и 4.3) заходим в «Параметры», далее «О планшете»/«О телефоне»;
- Несколько раз жмём «Номер сборки» до появления сообщения «Вы стали разработчиком»;
- Возвращаемся к главным настройкам, заходим в раздел «Для разработчиков», включаем отладку USB.
Для включения отладки USB на Android 4.0 - 4.1 заходим в параметры, находим пункт «Параметры разработчика», заходим, отмечаем «Отладка USB».
Для версий 2.3 и ниже, заходим в «Настройки», затем — «Приложения», далее – «Разработка», включаем отладку.
После указанных действий, подключаем Андроид к ПК, на котором запущена Android Recovery, жмём «Далее», в появившемся списке накопителей выбираем нужное хранилище, выбираем «Далее».
Ждём завершения поиска, выбираем те, которые нужно восстановить, нажимаем кнопку «Сохранить». Важно: нельзя сохранять на тот же носитель, с которого восстанавливались данные.
Будем рады, если наша статья была полезной.