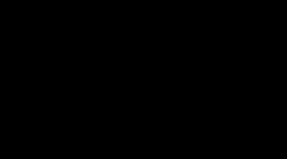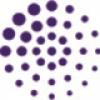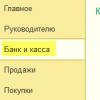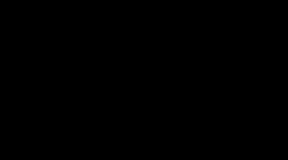Просмотр скрытых папок windows 7. Как увидеть скрытые папки
Начинающим пользователям рано или поздно приходится искать пути обеспечения безопасности личных данных на компьютере. В одном случае файлы можно зашифровать или запаковать в защищенный паролем архив, в иных же приходится прятать каталоги с личными фото и прочими данными в дебри файловой системы или делать невидимыми в окнах Проводника.
Когда приходит время обратится к содержимому скрытой директории, появляется вопрос: как показать скрытые папки в Windows 7. Скрыть-то скрыли, а как отобразить обратно – не знаем. Эта небольшая, но подробная статья ответит на поставленный вопрос.
Скрытые папки и файлы физически ничем не отличаются от обычных. Единственное различие – у первых активен атрибут «Скрытый». Его можно присвоить любому объекту файловой системы, к которому юзер имеет доступ. Многие системные директории, например, по умолчанию невидимы для пользователя в целях защиты системных файлов от неопытных юзеров.
Проводник
Смысл любого из методов (кроме использования стороннего ПО) заключается в изменении значения ключа системного реестра, отвечающего за визуализацию скрытых папок в Виндовс 7.
- Решение проблемы начинается с запуска проводника, например, при помощи сочетания клавиш Win + E (откроется содержимое директории «Мой компьютер»).
- Кликаем по кнопке «Упорядочить», расположенной под шапкой окна.
- В выпадающем меню «Сервис» кликаем по пункту «Параметры папок».
Это же окно открывается и через главное меню проводника.
- Жмём клавишу Alt , чтобы появилось главное меню.
- В нём кликаем по пункту «Сервис».

- Из выпавшего списка выбираем «Параметры папок…».

- Переключаемся на вкладку «Вид».

- Пролистываем список опций в фрейме «Дополнительные параметры».

- Чтобы вернуть спрятанные директории, переносим переключатель возле опции «Скрытые папки и файлы» во второе положение – «Отображать скрытые файлы…».

- Щелкаем «ОК» для сохранения новых настроек графической оболочки Windows.

Теперь Проводник будет отображать все объекты файловой системы с атрибутом «Скрытый», и для этого не требуется ни перезагрузка компьютера, ни повторная авторизация в системе, ни даже обновление окна.
Иконки, отличающиеся низкой яркостью и насыщенностью цвета, указывают на то, что файлам/папкам присвоен атрибут «Скрытый».

Попасть в окно настроек, знакомое с предыдущего раздела, можно и через панель управления.
Запускаем её любым удобным способом.

Если её элементы показаны в виде категорий, переходим в раздел «Оформление и персонализация».

Здесь кликаем по «Параметры папок».

В случае, когда элементы панели управления отображаются в виде маленьких или крупных иконок, апплет «Параметры папок» находится уже в главном окне.

Кстати, быстрее всего открыть окно с настройками параметров каталогов поможет команда «control folders». Её следует исполнять через поисковую строку или окно «Выполнить». Сделать это поможет комбинация клавиш Win + R .

Редактор реестра
Изменить значение ключа, который позволяет управлять скрытыми объектами, можно и вручную через встроенный в Windows 7 редактор реестра. Дабы сделать это, запускаем его.
- Открываем окно «Выполнить» через пуск или комбинацией клавиш Win + R .
- Вводим и выполняем команду «regedit».

Для осуществления операции потребуются администраторские привилегии.
- Разворачиваем куст HKEY_CURREN_USER, где хранятся все настройки, касающиеся текущей учётной записи.

- Переходим по пути: «Software\Microsoft\Windows\CurrentVersion\Explorer\Advanced».
- Вызываем контекстного меню ключа с названием «Hidden» и кликаем «Изменить…».

- Вводим «1» в качестве нового значения ключа и жмём Ввод или кликаем «ОК».

- Осталось заново зайти в каталог, где были спрятанные объекты. Также можно обновить его содержимое клавишей F5 или кнопкой, расположенной справа от адресной строки.

Total Commander
Многие пользователи Windows предпочитают Проводнику файловый менеджер Total Commander ввиду громадного преимущества программы в удобстве и функционале. Чтобы включить функцию отображения скрытых каталогов и файлов, выполняем следующую цепочку операций.
- Из главного меню вызываем команду «Конфигурация».

- В выпавшем меню кликаем по пункту «Настройка: Содержимое панелей».

- Отобразить спрятанные директории поможет активация опции «Показать скрытые папки». Отмечаем её флажком и применяем настройки.

После сохранения параметров и закрытия окна конфигурации Total Commander начнёт показывать скрытые папки.
Как спрятать информацию
Скрыть папку или файл можно путём присваивания ей/ему соответствующего атрибута. Делается это следующим образом.
- Сначала нужно открыть «Свойства» объекта через контекстное меню или посредством сочетания клавиш Alt + Enter .
- Поставить флажок возле опции «Скрытый» во фрейме «Атрибуты».

Если этот флажок убрать, скрытый файл/директория станут отображаться в окне Проводника.
- Сохранить новые настройки, выбрав подходящие параметры в окне с предупреждением.

Касаемо съёмных накопителей
После удаления вирусов семейства Win32, которые скрывали все файлы на флешке и заменяли их собой, приходится изменять атрибуты всех пострадавших объектов. Посмотреть их список и сделать видимыми для текущего носителя без активации опции визуализации спрятанных в Проводнике директорий и файлов поможет небольшая хитрость.
- Открываем содержимое флешки в проводнике или файловом менеджере, посредством правой кнопки мыши вызываем контекстное меню свободной области и создаем новый текстовый файл с любым именем и разрешением «bat» (при его переименовании заменяем «txt» на «bat»).

- Через его контекстное меню текстового файла вызываем команду «Изменить».

- Вставляем следующую строку «attrib -s -h -r -a *.* /s /d» и закрываем текстовый редактор с сохранением внесённых изменений.

- Выполняем этот файл двойным кликом левой клавиши и дожидаемся закрытия окна командной строки.

В результате атрибут «Скрытый» будет удалён для всех объектов, находящихся на флешке, и они станут видимыми без изменения каких-либо настроек.
Поиск скрытых файлов
Найти и отобразить директории и файлы, которым присущ атрибут «Скрытый», вызвана программа Hidden File Finder от команды SecurityXploded . Она не изменяет абсолютно никаких системных настроек. Программа лишь просканирует указанный каталог или диск, отфильтрует все найденные файлы и папки по атрибуту «Скрытый» и отобразит перечень найденных объектов, которым он присвоен. Если хотите отыскать спрятанные кем-то данные (фото, фильмы и даже каталоги), не изменяя настроек Windows 7, установите и запустите Hidden File Finder.
- В главном окне кликаем по пиктограмме каталога с зелёной стрелочкой и указываем источник сканирования.

Если отметить опцию «Perform complete computer scan», программа проверит все доступные ей накопители цифровой информации.
- При необходимости вызываем настройки приложения, кликнув по красной кнопке с изображением шестеренки, и исключаем из поиска ненужные объекты (ярлыки, пустые файлы и директории).

- Кликаем «Start Scan».

- Ждём завершения процедуры. Оно ознаменуется появлением информационного окошка, которое закрываем.

В окне отображаются только те объекты файловой системы, которым присвоен атрибут «Скрытый». Причем названия каталогов подсвечивается синим цветом.
Через контекстное меню любого объекта или их группы можно зайти в выбранную директорию, открыть файл, сделать его видимым или удалить.

Выбирайте наиболее подходящий для вашего случая метод, ведь ни один из них не является универсальным.
Видеоинструкция
Сен 12 2012
Приветствую на блоге компьютерной помощи . Если вы не можете найти определенные файлы на жестком диске или флешке после вирусной атаки, не стоит отчаиваться и забывать про эти данные.
В данной статье я расскажу и приведу конкретные примеры как отобразить скрытые папки или показать скрытые файлы на компьютере, которые были потеряны или просто исчезли. В процессе чтения можете посмотреть видеоролики по данной теме.
Смотрим скрытые папки
На персональном компьютере имеется два вида отображаемой информации — это видимая и скрытая. Некоторые данные разработчики программных систем скрывают намеренно, для того чтобы молодой или неопытный пользователи компьютера не наделали лишних дел, а именно удалил или изменил нужные файлы для стабильной работоспособности системы.
Как отобразить скрытые папки в Windows 7 | сайт
Как скрыть папку или файл
Выбираем нужный нам файл или папку.

Щелкаем правой кнопкой мыши по нему, в отображаемом меню идем в самый низ и заходим в Свойства.

Идем в самый низ меню Общие, Возле «Атрибуты»>>>»Только чтение» нажимаем галочку возле Скрытый.

По завершении жмем Применить и OK.
Закрываем все открытые нами окна. Снова заходим в нужное нам место на компьютере и данная информация должна исчезнуть или стать полупрозрачной, если у вас стоит функция системы отображать скрытые файлы.
Для того чтобы вернуть все обратно и сделать нужную папку или файл видимым. Проделываем все те же самые операции, убираем галочку напротив Скрытый, применяем настройки и OK.
Как скрыть папку | сайт
Так же функция скрытых файлов и папок полезна если вы используете программу Торрент. Для того чтобы создать, включить и поместить IP-фильтр в папку Documents and Settings >>> Local Settings или Application Data, который полезен при скачивании файлов.
Он не дает скачивать данные из зарубежных источников, тем самым работает с внутренними ресурсами той страны, в которой вы находитесь. Экономит входящий трафик, который наверное у всех ограничен определенным количеством Гигабайт на внешние источники.
Чему научились
Сегодня мы с вами поговорили о том как отобразить скрытые папки или показать скрытые файлы на компьютере . Узнали что такое скрытые файлы и папки, где они находятся и научились делать их видимыми. Так же смогли скрыть нужные для нас данные от нежелательных глаз или просто посторонних людей.
Возможно у вас появились вопросы, связанные с тем как отображать скрытые папки на компьютера. Можете задавать их ниже в комментариях к этой статье, а так же воспользоваться формой со мной.
Благодарю вас что читаете меня в
Иногда, при настройке системы нужно иметь доступ к скрытым системным папкам, которые спрятаны от неопытных пользователей. А именно, прячут их для того, что бы они не были случайно удалены или перемещены, потому, как это может повлиять на работу системы.
Но с каждым днем появляются различные вирусы, какие могут скрыть Ваши файлы и папки, которые Вы сможете увидит только в включив отображение скрытых папок и файлов . Но, удаления вирусов — это не единственная ситуация при который понадобится открыть доступ к показу таких папок. Буквально недавно, я описывал решения проблемы , где требовалось скопировать файл в папку которая является системной и была невидна простому пользователю.
Конечно, лучше в эти папки не лезть, но иногда без этого никак, поэтому сейчас Вы узнаете как открыть скрытые папки и файлы .
Как открыть скрытые папки в Windows XP
Начнем с Windows XP. Открываем «Пуск » и нажимаем на «Панель управления ».
Так, как мы будем открывать невидимые файлы нам понадобится зайти в «Свойства папки »

Также, можно воспользоваться альтернативным способом настроек папки. Для этого, заходим в любое окно и в верхнем меню выбираем «Свойства » –> «Свойства папки ».

В любом случае, откроется окно настроек. Здесь переходим на вкладку «Вид » и в дополнительных параметрах опускаемся в самый низ до пункта «Скрытые файлы и папки ». Отмечаем «Показать скрытые файлы и папки » и нажимаем «Применить ».

В некоторых случаях, даже после установки показа скрытых папок, все равно некоторые остаются недоступными. Для их отображения можно воспользоваться еще одним пунктом в настройках это: «Скрывать защищенные системные файл ы». Просто убрав галочку и сохранив, появятся еще некоторые папки которые считаются системными, возможно среди их будет та папка которая была нужна Вам. Но, хочу сразу предупредить, если Вы встретите какую-нибудь незнакомую папку, то не спишите её удалять, возможно-это одна из системных, которая нужна для правильной работы ОС или приложения.

Как отобразить скрытые папки в Windows 7
В Windows 7 для входа в настройки папок, тоже заходим «Панель управления» и потом «Параметры папок»


Для входа в настройки через окно любой папки нажимаем на «Упорядочить», а там уже выбираем «Параметры папок и поиска».

В самом окно отмечаем «Показать скрытые файлы, папки и диски» и сохраняем настройки.

Как показать скрытые папки в Windows 8
В новой ОС Windows 8 зайдя в любую папку, нажимаем на «Вид», затем выбираем пункт «Параметры» и тут «Изменить параметры папок и поиска».

В меню настроек параметров папки, как и в описанных выше примерах просто отмечаем все тотже пункт, что и на других ОС, после чего жмем «ОК»

Еще раз повторюсь, встретите скрытую папку с неизвестным вам названием, не стоит её удалять, а после окончания работы с скрытыми файлами не забывайте возвращать все обратно, делается это в таком же порядке, только отмечайте пункт, не показывать скрытые файлы и папки. Возможно, Вас также заинтересует статья о настройке расширения для зарегистрированных типов файлов.
В операционных системах Windows 7/10 предусмотрена возможность устанавливать для папок и файлов атрибут «Скрытый», после чего они перестают отображаться в Проводнике, т.е. становятся «невидимыми». Обычно эта настройка используется в том случае, когда пользователь хочет спрятать какую-то информацию от посторонних глаз. Но данная функция также является встроенным инструментом обеспечения защиты самой системы Windows. Часть так называемых системных папок, хранящих важные файлы ОС, по умолчанию являются скрытыми, чтобы начинающие пользователи не смогли повредить их содержимое и тем самым не нарушить работоспособность системы. В данной статье поговорим о том, как отобразить скрытые папки и файлы в Windows 7/10 независимо от того, системные они или нет.
Включение показа скрытых папок
Windows 7
В «семерке» для отображения спрятанных папок и файлов заходим в Проводник, а потом в верхнем меню выбираем Сервис – Параметры папок. Если у вас это меню не показывается, то нажимаем кнопку Alt и оно тут же появится.
Далее в открывшемся окне «Параметры папок» переходим на вкладку «Вид» и в списке дополнительных параметров устанавливаем переключатель в положение «Показывать скрытые файлы, папки и диски». После этого сохраняем настройки с помощью кнопки «Ок».

Все, теперь вы можете увидеть скрытые папки и файлы. Если же необходимо отобразить системные каталоги Windows 7, то следует снять галочку рядом с пунктом «Скрывать защищенные системные файлы (рекомендуется)», нажав при этом «Да» в окне с предупреждающим сообщением.
Альтернативный способ добраться до настроек папок в Windows 7 – это воспользоваться инструментом «Панель управления». Заходим в нее через меню Пуск, а затем к режиме отображения «Мелкие значки» кликаем по пункту «Параметры папок». Потом делаем все так же, как было описано выше.

Windows 10
В системе Windows 10 для того, чтобы включить показ скрытых папок и файлов, нужно в меню Проводника перейти последовательно по пути Вид – Параметры – Изменить параметры папок и поиска .


Доступ к настройкам отображения папок можно получить и через «Панель управления». Открываем ее, а потом переходим в раздел «Параметры Проводника».

Здесь действуем по уже известной схеме.
Использование поисковой строки Windows
И в Windows 7, и в Windows 10 быстро перейти к настройкам папок позволяет поисковая строка меню Пуск. В «семерке» достаточно просто ввести запрос «Параметры папок», в «десятке» – «Параметры Проводника».

По умолчанию в любой версии Windows отключена возможность видеть скрытые файлы. Это нужно, чтобы неопытные «чайники» ничего случайно не удалили и не нарушили работу ОС. Решение вполне логичное, поскольку требуются эти папки нечасто. Да и то – лишь немногим пользователям. Но все же иногда возникает необходимость посмотреть скрытые файлы.
К примеру, во время оптимизации Виндовс и очистки мусора. Многие программы (Microsoft Word, Skype) создают скрытые файлы в процессе работы. Со временем они становятся не нужными, но хранятся на диске и занимают лишнее место.
Очень часто необходимость включить скрытые папки и файлы возникает у геймеров. Ведь именно в них хранятся сохранения от многих игр.
Также отображение скрытых файлов требуется пользователям, которые хотят спрятать документы на флешке, но пока не знают, как их потом найти. В общем, причин тут масса.
Сразу отмечу, что в разных версиях Windows эта настройка осуществляется по-разному. Хотя некоторые способы могут совпадать. Поэтому, ниже рассмотрено несколько инструкций о том, как включить скрытые файлы во всех Windows – «семерке», «восьмерке», «десятке» и XP. Плюс приведен универсальный способ, работающих на всех ОС.
Самый быстрый способ увидеть скрытые файлы в Windows 7:

Готово. Теперь вы сможете открыть скрытые файлы на Windows 7, поскольку они стали видимыми.
Если необходимо отключить их отображение, то в том же окне поставьте галку в пункте «Не показывать…».
Второй способ:

И третий способ включить отображение скрытых файлов в Windows 7:

Как видите – ничего сложного тут нет. Выбирайте любой способ, какой больше подходит, и пользуйтесь ним в нужное время.
Как посмотреть скрытые файлы на флешке? Точно так же. Когда вы включите просмотр скрытых файлов в Windows 7 любым из вышеописанных способов, они будут видны везде. В том числе и на флешке. Достаточно лишь подключить ее к ПК или ноутбуку – и вы увидите спрятанные папки (при условии, что они там есть). То же касается и внешнего HDD-диска.
С «семеркой» разобрались, теперь перейдем к «восьмерке».
Как включить скрытые файлы в Windows 8?
Как настраивается отображение скрытых файлов в Windows 8? Здесь есть тоже 3 варианта на выбор. Первые два описаны выше в инструкции к Виндовс 7. То есть, вы можете включить скрытые файлы в Windows 8, прописав команду control folders . Или выбрав в «Панели управления» ярлык «Параметры папок».

Но есть и еще один способ показать скрытые файлы в Windows 8:
- Откройте какую угодно папку.
- Выберите раздел «Вид».
- Щелкните на пункт «Показать или скрыть», а затем поставьте галку в пункте «Скрытые элементы».

Готово. Теперь получится посмотреть скрытые файлы на Windows 8. Причем не только в текущей папке, но и в остальных. Эти же способы помогут отобразить скрытые файлы на флешке или внешнем HDD диске – надо лишь подключить их к компу или ноутбуку.
Отображение скрытых файлов в Windows 10
Последний способ, работающий на Виндовс 8, подходит и для «десятки». Чтобы включить скрытые файлы в Windows 10:
- Откройте любую папку.
- Выберите раздел «Вид».
- Поставьте птичку в пункте «Скрытые элементы».

После этого можно будет увидеть спрятанные папки и документы в любом разделе жесткого диска или на флешке (она должна быть подключена к ПК).
Если хотите снова спрятать папки, уберите эту галочку.
Также существует другой способ включить отображение скрытых файлов в Windows 10:


Готово. Теперь вы сможете открыть любые скрытые файлы на Windows 10. Как видите, способы на разных версиях ОС довольно похожи, но отличаются небольшими нюансами.
Как показать скрытые файлы и папки в Windows XP?
Хрюшей сегодня пользуется не так много пользователей, но все же рассмотрим и ее. Посмотреть скрытые файлы в XP можно так:


Все – теперь можете открывать или удалять спрятанные папки и документы.
Отображение скрытых файлов в Total Commander
Если нет желания разбираться в отличиях разных версий Виндовс, можете использовать универсальный способ. В данном случае надо лишь установить файловый менеджер Total Commander (ссылка на скачивание). Программа видит скрытые документы и работает на всех Windows.
Как увидеть скрытые файлы в Total Commander? Для этого необходимо выполнить следующее:


Теперь все папки и документы в Total Commander будут видимыми. И для этого даже не придется заходить в настройки Windows и изменять параметры отображения папок.
Надо посмотреть спрятанные документы? Запустите Total Commander и перейдите в нужный раздел жесткого диска. Или подключите флешку, а затем откройте ее через этот файловый менеджер.
Как видите, все гениальное просто. Теперь вы в курсе, как отобразить скрытые файлы и сделать их видимыми. И при необходимости сможете легко их найти. Единственный совет: если обнаружите какие-то незнакомые папки – не удаляйте их. Ведь в них могут находиться важные системные файлы, удаление которых нарушит работу Windows.