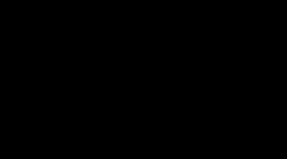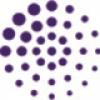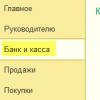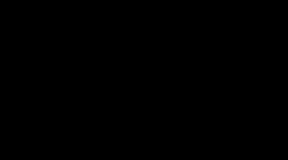Использование «Волшебной палочки» для выделения близких цветов в фотошопе. Инструмент Magic Wand (Волшебная палочка)
Здравствуй товарищ! И вы все уже в предвкушении. Волшебная палочка! Название-то какое замечательно, звучит заманчиво, неправда ли? И правда, во многих случаях она действительно упрощает работу, причём, как опфтному дизайнеру так и новичку в данной области. Этот инструмент будет по душе всем. Ну что же, давайте знакомиться с данным инструментом.
Где в фотошопе волшебная палочка?
Находиться данный инструмент, как и все из рубрики Инструменты на панели, которая подробно рассматривается в данном уроке . Выглядит она следующим образом . Для активации данного инструмента просто кликните по нему на панели инструментов, ну как всегда. Чего это я… А теперь рассмотрим принцип работы инструмента Волшебная палочка .
Как работает Волшебная палочка
Данный инструмент работает по алгоритму, который производит выделение анализируя цвет и тон пикселей. Если по-простому, то Волшебная палочка выделяет схожие по цвету пиксели, ну и тон тоже является немаловажным параметром для неё. Давайте рассмотрим на практике теоретическую выкладку выше. Рассмотрим настройки и режимы работы Волшебной палочки .
- Самый обычный режим выделения , кликаем по нужной области и получаем выделение с заданными настройками.
- Режим увеличения или сложения. К первоначальному выделению будет добавлено новое выделение.
- Волшебная палочка будет исключать уже сделанное выделение. Это режим вычитания.
- Данный режим, напротив, оставит только зону пересечения двух выделений, а остальное удалит.
- (a-d) — Отвечает за анализируемую область. Если выбираем 1 — то будет анализироваться область размером в 1 пиксель и цвет будет взят именно оттуда. Если 51х51 — то будут проанализирована площадка 51х51 пиксель
Сглаживание , как уже говорилось 100500 раз, отвечает за гладенькие как персик края выделения. Дело в том, что пиксель по стандарту квадратный, вот именно сглаживание позволяет избежать «эффекта лесенки». Это наглядно видно на иллюстрации. Работа всех остальных режимов показана на рисунке. И некоторые подробно разобраны ниже.
Допуск
Допуск — этот параметр отвечает за то, сколько пикселей различный по тону будет выделять Волшебная палочка . Иными словами, допуск 10 означает, что помимо цвета того пикселя по которому вы кликнули, в выделение будет добавлено ещё несколько цветов, а именно, 10 оттенков светлее и 10 оттенков темнее . И это показано на рисунке выше.
Смежные пиксели
Смежные пиксели — если стоит данная галочка, то пиксели будут выделяться только вокруг первоначальный зоны и если есть некая преграда, как моя розовая полосочка, то пиксели по другую сторону препятствия выделены не будут. Если же галочку смежные пиксели убрать, то выделяться будут все пиксели заданного цвета на всём документа. И это хорошо видно на иллюстрации выше.
Образец со всех слоёв — это значит, что волшебная палочка будет брать цвета не только с активного слоя, но и со всех слоёв ниже активного . Иногда это может быть полезно. На этом на сегодня всё! Спасибо за внимания и творите магию вместе с волшебной палочкой =)
Статью подготовил Amba специально для .
Если вы хотите использовать наши материалы - пожалуйста, у нас всё для людей, но мы были бы очень признательны, если вы оставите маленькую ссылочку на наш сайт, или на эту статью у себя. Заранее спасибо!
Истории, в которых упоминается волшебная палочка, известны многим с раннего детства, поскольку она является неотъемлемым атрибутом фей, колдуний и других магических существ. При этом огромное количество людей стремится стать обладателем такого предмета в реальной жизни, но возможно ли это, стоит разобраться.
Что такое волшебная палочка?
В современном понимании волшебная палочка представляет собой изделие небольшого размера, которая способна аккумулировать магическую энергию и направлять ее в желаемое русло. Волшебная палочка – это предмет, прототипом которого является посох, жезл и скипетр. Они были неотъемлемыми атрибутами волхвов и жрецов, выполняющими магические и сакральные функции. С их помощью проводили исцеление, изменяли погоду, изгоняли злых духов и так далее.
Существует ли волшебная палочка?
Верить в существование магии или нет, это решение каждого человека. Можно найти много историй людей, которые веря в светлые и темные силы, создают разные магические предметы, проводят ритуалы и меняют с их помощью свою жизнь. Экстрасенсы и маги уверены, что волшебная палочка существует, и если человек верит в магию, то ему непременно удастся ее сделать своими руками.
Не стоит рассчитывать на то, что при помощи созданного магического предмета можно будет совершать большие чудеса. По мановению волшебной палочки нельзя будет превратить человека в жабу или избавить мир от всего зла. Чтобы помогать другим людям, необходимо постоянно практиковаться и развивать свои силы. Палочка может использоваться, чтобы менять свою жизнь, например, поможет она сдать хорошо экзамены, укрепить здоровье, привлечь любовь, развить внутренний потенциал и так далее.

Как выглядит волшебная палочка?
Невозможно точно описать, как должна выглядеть волшебная палочка, поскольку изделие должно быть индивидуальным, и каждый человек вправе самостоятельно изменить и усовершенствовать вид этого магического прибора. Настоящая волшебная палочка – изделие, созданное своими руками. На нее можно нанести любой рисунок, но учтите, что у каждого изображения своя энергетика. Многие украшают палочки руническими символами, главное, чтобы их энергетика подходила собственным ощущениям.
Виды волшебных палочек
Основным критерием, по которому можно отличить волшебные палочки – материал из которого он изготовлен. Умельцы могут сделать ее из камня или металла, главное, чтобы материал был натуральным. Выясняя, какие бывают волшебные палочки, заметим, что самыми популярными и доступными являются изделия из дерева. Подбирать ветку, необходимо согласно ряду правил:
- Выбранная палка должна быть непременной натуральной, чтобы в ней сохранились жизненные силы дерева, поэтому на поиски следует отправляться в лес или парк. Учтите, что деревья, посаженные в городе и в загрязненных местах, обладают слабой энергетикой. Важно не использовать для волшебной палочки сосну, ель и осину, поскольку эти деревья отнимают энергию.
- Ветку запрещено ломать, поскольку так она «умирает» и теряет все свои силы. Дерево должно самостоятельно отдать ее, поэтому нужно смотреть себе под ноги, совершая выбор. Перед началом поиска рекомендуется обратиться к лесу и дать обещание использовать ее только во благо окружающим.
- Волшебная палочка должна быть индивидуальным магическим предметом, поэтому ее необходимо почувствовать. Для этого сначала выберите ветку взглядом, а затем, возьмите в руки, закройте глаза и прочувствуйте ее энергетику. Палочка подходит, если ветка будто стала продолжением руки.
- Обязательно поблагодарите дерево, обняв его, чтобы подарить ему часть своей энергии.

Как сделать настоящую волшебную палочку?
Выбранную ветку принесите домой, и положите в тайное место на сутки. Это нужно для того, чтобы она напиталась энергией. Есть простая инструкция, как можно сделать волшебную палочку:
- Ритуал создания магического атрибута должен проходить в полном одиночестве. Важно, чтобы до момента его посвящения никто ее не видел.
- Ветку очистите от коры, и обработайте наждачной бумагой. Во время этого необходимо читать заговор.
- В основании палочки, используя гвоздь, шуруп или отвертку, сделайте отверстие. Делайте все аккуратно, чтобы она не треснула. Чтобы созданная своими руками волшебная палочка действовала, необходимо использовать магическую сердцевину. Это может быть, например, перо, которое наполнит ее силой Ветра, кристалл, дающий энергию Земли, уголек – символ Огня, или рыбная чешуя, олицетворяющая силу Воды. Выбирайте предмет, ориентируясь на собственную стихию.
- После того, как предмет будет помещен в палочку, нужно закрыть отверстие. Для этого используйте кусочек дерева или соленого теста, замешенного на священной воде. Важно запечатать отверстие начальной буквой стихии покровителя (A – air, воздух; E – earth, земля; W – water, вода; F – fire, огонь).
- Рекомендуется покрыть готовую палочку натуральным эфирным маслом и обернуть в платок. Спрячьте ее в тайное место до ближайшего полнолуния.

Как зарядить волшебную палочку?
В период полной Луны, необходимо провести посвящение магического предмета, чтобы он начал работать. Для этого следуйте инструкции, как оживить волшебную палочку:
- На столе расстелите ткань белого цвета, зажгите свечу и произнесите такие слова: «Стань проводником, помощником и хранителем» .
- Свечу погасите в воде и закопайте в землю. После этого волшебная палочка может использоваться в магических ритуалах.
Как колдовать волшебной палочкой?
Готовый магический атрибут может применяться в разных ритуалах, поскольку он только концентрирует энергию, повышает ее и направляет в нужное русло. Не существуют специальные заклинания для волшебной палочки и ее можно использовать в любых магических обрядах, например, чтобы заговорить воду, для чего направляйте магический предмет на жидкость, для избавления от болезни, прикасайтесь палочкой к проблемному месту, и так далее.
Здравствуй, дорогой друг. Если ты читаешь это - могу поздравить тебя, ведь ты настоящий волшебник! Да, да, ты не ослышался, волшебник! И если к тебе ещё не прилетела сова с письмом - не печалься, наберись терпения, мы уже отправили тебе письмо и билет.
"Волшебная палочка - магический артефакт, позволяющий человеку, обладающему мистическими способностями, создавать чары"
Проще говоря - взмахнул палочкой и - пуф! - случилось чудо. А настоящим чудом будет, если ещё и все выживут. Серьёзно, не размахивай палочкой направо и налево, тебя могут увидеть маглы или же ты кого-нибудь случайно покалечишь.
"Волшебная палочка сама выбирает волшебника"
Совершенно верно. Если палочка решит, что вы ей не подходите - она вам подчиняться не будет.
Warning! Не давать детям до одиннадцати лет, не сжигать, не закапывать в саду, не давать маглам, не засовывать в рот, нос /как вы думаете, почему Волан-де-Морт ходит без носа?/, уши.
МЕРЫ БЕЗОПАСНОСТИ
Об этом уже немного говорилось ранее. Итак, если подробно:
1. Не тыкать палочкой в людей
2. В животных тоже не надо
3. И в предметы тоже
4. При чистке волшебной палочки НИ В КОЕМ СЛУЧАЕ НЕ ВЫТИРАЙТЕ ЕЕ ОДЕЖДОЙ, если не хотите случайно сгореть
5. И чужой одеждой тоже
6. Не поджигайте людей и животных
7. Не берите палочку на батут или в подводное плаванье
8. Не пытайтесь защититься палочкой от гопников. Серьёзно, если хотите жить и колдовать, не надо показывать им волшебство.
9. НЕ КОЛДУЙТЕ ПЕРЕД ВЕРУЮЩИМИ-ФАНАТИКАМИ
10. Произносите заклинания правильно, когда Гермиона рядом
Так же перед тем, как будете колдовать, убедитесь, что рядом нет маленьких детей и маглов, а так же особо впечатлительных дам и тех, у кого проблемы с сердцем.
ВАШЕ ПЕРВОЕ ЗНАКОМСТВО С ВОЛШЕБНОЙ ПАЛОЧКОЙ
Итак, вы купили волшебную палочку, господин Олливандер спокойно вздохнул и поскорее выгнал вас из своего магазина, вы счастливы и вам очень хочется приступить к волшебству прямо сейчас.
Но, вот ведь какая печаль, вам нельзя пользоваться палочкой вне Хогвартса! Как же быть?
1. Никак. Серьёзно, просто дождись поезда, и потом колдуй, сколько душе угодно.
Наконец, спустя столько времени, вы садитесь на поезд. Можете приступать к колдовству!
2. Первым делом, сделайте умное лицо и скажите заклинание, которое вы придумали в детстве.
Например: Сильвия поколдовала, вместо серой крысу золотой нарисовала.
3. Почувствуйте себя идиотом и откройте, наконец, учебник! Вы же не забыли его дома, правда?
4. Выберите самое простое заклинание. Нет, только не Империус! И не Авада Кедавра. Например, Люмос.
5. Ваша палочка начала светиться, поздравляем!
6. А теперь ищите, как отменить заклинание Люмос. Не будете же вы ходить со светящейся палочкой, в конце концов.
7. Вы уже почти приехали, но до сих пор не можете "выключить" её? Ох, да ладно. Серьёзно? Хорошо, я подскажу. Нокс. Как не работает? А ну дай сюда, сейчас я покажу, как надо...
НА УРОКАХ
1. Никогда, слышите меня, никогда не умничайте, как Гермиона Грейнджер. Вас все будут ненавидеть. Да и куда вам, вы с Люмосом разобраться не могли.
2. Повторяйте за учителем. Движение в движение, буква в букву. Никаких отступлений. Иначе вы можете случайно воскресить Волан-де-Морта. Я серьёзно.
3. Виват, идиот, ты смог это сделать! Теперь по школе бегает ополоумевший бык, которого ты случайно призвал вместо банальной Вингардиум Левиоссы. Ну кто тебя за язык тянул, как тебе вообще в голову пришла идея, ляпнуть Виноградум Абрикосса?! Ты неисправим.
УХОД ЗА ПАЛОЧКОЙ
1. Ты умудрился испачкать палочку в какой-то гадости всего за неделю. Кстати, что это? Хотя нет, лучше не говори. Положи палочку на стол.
2. Найди, наконец, нормальные салфетки и средства для палочки! Ах, их у тебя нет? Попроси у кого-нибудь.
3. Ты наконец нашёл все, что требовалось. И захотел пойти поесть. Ты неисправим. Сиди и работай!
4. На средствах для ухода за палочкой написана инструкция. Там даже говорящая фотография есть, она все тебе разжует.
5. Сделал? Молодец. Теперь вытри все салфеткой. Салфеткой, я говорю, а не рубашкой, придурок!
6. Ты почистил палочку. Больше не ковыряй ею в носу и ушах тролля, пожалуйста.
За сим откланиваюсь. Надеюсь, что ты все же никого не убьешь и не покалечишь.
К инструментам выделения относятся: инструмент ВЫДЕЛЕНИЕ , инструмент ЛАССО и инструмент ВОЛШЕБНАЯ ПАЛОЧКА .
На прошлых уроках мы рассмотрели два инструмента выделения объекта: и .
На этом уроке мы рассмотрим последний инструмент выделения объекта в Photoshop
— инструмент ВОЛШЕБНАЯ ПАЛОЧКА
.
Инструмент ВОЛШЕБНАЯ ПАЛОЧКА в Photoshop включает в себя два инструмента: БЫСТРОЕ ВЫДЕЛЕНИЕ и ВОЛШЕБНАЯ ПАЛОЧКА .
Инструмент ВОЛШЕБНАЯ ПАЛОЧКА в Photoshop
 Когда мы щелкаем по какому-то пикселю на нашей картинке — программа Photoshop
автоматически анализирует параметры этого пикселя и определяет, на сколько соседние пиксели от него отличаются. В
Когда мы щелкаем по какому-то пикселю на нашей картинке — программа Photoshop
автоматически анализирует параметры этого пикселя и определяет, на сколько соседние пиксели от него отличаются. В
 В зависимости от установленного параметра ДОПУСК
(на рисунке, расположенном выше, подчеркнуто синей чертой) Photoshop
решает, захватывать этот пиксель или нет.
В зависимости от установленного параметра ДОПУСК
(на рисунке, расположенном выше, подчеркнуто синей чертой) Photoshop
решает, захватывать этот пиксель или нет.
По умолчанию значение ДОПУСК в Photoshop стоит 30 . Этого значения может не хватить, если мы хотим выделить все небо.
 Посмотрите, как изменится у нас выделение при ДОПУСКЕ
равном 40
.
Посмотрите, как изменится у нас выделение при ДОПУСКЕ
равном 40
.
Если мы, допустим, установим ДОПУСК 60 или 70 , то у нас выделится всё небо (при условии, если не будет белых облаков, т.к. они отличаются сильно по цвету от самого неба). Поэкспериментируйте дальше сами.
Инструмент ВОЛШЕБНАЯ ПАЛОЧКА
в Photoshop
очень удобно использовать, если необходимо выделить небо или какого нибудь однотонный фон для быстрой его замены.
На что мы можем его заменить?
![]() Выбираем из панели инструментов, расположенной слева, инструмент ГРАДИЕНТ
.
Выбираем из панели инструментов, расположенной слева, инструмент ГРАДИЕНТ
.
 Щелкаем в настройках ГРАДИЕНТА
левой кнопкой мыши по палитре, как показано на рисунке. У нас откроется вот такое окно:
Щелкаем в настройках ГРАДИЕНТА
левой кнопкой мыши по палитре, как показано на рисунке. У нас откроется вот такое окно:

Обведенные синим цветом «домики» — это начальная и конечная точка ГРАДИЕНТА в Photoshop . Щелкнув, к примеру на начальную точку, мы можем задать для нее нужный нам цвет (где задается цвет, показано красной стрелочкой). Точно так же задаем цвет конечной точке. Нажимаем ОК .
 По нашему выделенному небу проводим линию в любом направлении (зажимаем левую кнопку мыши, проводим линию и отпускаем кнопку мыши — на рисунке показано синей стрелочкой). Если вас не устраивает то, как вы провели линию и как окрасилось небо — проведите еще раз. Повторяйте это столько раз, пока вас не удовлетворит результат.
По нашему выделенному небу проводим линию в любом направлении (зажимаем левую кнопку мыши, проводим линию и отпускаем кнопку мыши — на рисунке показано синей стрелочкой). Если вас не устраивает то, как вы провели линию и как окрасилось небо — проведите еще раз. Повторяйте это столько раз, пока вас не удовлетворит результат.
В итоге, наше небо поменяло цвет.
Снимите выделение. Напомню, чтобы снять выделение в Photoshop , нужно нажать комбинацию клавиш Ctrl+D или же выбрать в меню ВЫДЕЛЕНИЕ - ОТМЕНИТЬ ВЫДЕЛЕНИЕ .
Что мы выяснили? Мы выяснили то, что чем больше значение ДОПУСКА в Photoshop , тем выше чувствительность инструмента ВОЛШЕБНАЯ ПАЛОЧКА в Photoshop и тем больше пикселей приблизительно одного тона он захватывает.
ДОПУСК
в Photoshop
может меняться от 0
до 255
.
Если мы поставим значение 0
, то программа Photoshop
будет захватывать пиксели только одного цвета. А если установим значение 255
, то выделится вся фотография, не зависимо от цвета пикселя.
Что означает настройка СМЕЖНЫЕ ПИКСЕЛИ
?
Если мы поставим галочку, то будут выделяться только соседние пиксели в замкнутом пространстве. Т.е. щелкая по небу, у нас выделялись пиксели только у неба, хотя и у воды имелись пиксели того же цвета.
 Вот посмотрите, как будет выглядеть наше выделение при допуске
равном, к примеру, 55
и снятой галочке у настройки СМЕЖНЫЕ ПИКСЕЛИ
.
Вот посмотрите, как будет выглядеть наше выделение при допуске
равном, к примеру, 55
и снятой галочке у настройки СМЕЖНЫЕ ПИКСЕЛИ
.
У нас произошло выделение не только схожих пикселей у неба, но и у воды.
Что означает настройка ОБРАЗЕЦ СО ВСЕХ СЛОЕВ
?
Если мы установим галочку в данной настройке, то наши действия, в данном случае по выделению неба, будут проходить по всем слоям.
Инструмент БЫСТРОЕ ВЫДЕЛЕНИЕ в Photoshop
Если мы возьмем инструмент БЫСТРОЕ ВЫДЕЛЕНИЕ и в настройках выберем иконочку волшебная палочка с плюсиком (на рисунке она показана в красной рамочке посередине), а затем щелкнем по нашему рисунку — у нас выделится определенная область. Щелкнув еще раз в другом месте — выделится еще область (приплюсуется к уже выделенной ранее) и т.д. Выделение будет постепенно добавляться.
Если у нас выделилось что-то лишнее, ненужное нам, то выбираем в настройках иконочку волшебная палочка с минусиком
(на рисунке она показана в красной рамочке крайняя справа) и аккуратненько щелкаем по лишнему выделению — оно исчезает.
Также можно менять диаметр кисти выделения (на рисунке показано в синей рамочке).
Настройке УТОЧНИТЬ КРАЙ в Photoshop посвящена отдельная тема:
Скажем, я хочу выделить всю горизонтальную зелёную полосу. Все что мне нужно сделать, это кликнуть в любом месте полосы. Photoshop определит, что я нажал на точку с этим цветом и мгновенно выберет каждый пиксель в изображении, который имеет тот же оттенок зелёного. Согласитесь, быстро и эффективно:
Допуск выбора подобных пикселей (Tolerance)
Выбор пикселей зелёного цвета происходит легко и понятно, так как изображение не имеет пикселей похожего цвета.
Сейчас давайте посмотрим, что произойдет, если я кликну на одном из пикселей градиента. Я нажму примерно посередине над зелёной полосой. Маленький красный кружок указывает место, по которому я кликнул:

На этот раз Photoshop выбрал весь диапазон значений яркости, а не ограничил себя только теми пикселями, которые имеют точно такой же тон и цвет, как та тока, на которую я нажал. Почему это произошло? Чтобы найти ответ, мы должны посмотреть на панель параметров, расположенную в верхней части экрана. Конкретно на параметр "Допуск" (Tolerance):
Параметр "Допуск" указывает Photoshop, на сколько могут отличаться тона выбранных пикселей от тона пикселя, по которому кликнул пользователь. По умолчанию, значение "Допуск" установлено на 32, что означает, что Photoshop выделит любые пиксели, которые имеют тот же цвет, как и пиксель, по которому мы кликнули, плюс все пиксели, которые темнее или ярче до 32-х оттенков. В случае с моим градиентом, который содержит в общей сложности 256 уровней яркости от чисто черного до чисто белого, Photoshop выбрал весь спектр пикселей, яркость которых от 32 оттенков ниже образца и до тех, яркость которых на 32 оттенка выше образца.
Давайте посмотрим, что произойдет, если я увеличиваю значение "Допуска" до 64 и попробую ещё раз:
С таким, установленным в два раза выше от изначального значением "Допуска", если я снова кликну в той же части градиента, Photoshop должен выбрать область, в два раза большую, чем в прошлый раз, ведь она будет включать в себя все пиксели, на 64 оттенка ярче или темнее образца, а не 32, как в прошлый раз:

А что делать, если я хочу выбрать только один конкретный оттенок серого? В этом случае значение "Допуска", следует установить на 0, что укажет Photoshop не включать в выделение никакие пикселей, за исключением тех, которые точно соответствуют по цвету и тону тому пикселю, на который я нажал:

Вы можете установить любое значение "Допуска" от от 0 до 255. Чем выше значение, тем шире будет диапазон выделенных пикселей. Если установить "Допуск" на 255, будет выделено все изображение, так что, как правило, устанавливается более низкое значение.
Смежные пиксели (Contiguous)
Как мы изучали применение "Допуска", возможно, Вы заметили нечто странное. Каждый раз, когда я кликал по градиенту выше зелёной полосы, Photoshop выделял определенный диапазон пикселей, но только на градиенте выше полосы. Но ведь очевидно, что ниже полосы находятся пиксели с точно таким же тоном и цветом, тогда, почему же они были проигнорированы Photoshop`ом и не вошли в выделение?
Причина связана с другой важной опцией в панели параметров - "Смежные пиксели" (Contiguous), по умолчанию опция была включёна.
При включённой опции "Смежные пиксели", Photoshop будет выбирать только те пиксели, которые находятся в пределах допустимого тона и цветовой гаммы, определенной параметром "Допуск" и прилегающие друг к другу и к точке, по которой кликнул пользователь . Любые пиксели, находящиеся в пределах диапазона "Допуска", но отделенные от точки, по которой кликнул пользователь, пикселями, выходящими за диапазон "Допуска", не будут включены в выделение.
В моём случае пиксели нижнего градиента, которые были в диапазоне "Допуска", отделены зелёной полосой и поэтому были проигнорированы. Давайте посмотрим, что произойдёт, если я отключу опцию "Смежные пиксели". Также я установлю "Допуск" на значение 32:
Я снова кликнул "Волшебной палочкой" в центре верхнего градиента и на этот раз наряду с верхними, выделены и нижние пиксели, хотя они отделены от места клика полосой:

Дополнительные Опции
Сглаживание (Anti-alias)
"Допуск" и "Смежные пиксели" являются основными опциями "Волшебной палочки", но имеются и другие, стоящие внимания, параметры. Так, "Волшебная палочка" выбирает пиксели, а т.к. эти пиксели имеют квадратную форму, наше выделение может иметь рваные зубчатые края, часто напоминающие ступеньку. Photoshop может сгладить такие края методом добавления небольшого размытия краёв, этот метод применяется и для сглаживания букв в текстовом инструменте и называется "anti-aliasing". На панели параметров эта опция называется "Сглаживание" и включено по умолчанию. В большинстве случаев, оно должно быть включено:
Образец со всех слоёв (Sample All Layers)
Кроме того, по умолчанию, когда вы нажимаете на изображение "Волшебной палочкой", он ищет пикселей для выделения только на активном на данный момент слое . Это, как правило, то, что мы хотим, но, если ваш документ содержит несколько слоев, а верхний видимый слой имеет большие прозрачные области, и Вы хотите, чтобы Photoshop включал в выделение содержимое всех видимых слоёв, включите опцию "Образец со всех слоёв" (Sample All Layers) на панели параметров. По умолчанию она отключена:
Применение "Волшебной палочки" на практическом примере: замена неба на фото
Для примера я возьму следующую фотографию, на которой я хочу заменить небо:

Замена небо означает, что я сначала нужно выбрать его. Как я упоминал ранее, Волшебная палочка хороша для выделений больших участков со сплошным цветом, а небо имеет лишь небольшое изменение в тоне, так что для выделения неба "Палочка" подойдёт идеально. Выберите данный инструмент на инструментальной панели, все параметры оставьте по умолчанию (Допуск
32, Сглаживание
включено, Смеж. пикс.
отключено, Образец со всех слоёв
отключён).
Нажмите в левом верхнем углу изображения:

Т.к. небо не сплошное синее, а имеет более темный оттенок в верхней части фотографии, значение "Допуска" 32 было недостаточным, чтобы покрыть весь спектр тональных значений неба, оставив большую область прямо над зданиями:

Добавление пикселей к выделенной области "Волшебной палочкой"
Так как с первой попытки я не смог выбрать всё небо, можно попробовать создать выделение заново с более высоким значением "Допуска".Но есть и более простой способ решения проблемы. Как и в другие инструменты выделения Photoshop, "Волшебная палочка" имеет возможность добавить новые области выделения к существующим.
Чтобы добавить к выделению, зажмите клавишу Shif и нажмите на область, которую вы должны добавить. В левом нижнем углу у курсора инструмента появится небольшой значок плюс (+), давая понять, что инструмент находится в режиме добавления. В моем случае, с зажатым Shif надо нажать где-нибудь в не выделенной области неба:

И вот так просто Photoshop смог добавить оставшуюся часть неба в выделение. Два клика "Волшебной палочкой" по изображению и небо выделено целиком:

Теперь, если этот слой является фоновым , следует его разблокировать и нажать клавишу Delete для удаления пикселей, находящихся в выделенной области, т.е. неба.

Но в основном, мне приходится использовать "Палочку" совместно с другими инструментами выделения для создания сложных выделенных областей.