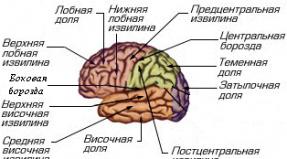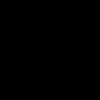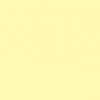Какой программой очистить диск с. Очищаем свой жесткий диск от ненужной информации
Жесткий диск полностью - произвести его . Сделать это можно прямо из-под Windows, зайдя в Мой и выбрав нужный диск правой кнопкой мыши. В выпадающем списке укажите команду «Форматирование». Выбрав кластеров и скорость и глубину форматирования, нажмите ОК. Через некоторое время операция будет завершена, а диск очищен. Однако если жесткий диск , с которого нужно информацию, системный, а также при необходимости полностью очистить жесткий диск без возможности восстановления , описанный вариант не годится.
Для с диск ами на более глубоком уровне вам понадобятся программы-менеджеры разделов. Например, Partition Logic, Partition Manager, BootIt Next Generation, Acronis Disk Director. Лучше всего воспользоваться специальными загрузочными диск ами с такими программами. Загрузившись с него (предварительно выставив в BIOS первичную с CD-ROM), вы сможете и системный и любой другой установленный . Тем самым данные с них будут удалены.
В случае если вам нужно полностью очистить жесткий диск без возможности восстановления информации, запустите программу Acronis Disk Director. В окне, где представлен перечень установленных винчестеров и разделов на них, выберите нужный диск правой кнопкой мыши. В выпадающем меню укажите пункт "Удалить данные". В появившемся окне введите настройки операции удаления и нажмите ОК.
Своевременная очистка жесткого а персонального компьютера позволяет не только высвободить немного свободного места, но и повысить производительность операционной системы. Наличие большого количество незанятого пространства иногда повышает скорость записи информации на винчестер.
Вам понадобится
- - Smart Defrag;
- - CCleaner.
Инструкция
Воспользуйтесь средствами системы Windows для удаления неиспользуемых файлов с системного раздела винчестера. Откройте меню «Мой компьютер» и найдите иконку локального диска C. Кликните по ней правой кнопкой мыши и выберите пункт «Свойства».
Теперь нажмите кнопку «Очистка диска» и подождите, пока система подготовит список файлов для удаления. После запуска нового меню откройте вкладку «Дополнительно». Нажмите кнопку «Очистить», относящуюся к меню «Программы и компоненты». Выделите ненужную программу и нажмите кнопку «Деинсталлировать».
Аналогичным образом удалите остальные программы и утилиты. Вернитесь в меню «Очистка диска» и нажмите кнопку Ok. В новом окне выберите пункт «Удалить файлы».
Жёсткий диск компьютера не резиновый, и каждый пользователь может столкнуться с ситуацией, когда один или все локальные диски окажутся заполненными до отказа. Помимо того, что вы не сможете сохранять новые файлы, это может отразиться ещё и на работе компьютера, особенно если забит диск C. Во многих случаях часть памяти занимают совершенно ненужная информация, о которой вы или просто забыли, или не знаете об ее существовании. Давайте разберёмся, как очистить жесткий диск от ненужных файлов, и не нанести при этом вреда системе.
Какие файлы относятся к ненужным?
В первую очередь в эту категорию входит так называемый «компьютерный мусор»:
- временная информация;
- данные, которые сохраняет браузер;
- некоторые записи в реестре.
Многие программы оставляют после себя временные или резервные файлы, которые впоследствии никогда не используются, но остаются на компьютере. Браузеры тоже любят сохранять уйму ненужной информации о сайтах, которые вы посещали. Ну и не малую долю компьютерного мусора составляют неиспользуемые ярлыки, информация в буфере обмена, оставшаяся информация от удалённых приложений и прочее. Всё это со временем создаёт нагрузку на системный диск, что приводит к возникновению лагов на компьютере.
Неиспользуемые программы, установочные файлы и многое другое из содержимого жесткого диска только и делает, что занимает память. Поэтому стоит выделить время для наведения порядка на компьютере.
Как избавляться от “мусорных” файлов?
Для начала нужно проштудировать локальные диски на предмет ненужных установочной информации, фильмов, фото, музыки и обязательно очистить корзину – это может значительно увеличить объём свободной памяти на жёстком носителе.
Стоит отметить, что процедурой удаления неиспользуемых файлов не грех заниматься в профилактических целях, не дожидаясь пока память забьётся до отказа. Мы рассмотрим 3 самых действенных способа избавления от ненужных данных:
- удаление программ;
- использование системных средств;
- использование утилиты CCleaner.
Для надёжности можно последовательно применить все перечисленные методы.
Эта статья поможет вам записать фильмы на DVD-диск –
Удаление ненужного софта
Нередко бывает, что вы устанавливаете программу для единоразового использования и забываете её удалить. А в некоторых случаях вместе с нужным ПО на компьютер устанавливается несколько дополнительных утилит. При любом раскладе периодически полезно проверять список установленного ПО, т. к. многие из них могут не только занимать много места, но и работать в фоновом режиме, используя системные ресурсы.
Перейдите в панель управления и выберите пункт «Удаление программы».

Теперь начинаем внимательно изучать список установленных программ. Многие названия могут показаться незнакомыми, но сразу приступать к их удалению таких не стоит, т. к. это может быть нужный для системы софт или драйвера. Лучше поискать в Интернете, для чего они нужны, и уже тогда решать их дальнейшую судьбу. Чтобы удалить программу, выделите её и в верхней панели нажмите на соответствующую надпись.

Использование системных средств
В операционной системе Windows предусмотрена возможность очистки от “мусорных” файлов. Для этого необходимо выбрать нужный диск и кликнуть по нему правой кнопкой мыши. В контекстном меню нажимаем «Свойства».

В открывшемся окне кликаем по кнопке «Очистка диска».

После оценки объёма памяти, который можно освободить (может занять время), вам предоставляется возможность выбрать, какие типы файлов следует удалить. Можно смело расставлять галочки на всех пунктах – если бы это было небезопасно, то система не предложила бы их удалять. Тем не менее, лучше обращать внимание на то, что вы отмечаете – может оказаться, что вам эти данные нужны. Расставив галочки, вы увидите, какой объём памяти будет освобождён. Жмём «ОК», подтверждаем удаление и ожидаем.

Вот так легко и просто можно удалить неиспользуемые файлы с жёсткого диска, не прибегая к использованию дополнительного ПО.
Использование CCleaner
Программу CCleaner считают самым надёжным инструментом в плане очистки компьютера от мусора. Её всегда можно бесплатно загрузить с официального сайта. Она предельно проста и понятна в применении.
Для очистки в CCleaner должна быть выбрана соответствующая вкладка. Кроме того, обратите внимание на вкладки «Windows» и «Приложения», где можно узнать, к чему относятся те или иные ненужные файлы. При необходимости проставляем или снимаем галочки. Нажимаем кнопку «Анализ».

После анализа вы увидите, сколько памяти будет освобождено, и какие именно данные при этом удалятся. Нажимаем кнопку «Запустить Cleaner».

Кроме того, в CCleaner можно проверить и исправить ошибки в реестре.

Заключение
Перечисленные способы удаления ненужных файлов хорошо себя зарекомендовали на Windows 7, Windows 8 и Windows 10, впрочем, даже к Windows XP они тоже применимы. Помните, что подобные процедуры не только позволят освободить много памяти, но и улучшить быстродействие системы.
В этой не очень длинной статье хочу рассказать Вам про очередной способ увеличения свободного пространства на системном диске. Напомню, что для нормальной работы компьютера нужно примерно 10% размера системного диска всегда оставлять свободными.
На этот раз обойдёмся без каких-либо компьютерных программ и воспользуемся встроенным средством очистки операционной системы Windows.
В конце статьи напомню Вам другие методы удаления нескольких гигабайт лишних файлов с самого важного диска на компьютере.
Итак, для начала немного воды. Раньше я всем своим друзьям и знакомым при переустановке Windows делал системный диск размером 60 Гб наивно полагая, что это спасёт его от переполнения…
…но потом понял — надо научить пользователей самостоятельно иногда его чистить, следить за ним. Так и родилось несколько статей на этом сайте посвящённые очистке системного диска.
Как бы Вы не старались, но системный диск со временем распухает и чаще всего этому способствуют сами пользователи своими необдуманными действиями, например установкой на этот диск огромных игр или размещением множества личных файлов, которые можно (и нужно) хранить на другом логическом диске или разделе.
Но и сама система «помогает» забивать свой диск различными логами, отчётами об ошибках, устаревшими обновлениями и их инсталляторами, точками восстановления… Всё это она складывает в свою специальную папку WinSxS очисткой которой мы сейчас и займёмся.
Зайти в папку WinSxS и почистить её ручками — так мы просто убьём систему. Для оптимизации этой папки создатели (боги) Windows подарили нам специальную утилиту с «оригинальным» названием «Очистка диска».
«Очистка диска» есть в Windows 8 и почти во всех Windows 7. Этой утилиты нет только у кого не установлено обновление KB2852386 .
Чистим системный диск
Всё очень и очень просто. Тыкаем на кнопку «Пуск» и в её появившемся меню переходим по пути: «Все программы» — «Стандартные» — «Служебные»…

…запустив «Очистка диска» указываем системный диск…

Жмём «Ок»…

…и ждём некоторое время…

…пока не появится такое окно…

…в котором нужно отметить галочками файлы для очистки. Не забываем про ползунок справа и сдвигаем его вниз…

При выделении строки внизу окна появляется описание.
У меня на скриншоте устаревшие обновления имеют размер всего 2.13 Мб — это потому что несколько минут назад я проделал эту очистку без снимков экрана и освободил почти целый гигабайт.
У каждого пользователя будет свой размер мусора подлежащего удалению — это зависит от времени и интенсивности эксплуатации системы.
После установок галок жмём «Ок» и смело согласившись с предупреждением…

…очищаем системный диск от лишних файлов.
Во вкладке «Дополнительно» Вы сможете удалить все точки восстановления системы кроме последней. Они обычно очень много места занимают…


Лично меня ещё ни разу эти точки восстановления не спасали и поэтому я сразу отключаю эту службу после установки системы.
Вот и вся очистка системного диска без программ. В завершение статьи, как и обещал, напомню ещё пару способов оптимизации самого важного диска на компьютере.
Отключение гибернации обычно высвобождает НЕСКОЛЬКО ГИГАБАЙТ на системном диске. Ещё очень советую Вам перенести три подленьких папочки на другой диск. Ну и конечно не забываем пользоваться лучшим чистильщиком всех времён и народов CCleaner .
Привет всем друзья!
Если вы заботитесь о быстрой работе компьютера, то хотя бы враз в три месяца нужно проводить глобальную очистку системы от различного вида мусора. Если этого не делать компьютер будет просто тормозить.
После продолжительной работы компьютера скапливается много мусора, избавившись от которого можно освободить гигабайты свободного места на жестом диске, очистим диск от мусора в три шага. Это статья для новичков. Воспользуйтесь ее, и реально заметите разницу ДО и ПОСЛЕ очистки жесткого диска. Самое интересное, что мы избавимся от папки Temp подробнее о ней:
Шаг 1) очистка компьютера от мусора - вручную
Очистка системного диска «C» в Windows 7 довольно простая процедура, но перед использованием программ подготовим наш компьютер. Для этого воспользуемся стандартными средствами системы. Заходим в «Пуск» -->«Компьютер» и видим наши диски. Наводим мышкой на диск C, и нажимаем правую кнопку мыши. Заходим в свойство и запускаем очистку диска.

Запустится программа очистки, она оценит объем, и подготовит файлы к удалению.
Внимание! Если вы чистите диск в первый раз — это может занять продолжительное время, до нескольких часов. Поэтому для особо «Запущенных Пациентов» приходится ставить очистку на ночь.

Ставим везде галочки перед очисткой. Посмотрите в корзине, может там у вас остались нужные вам файлы.
 Не забудьте зайти во вкладку дополнительно, там вы можете удалить ненужные программы и точки восстановления.
Не забудьте зайти во вкладку дополнительно, там вы можете удалить ненужные программы и точки восстановления.  Нажмите «ОК»
--> «Удалить файлы»
ненужный мусор удален. Подготовка системы завершена, переходим к «тяжелой артиллерии» — воспользуемся мощной программой для удаления остатков мусора.
Нажмите «ОК»
--> «Удалить файлы»
ненужный мусор удален. Подготовка системы завершена, переходим к «тяжелой артиллерии» — воспользуемся мощной программой для удаления остатков мусора.
Шаг 2. CCleaner — продолжаем очистку диска
Продолжаем очистку. И в этом нам поможет классная программа ее название CCleaner. Это самая популярная утилита среди чистильщиков мусора. Скачиваем portable (переносная версия не требует установки) программу . Загрузка начнется автоматом. Запускаем программу, нажимаем «Analyze» (Анализ), после сканирования «Run Cleaner» (Очистка). Язык программы меняется так «Options» --> «Settings» --> «Language» --> «Russian» .
 Также можете почистить реестр, я думаю вы разберетесь — интерфейс проще некуда. Переходим к следующему шагу.
Также можете почистить реестр, я думаю вы разберетесь — интерфейс проще некуда. Переходим к следующему шагу.
Шаг 3. FreeSpacer — полная очистки диска компьютера от мусора
Программа называется FreeSpacer и установите ее на компьютер. Скажу пару слов про эту замечательную программку.
FreeSpacer я пользуюсь очень давно, что мне нравится в ней нет сложных настроек, все сводится к двум действиям поиск и удаление, распространяется бесплатно и не удаляет ничего лишнего. Также хочу сказать про ее эффективность, у моего друга она удалила 20 гигов мусора и это еще не предел.

Запустите программу и нажмите «Поиск.» В системе не должно быть запущено никаких других программ или фоновых приложений.
 После того как программа для очистки диска C
закончит свою работу нажмите кнопку «Удалить»
. После работы программа покажет сколько всего гигабайт мусора было удалено.
После того как программа для очистки диска C
закончит свою работу нажмите кнопку «Удалить»
. После работы программа покажет сколько всего гигабайт мусора было удалено.
Не забудьте написать в комментариях сколько вы освободили свободного места на диске. Как мне так и пользователям это будет очень интересно. У ваших друзей наверняка тоже очень много мусора, дайте им ссылку на этот пост, они будут вам благодарны.
Еще полезные статьи:
- - новый и красивый браузер.
- - новая программа и социальная сеть от Павла Дурова.
- - удобная и классная программа.
Рано, или поздно в жизни любого пользователя операционных систем семейства Windows наступает момент, когда заканчивается свободное место на локальном диске и вам приходиться браться за решение вопроса как очистить диск С вашего компьютера, или ноутбука. Опытным пользователям это не составляет особого труда, но что делать тем, кто с компьютером не совсем на ты? В данной статье мы постараемся помочь именно этой категории людей.
- Прежде всего вы должны знать и придерживаться следующего правила: если вы не уверены, или не знаете назначение какого-либо файла, значит вы не должны его удалять . Это очень важно. В противном случае вы можете удалить важные системные файлы, которые нарушат работоспособность вашего компьютера.
- Далее вам нужно вспомнить, или просмотреть в ваших личных папках, какие крупные файлы вы записывали на жесткий диск. Как правило, наибольшим размером обладают различные мультимедийные файлы и прежде всего фильмы. Возможно, у вас на диске хранятся несколько давно скачанных и забытых фильмов, которые вы уже давно посмотрели, а теперь можете их просто удалить, или в крайнем случае записать на DVD-диски. Удаление десяти фильмов освободит вам на диске место от 6 Гигабайт и более, в зависимости от качества и формата фильмов.
- Если вы сохраняете на компьютере фотографии высокого качества, сделанные цифровым фотоаппаратам, то проверьте сколько место они занимают на диске. Сделать это можно кликнув по папке с фотографиями правой кнопкой мыши и выбрав в меню пункт свойства. Одна фотография в формате RAW может занимать до 3 мегабайт на диске. Сто таких фотографий займут уже 3 Гигабайта на диске. Сохраните их на DVD-диски и этим вы не только освободите место на компьютере, но и спасете ценные для вас моменты вашей жизни на фото от потери при поломках жестких дисков.
- Еще одним крупным потребителем места на локальном диске являются игры, устанавливаемые с CD, или DVD-дисков. Посмотрите в какие игры вы играете, а какие просто занимают мегабайты и гигабайты в вашем компьютере. Удалите ненужные.
- Последним местом для крупной очистки будут являться кэши браузеров, которые вы используете для работы и развлечений в интернете. Кеш - это специальное место, куда браузер сохраняет некоторые файлы из интернета, чтобы в следующих раз, когда вы зайдете на данную страничку часть ее данных получить из интернета, а другую часть взять с вашего жесткого диска, место на котором и будет являться кэшем. Это позволяет значительно ускорить загрузку наиболее часто посещаемых страниц. В современных браузерах кеши достигают очень приличных размеров, потребляя не только место на диске, но и значительные объемы оперативной памяти. Как делать его очистку вы можете узнать из нашей статьи как очистить кеш бразера, которая рассказывает о том, как правильно произвести данную процедуру для всех популярных на сегодняшний день браузеров.
Для этого уже потребуются расширенные знания об операционной системе вашего компьютера, чтобы удалить с его диска временные файлы, резервные копии программ, неиспользуемые языковые пакеты, очистить его реестр от неработающих записей. Но, для тех, кто такими знаниями не обладает, или просто не хочет тратить свое время все есть выход. Существуют специальные программы, называемые утилитами, которые сами проведут все необходимые операции по очистке жесткого диска вашего компьютера. Две наиболее популярные программы этого класса это Ccleaner и Revo Uninstaller. Обе имеют русский и интуитивно понятный интерфейс, что позволит без труда разобраться с их применением даже новичкам. Программы абсолютно бесплатные и хорошо справляются со своими задачами.
Ccleaner.
Скачать можно . После скачивания программа запускается для установки двойным кликом мышки. Установка проста и занимает немного времени. После ее завершения программа готова к очистке вашего компьютера. Но прежде вам нужно проанализировать данные кликнув на кнопку «Анализ». Программа найдет все файлы, которые можно удалить, оценит и сообщит вам их суммарный объем, даст возможность не удалять какие-то из них, сняв соответствующую «галочку» и лишь затем, после нажатия кнопки «Очистить» сотрет их с диска. Ccleaner может также почистить реестр Windows от устаревших и ненужных записей.


Revo Uninstaller.
Скачивается . Это программа немного другого назначения. Она полностью удаляет программы с диска компьютера, которые не были удалены по различным причинам стандартными средствами операционной системы. Установка также не вызывает никаких сложностей.
После запуска программы вверху вы увидите то, что она предложит вам удалить. Выбираете нужную программу, кликаете по ней правой кнопкой мыши и выбираете удалить. После подтверждения действия вам будет нужно сделать выбор из четырех возможных вариантов удаления: встроенного, безопасного, среднего и расширенного. Для ненужных программ можно выбирать расширенный вариант, при котором эта утилита удалит все следы программы на жестком диске и в реестре Windows.