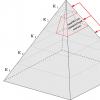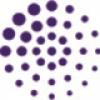Почему не все контакты синхронизируются с google. Не синхронизируются контакты с Google на Android
Раньше нам приходилось записывать контакты в специальных телефонных книжках и блокнотах, а те из нас, кто мог похвастаться отличной памятью, просто запоминали их. В тех старых телефонах, которыми мы пользовались чуть меньше 10 лет назад, было слишком мало памяти, чтобы вместить все знакомые телефонные номера.
Те, кому по должности было положено иметь множество контактов, пользовались органайзерами. «Планировщики» простым людям были недоступны - дорого стоили.
Как только стали появляться первые модели мобильных устройств, которые имели программное обеспечение на iOS и Андроид, в «воздухе запахло» синхронизацией. И только с появлением четвертой версии Андроид (Ice Cream Sandwich) и iOS, мы научились понимать это загадочное слово.
В этой статье мы расскажем, как можно синхронизировать контакты на смартфонах с операционной системой Google Андроид и Apple iOS.
Google – Android
О возможности синхронизации в Google Андроид мы узнали, когда появились аккаунты в электронных адресах. С помощью учетной записи мы могли:- зайти в магазин приложений;
- ориентироваться во времени;
- синхронизировать контакты;
- искать мобильное устройство, если оно потеряется;
- и это далеко не все возможности.
Контакты на Андроид синхронизируются с Google, чтобы хранить все, что есть у вас на всех мобильных устройствах в одном месте. Это очень удобно, если у вас несколько устройств. Например, на вашем смартфоне, айпаде, «умных» часах и еще парочке гаджетов хранятся разные телефонные номера. Вроде бы проблем возникнуть не должно, но...
Вам срочно необходимо позвонить, а планшет, на котором хранится этот контакт, вне доступа или разряжен. И вот теперь возникает вопрос: а как сделать так, чтобы эта ситуация не возникала? Просто, если объединить все телефонные номера со всех ваших мобильных устройств и переместить в одно место - учетную запись Google. Как это сделать, читайте дальше.
Зайдите в настройки, пролистните вниз, пока не увидите соответствующий пункт.

Кликните на него и увидите кнопку «Добавления учетной записи». Кликните еще раз и идите дальше.

Здесь вы увидите все программы, которые уже предустановленны. Для всех требуется учетная запись (введение пароль и никнейма). На вашем устройстве все может выглядеть чуть по-другому. Например, если вы пользуетесь программой бесплатных звонков, Skype, она у вас будет отображена.
Нам важно здесь не количество предустановленных программ, а аккаунт Google. Кликните на учетную запись.

Если у вас она есть, введите пароль и никнейм, в случае отсутствия - пройдите регистрацию.

Мы рекомендуем, если у вас еще нет учетной записи, пройти регистрацию не на мобильном устройстве, а на персональном компьютере или ноутбуке. Когда регистрация завершена, войдите в аккаунт и нажмите в правом углу пиктограмму, где изображены стрелки. Процесс синхронизации завершен.

Откройте на мобильном устройстве вкладку «Контакты».

Вызовите контекстное меню (специальная кнопка с настройками) и нажмите, как указано на картинке ниже.

Откуда вы будете синхронизировать номера: с sim-карты или памяти смартфона? После выбора нажмите «Дальше».

Выберите в качестве нового хранилища контактов вашу учетную запись на почте.

В облачное хранилище можно переносить любые контакты. Кликните на необходимые, нажмите на пиктограмму и дождитесь завершения процедуры.
Успешность синхронизации можно проверить у себя на почте, зайдя по адресу: . На этой странице вы увидите все телефонные номера, которые хранились на ваших устройствах.
Отредактируйте все контакты на свой вкус, разбив их на группы. А если при обновлении программного обеспечения, возникнут критические ошибки, вы не потеряете ни одного своего телефонного номера, поскольку все они загружены на облачное хранилище.
iOS – Google
Владельцы iPhone с операционной системой iOS тоже пользуются сервисами поисковой системы Google.Чтобы синхронизировать или по-простому перенести все контакты из айфона в свой почтовый гугл-сервис, надо сделать несколько несложных действий. Откройте приложения и найдите настройки.

Выберите «Почту». Нажмите на этот пункт и перейдете во вкладку, где можно добавить учетную запись.


Вам предложат несколько почтовых сервисов. Выберите Гугл-почту.

Внимательно заполните все поля, особенно второе и третье. Первое поле предназначено для никнейма или имени, а в поле описание можете дать название новой телефонной книги.

Нажмите на синхронизацию контактов.

В списке контактов вы не увидите ничего. Для завершения процедуры переноса (копирования) должна быть осуществлена обратная синхронизация контактов.
Зайдите в настройки почтового сервиса и найдите раздел с контактами. Кликните на «Контакты из почты».

Откройте контакты и ждите завершения процедуры синхронизации. Все прошло успешно.

Возьмите за привычку не захламлять память своих мобильных устройств сотнями номеров. Хранение контактов на облаке позволит:
- экономить место в памяти устройства;
- не бояться перепрошивок;
- не бояться случайных удалений;
- создавать группы людей.
Объединение всех мобильных устройств в одной учетной записи - удобное новшество, которое позволит не терять контакты и иметь доступ к ним всегда.
В смартфоне или планшете любого пользователя обязательно найдутся данные, потерять которые ему бы очень не хотелось. Самый простой способ сохранить их – скопировать на свой компьютер. Для этого достаточно лишь подключить свое Андроид-устройство к лэптопу при помощи USB-кабеля. Так можно списать на жесткий диск фотографии, видеоролики. Но как сохранить контакты? И как быть, если USB-шнура под рукой нет? Ответ на эти и другие вопросы вы найдете в нашей статье.
Синхронизация данных с помощью Google-аккаунта в ручном режиме
Одним из самых удобных и надежных способов сохранить важную информацию с гаджета и иметь к ней свободный доступ, является синхронизация мобильного устройства и Google-аккаунта. Если у пользователя еще нет учетной записи в этом сервисе, ее необходимо завести. Регистрация аккаунта и ящика простая и бесплатная, проблем с нею не возникнет. Ее можно осуществлять как со смартфона либо планшета под управлением Андроид, так и с компьютера, это значения не имеет. После получения учетной записи необходимо выполнить следующие действия:

- Войдите в раздел «Настройки» главного меню.
- Пролистайте экран до подпункта «Аккаунты». Он также может называться «Учетные записи и синхронизация».
- Нажмите на значок + («Добавить новый аккаунт»).
- Появится окно с двумя командами «Существующий» или «Новый». Выберите первую из них.
- В соответствующие поля введите адрес вашей электронной почты и пароль к ней. Произойдет вход в систему, который может занять некоторое время (обычно не больше минуты).
- После этого появится окно с информацией о том, какие данные можно синхронизировать. Выставьте галочки в чекбоксах напротив тех из них, которые вы хотите сохранить.
Автоматическая синхронизация данных
Теперь ваши контакты, календарь, данные приложений синхронизированы с аккаунтом Google. Если вы внесете изменения в них, нужно будет провести всю процедуру повторно. Чтобы данные обновлялись в автоматическом режиме, пользователю нужно включить на своем мобильном устройстве автосинхронизацию. Это очень просто. Делайте так:
- Войдите в главное меню и выберите раздел «Настройки».
- В подпункте меню «Беспроводные сети» перейдите во вкладку «Передача данных».
- С помощью сенсорной клавиши вызова настроек (для смартфонов) или нажатием на точечный значок меню (для планшетов) откройте команды вкладки.
- Поставьте галочку в чекбоксе возле команды «Автосинхронизация данных».
- Вернитесь в раздел «Настройки» и перейдите к списку аккаунтов.
- Нажмите на учетную запись, выбранную для синхронизации в автоматическом режиме.
- Теперь ее значок обновления данных сменил цвет с серого на желто-зеленый. Автосинхронизация активирована!
Андроид телефон можно синхронизировать с аккаунтом Google двумя простыми способами: ручным или автоматическим. Выберите наиболее подходящий способ синхронизации и следуйте приведенной инструкции.
Статья была Вам полезна?
Поставьте оценку - поддержите проект!
На сегодняшний день платформа Android занимает лидирующие места на рынке мобильных гаджетов. Для своих пользователей разработчики потрудились на славу и в магазине приложений сейчас можно найти практически любые инструменты, для развлечений и работы. Операционная система плотно завязана с Google сервисами, которые облегчают и надежно защищают работу с личными данными и пользованием всевозможными приложениями. Но в системе смартфона может произойти сбой и возникнуть проблема, когда, например, не синхронизируются контакты андроид. О борьбе с этой неисправностью и пойдет речь в этой статье.
Синхронизация может пригодиться вам, в том случае, когда вы имеете несколько гаджетов, не зависимо на Android или iOs. Именно с её помощью вы без проблем перекинете всю имеющуюся информацию с одного устройства на другое. Первое что вы должны сделать для этого — создать почтовый ящик Google.
Когда вы войдете в свою «учетку» на смартфоне, система автоматически начнёт копировать все ваши контакты и прочую информацию на сервер Гугл (в облако). В любое время и с любого устройства вам будут доступны перенесенные в облако файлы, где вы всегда сможете посмотреть номера телефонов, фотографии и другие важные записи.
Посмотреть скопированные в облако данные, можно зайдя по ссылке , и выбрав в левом верхнем меню Contacts.
Чтобы внести изменения, необходимо перейти в меню настроек телефона, и кликнуть по вкладке «Учетные записи и синхронизация», а для более точной настройки сервиса, в ОС существует целый раздел под названием «Настройки Google».

Способы устранения проблемы
Проверяем интернет
Первое что вы должны сделать перед тем как приступить к решению неполадок, проверить есть ли на устройстве подключение к интернету. Для этого откройте веб-браузер и перейдите на любую страницу либо запустите программу, для входа в которую требуется доступ к сети. По понятным причинам, без соединения решить проблему врядли удастся.
Не будет лишним проверка доступа в Гугл почту — вводим логин и пароль на gmail.com .Кроме этого, стоит удостовериться нет ли каких-либо сбоев на серверах компании.
Чтобы убедиться в активности учетной записи, попробуйте зайти в Play Market и начать скачивание любой программы. Если доступа не будет, сервис выдаст вам соответствующее предупреждение о необходимости создать новый либо войти в существующий Гугл-сервис.
Проверка автосинхронизации
Еще стоит обратить внимание, активирован ли режим автосинхронизации. Он необходим, чтобы все данные в автоматическом режиме подключались к «Облаку», что не требует от вас никаких дополнительных действий. Включение автоматической синхронизации производится в установках мобильного гаджета. Пролистайте меню и перейдите в раздел «Аккаунты», внутри которого вы найдете строчку Google, в открывшемся окне, в правом верхнем углу нужно кликнуть по вертикальному троеточию и в выпавшем меню активировать функцию «Автосинхронизация данных».

Отключите режим полета
Попробуйте включить режим полёта на несколько минут, а затем выключить. Для этого нажмите на значок в трее. После его отключения произойдёт перерегистрация в сети, и запустится новый автоматический обмен информацией.
Очистите хранилище
Когда внутренняя память устройства переполнена, данные не записываются и не отправляются. Чтобы восстановить работоспособность, удалите неиспользуемые приложения, дублирующиеся фотографии и музыку либо файлы, которые вам в дальнейшем не потребуются. Это также касается и перечня необходимых номеров, так как при заполнении отведенной для них памяти не будет взаимосвязи телефона с «Облаком».
Удалите данные gmail

Будьте внимательны, перед тем как приступать к этому шагу. Дело в том, что после его проведения удаляться все СМС черновики и сохранённые подписи, звуки входящих оповещений и другие сопутствующие установки. Делайте удаление данных только в крайнем случае, когда другие способы не могут справиться с неполадкой. Выполните следующие действия:
- Перейдите в меню настроек телефона.
- Выберите пункт «Приложения и уведомления» и в открывшемся окне кликните по строчке «Сведения о приложениях».
- Нажмите на кнопку Gmail, где нужно зайти в Хранилище.
- Кликните по функции «Стереть данные».
- Перезагрузите смартфон.
- Перезайдите в аккаунт гугл вручную.
Инструкция
- Зайдите в настройки смартфона.
- Выберите пункт «Пользователи и аккаунты».
- Нажмите на свою учетную запись.
- Кликните по опции «Синхронизировать аккаунты».
- В правом верхнем углу тапните по трем вертикальным точкам, а затем по строчке «Синхронизировать».
- Синхронизация аккаунта Google на андройд запущенна.
Удаление и повторное добавление google аккаунта
При проведении этой процедуры можете не переживать за сохранность ваших файлов и список контактов, они все останутся на сервере.
Для удаления «учетки» зайдите в пункт «Учетные записи», выберите вкладку Google и вызовите подменю (три точки в правом углу), нажмите «Удалить». Теперь нужно перезагрузить девайс и заново войти в свою учетную запись, введя логин и пароль.
Принудительная синхронизация

Существует два способа такой процедуры, которые повлекут за собой принудительную связь вашего Android телефона с «Облаком».
Сбейте настройки даты и времени. Зайдите в настройки, отключите гаджет от сети и введите неправильные параметры часов и даты. Выйдете на главный экран и снова произведите настройку, только указав уже корректные числа.
Заставьте связаться гаджет с «учеткой» через ussd-команду. Откройте «звонилку» и впишите код: *#*#2432546#*#*.
Стороннее приложение
Как вариант, устранить неполадку поможет программа «Фикс к синхронизации контактов». Скачайте его с Play Market и придерживаясь инструкции в описании, попробуйте восстановить работу Гугл-сервиса.
Заключение
В принципе, ко всем приведенным здесь инструкциям добавить особо нечего, какой-то из способов должен обязательно сработать, главное придерживайтесь приведенных рекомендаций и вы победите ошибку.
Видео
Еще не так давно все хранили контакты на SIM-карте или в памяти телефона, а самые важные данные записывали ручкой в блокнот. Все эти варианты сохранения информации нельзя назвать надежными, ведь и «симки», и телефоны не вечны. К тому же сейчас в их использовании с такой целью нет ни малейшей нужды, так как всю важную информацию, в том числе и содержимое адресной книги, можно хранить в облаке. Оптимальное и доступное всем решение – учетная запись Google.
С необходимостью импорта контактов откуда-либо чаще всего сталкиваются обладатели Android-смартфонов, но не только они. Именно в этих устройствах аккаунт Google является основным. Если вы только что приобрели новый девайс и хотите перенести в него содержимое адресной книги с обычного телефона, эта статья для вас. Забегая вперед, отметим, что импортировать можно не только записи на SIM-карте, но и контакты из любой электронной почты, и это тоже будет рассмотрено ниже.
Важно: Если телефонные номера на старом мобильном устройстве хранятся в его памяти, предварительно их потребуется перенести на СИМ-карту.
Вариант 1: Мобильное устройство
Итак, если у вас есть симка с сохраненными на ней телефонными номерами, импортировать их в учетную запись Гугл, а значит, и в сам телефон, можно с помощью встроенных средств мобильной операционной системы.
Логично будет начать решение поставленной перед нами задачи со смартфонов под управлением операционной системы Андроид, принадлежащей «Корпорации добра».
Примечание: Инструкция ниже описана и показана на примере «чистой» Android 8.0 (Oreo). В других версиях этой операционной системы, а также на устройствах с фирменными оболочками от сторонних производителей интерфейс и названия некоторых пунктов могут отличаться. Но логика и последовательность действий будет аналогична нижеизложенному.
- На главном экране смартфона или в его меню найдите иконку стандартного приложения «Контакты» и откройте его.
- Перейдите в меню, тапнув по трем горизонтальным полоскам в левом верхнем углу или сделав свайп слева направо вдоль экрана.
- В открывшемся боковом меню перейдите к разделу «Настройки» .
- Пролистайте список немного вниз, найдите и выберите в нем пункт «Импортировать» .
- Во всплывающем окне тапните по наименованию вашей SIM-карты (по умолчанию будет указано название мобильного оператора или сокращение от него). Если карточек у вас две, выберите ту, на которой содержатся необходимые сведения.
- Перед вами откроется список контактов, сохраненных в памяти симки. По умолчанию все они уже будут отмечены. Если вы хотите импортировать лишь некоторые из них или исключить лишние, просто снимите галочки справа от тех записей, которые вам не нужны.
- Отметив необходимые контакты, нажмите в правом верхнем углу по кнопке «Импортировать» .
- Копирование выбранного вами содержимого адресной книги с СИМ-карты в Google-аккаунт будет выполнено мгновенно. В нижней области приложения «Контакты» появится уведомление о том, сколько было скопировано записей. В левом углу панели уведомлений появится галочка, которая тоже сигнализирует об успешном окончании операции импорта.







Теперь все эти сведения будут храниться в вашей учетной записи.

Получить к ним доступ можно будет с абсолютно любого устройства, достаточно просто войти в свой аккаунт, указав электронную почту и пароль от нее.
В том же случае, если вы пользуетесь мобильным устройством на базе операционной системы от Apple, порядок действий, которые требуется выполнить для импорта адресной книги с симки, будет немного иным. Предварительно потребуется добавить на iPhone свою учетную запись Google, если ранее вы этого не делали.

Вариант 2: Электронная почта
Импортировать в Гул-аккаунт можно не только телефонные номера и имена пользователей, содержащиеся в адресной книге SIM-карты, но и контакты электронной почты. Примечательно, что этот метод предлагает сразу несколько вариантов импорта. В качестве так называемых источников данных могут выступать:
- Популярные зарубежные почтовые сервисы;
- Более 200 других почтовиков;
- Файл CSV или vCard.
Все это можно выполнить на компьютере, а последний вариант поддерживается и мобильными устройствами. Расскажем обо всем по порядку.
- Перейдя по указанной выше ссылке, вы окажетесь на странице своей Google-почты. Кликните по расположенной в левом верхнем углу надписи Gmail. Из выпадающего списка выберите пункт «Контакты» .
- На следующей странице перейдите к главному меню. Для этого нажмите по кнопке в виде трех горизонтальных полос, расположенной в левом верхнем углу.
- В открывшемся меню кликните по пункту «Еще» , чтобы раскрыть его содержимое, и выберите пункт «Импортировать» .
- На экране появится окно выбора возможных вариантов импорта. О том, что подразумевает каждый из них, было сказано выше. В качестве примера сначала рассмотрим второй пункт, так как первый работает по такому же принципу.
- После выбора пункта «Импортировать из другого сервиса» потребуется ввести логин и пароль от учетной записи почты, из которой вы хотите скопировать контакты в Гугл. Затем нажмите кнопку «Я принимаю условия» .
- Сразу после этого начнется процедура импортирования контактов из указанного вами почтового сервиса, которая займет совсем немного времени.
- По ее завершении вы будете перенаправлены на страницу контактов Google, где увидите все добавленные записи.







Теперь рассмотрим импорт контактов в Гугл из CSV или vCard-файла, который для начала потребуется создать. В каждом почтовом сервисе алгоритм выполнения этой процедуры может немного отличаться, но в целом все шаги очень схожи. Рассмотрим необходимые для выполнения действия на примере почты , принадлежащей компании Microsoft.
- Зайдите в свой почтовый ящик и отыщите там раздел «Контакты» . Перейдите в него.
- Найдите раздел «Управление» (возможные варианты: «Дополнительно» , «Еще» ) или нечто близкое по смыслу и откройте его.
- Выберите пункт «Экспорт контактов» .
- Если потребуется, определитесь с тем, какие контакты будут экспортированы (все или выборочно), а также проверьте формат выходного файла с данными – CSV для наших целей подходит.
- Файл с сохраненными в него сведениями о контактах будет скачан на ваш компьютер. Теперь нужно снова вернуться к почте Gmail.
- Повторите шаги 1-3 из предыдущей инструкции и в окне выбора доступных вариантов выберите последний пункт – «Импорт из файла CSV или vCard» . Вам будет предложено перейти к старой версии Гугл-контактов. Это обязательное условие, поэтому нужно просто нажать соответствующую кнопку.
- В меню Gmail, расположенном слева, выберите пункт «Импортировать» .
- В следующем окне нажмите кнопку «Выберите файл» .
- В Проводнике Windows перейдите в папку с экспортированным и скачанным ранее файлом контактов, кликните по нему левой кнопкой мышки для выбора и нажмите «Открыть» .
- Нажмите кнопку «Импорт» для завершения процедуры переноса данных в Гугл-аккаунт.
- Сведения из CSV-файла будут сохранены в вашу почту Gmail.











Как было сказано выше, импортировать контакты из стороннего почтового сервиса в учетную запись Google можно и со смартфона. Правда, есть один небольшой нюанс – адресная книга должна быть сохранена в файл формата VCF. Некоторые почтовики (как сайты, так и программы) позволяют экспортировать данные в файлы с таким расширением, поэтому просто выберите его на этапе сохранения.
Если же используемый вами почтовый сервис, как и рассмотренный нами Microsoft Outlook, такой возможности не предоставляет, рекомендуем выполнить его конвертирование. Статья, представленная по ссылке ниже, поможет вам в решении данной задачи.
Итак, получив VCF-файл с данными адресной книги, выполните следующее:
- Подключите свой смартфон к компьютеру по USB-кабелю. Если на экране устройства появится показанный ниже запрос, нажмите «ОК» .
- В том случае, если такой запрос не появится, самостоятельно переключитесь из режима зарядки на «Передачу файлов» . Открыть окно выбора можно, опустив шторку и тапнув по пункту «Зарядка этого устройства» .
- Используя Проводник операционной системы, скопируйте VCF-файл в корень накопителя своего мобильного устройства. Например, вы можете открыть необходимые папки в разных окнах и просто перетащить файл из одного окна в другое, как это показано на изображении ниже.
- Сделав это, отключите смартфон от компьютера и откройте на нем стандартное приложение «Контакты» . Перейдите в меню, сделав свайп по экрану слева направо, и выберите пункт «Настройки» .
- Пролистайте список доступных разделов вниз, тапните по пункту «Импортировать» .
- В появившемся окне выберите первый пункт – «VCF-файл» .
- Откроется встроенный в систему файловый менеджер (или используемый вместо него). Возможно, в стандартном приложении потребуется разрешить доступ ко внутреннему хранилищу. Для этого тапните по трем вертикально расположенным точкам (правый верхний угол) и выберите «Показать внутреннюю память» .
- Теперь перейдите в меню файлового менеджера, тапнув по трем горизонтальным полосам слева вверху или сделав свайп слева направо. Выберите пункт с названием вашего телефона.
- В открывшемся перечне каталогов найдите ранее скопированный на устройство VCF-файл и тапните по нему. Контакты будут импортированы в вашу адресную книгу, а вместе с тем и в учетную запись Google.









Как видите, в отличие от единственного варианта импорта контактов с SIM-карты, сохранить их с любой электронной почты в Гугл можно двумя разными способами – напрямую из сервиса или через специальный файл с данными.
К сожалению, на iPhone описанный выше метод не сработает, и виной этому закрытость iOS. Однако если импортировать контакты в Gmail через компьютер, а затем авторизоваться под этой же учетной записью на мобильном устройстве, вы тоже получите доступ к необходимым сведениям.
Заключение
На этом рассмотрение методов сохранения контактов в учетную запись Google можно считать оконченным. Мы описали все возможные варианты решения этой задачи. Какой из них выбрать – решать только вам. Главное, что теперь вы точно никогда не потеряете эти важные данные и будете всегда иметь к ним доступ.
Так как операционная система Android является фирменной разработкой Google, синхронизировать контакты своего смартфона или планшета с соответствующими учетными записями очень легко и полезно. Ниже мы подробно опишем, как это сделать.
Синхронизирование контактов Андроид + Google
Сперва стоит сказать пару слов о том, зачем может понадобиться синхронизация контактов. Даже если вы не слишком общительный человек и редко пользуетесь сервисами от Google и социальными сетями, сохранение ключевых контактов путем синхронизации может пригодиться в том случае, когда на андроид девайсе произошел сбой и устройство необходимо сбросить до заводских настроек (то же самое резонно и для возможных неполадок при получении рут-доступа).
Синхронизация полезна, если вы имеете несколько телефонов и быстро хотите перебросить номера, личные данные с одного на другой. Ключевой нюанс в данном процессе - наличие почтового ящика в системе Gmail, получить который вы можете всего за пару минут абсолютно бесплатно. Если он у вас уже есть, выбирайте на экране смартфона пункт «Настройки » и переходите по пути «Учетные записи\синхронизация » -> «Добавить аккаунт ». Здесь вписывайте адрес своего gmail-ящика и пароль к нему. Ждем, пока ОС произведет подключение. Далее на своем мобильном устройстве открываем «Контакты », левой сенсорной кнопкой по ним вызываем меню и выбираем пункт «Импорт\Экспорт ». В качестве источника указываем «Phone » (или карту, если данные хранятся на ней), в целевом хранилище находим свой gmail-аккаунт. Здесь можно выбрать, какие конкретно записи вы ходите перенести (жмем для этого знак копирования в правом нижнем углу). Интересно, что при добавлении каждого нового контакта, он будет переноситься в облачное хранилище Google и добавляться на синхронизированные устройства.

Как внести исправления в Google-контакты?
Во время процедуры из пункта 1 старайтесь не жать на кнопки по несколько раз. Синхронизация происходит в фоновом режиме, поэтому, на первый взгляд, может быть незаметна пользователю. Если же, все-таки, образовались дубли, подправить список, добавить или удалить из него нужные позиции можно по ссылке www.google.com/contacts . Естественно, к записям разрешается добавлять фото, пометки, другие номера телефонов и важную информацию, которая всегда будет под рукой.

Почему контакты с Google на Андроид не синхронизируются?
Данная ошибка может возникать по ряду причин. Если синхронизация не происходит, попробуйте произвести такие действия:
- заходим в пункт «Настройки »;
- выбираем «Почта, адреса, календари »;
- выбираем пункт «CardDAV »;
- переводим «Контакты » в состояние «Включено »;
- переходим из «CardDAV » в учетку «Дополнительно »;
- активируем переключатель «Исп. SSL »;
- сохраняем изменения, нажав «Учетная запись » и «Готово ».