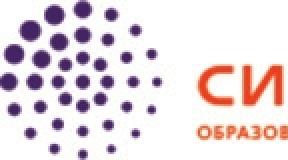Самые быстрые и эффективные способы узнать кто ваш интернет провайдер. Как узнать подключенные платные услуги на МегаФоне — инструкция
Вопрос о том, как просмотреть, кто подключен к моему Wi-Fi адаптеру с интернетом от Ростелекома, часто может возникнуть по причине утечки трафика. Особенно критично ситуация проявляется при отсутствии защиты беспроводного подключения или при использовании слабого ключа, к примеру шифрование WEP. Для решения этой проблемы в первую очередь нужно ознакомиться со списком устройств, подсоединенных к Wi-Fi сети, а далее запретить доступ неизвестным клиентам или же усилить защиту.
Как проверить, кто подключен к моему Wi-Fi Ростелеком
Перед тем, как проверить, кто подключен к моему Wi-Fi адаптеру с интернетом от Ростелекома, следует ознакомиться с инструкцией по работе в . Сетевое оборудование, также, как и компьютер имеет операционную систему, но управление ею осуществляется несколько другими методами, так как роутеры и Wi-Fi точки доступа не имеют устройств ввода и вывода информации (экран и клавиатура).
Для подключения к системе сетевого оборудования используется компьютер, находящийся в локальной сети. Большинство моделей роутеров и точек доступа для удобства и быстроты управления параметрами поддерживают web-интерфейс. Он позволяет подключиться к сетевому оборудованию при помощи любого браузера, установленного на компьютере.
Подключение к сетевым устройствам с web-интерфейсом
Как узнать кто подключен к моему Wi-Fi на основе интернета от Ростелекома можно при помощи встроенного в роутер или точку доступа программного обеспечения. Для этого нам понадобятся:
- данные для доступа в ПО;
- компьютер, подключенный к локальной сети роутера;
- несколько свободных минут.
Рекомендуем! Желательно иметь инструкцию, которая идет в комплекте к сетевому оборудованию. В ней можно узнать стандартные для вашей модели роутера логин и пароль пользователя, а также сетевой адрес устройства, заданный по умолчанию.
Первое что понадобиться сделать – открыть любой браузер, установленный на вашем компьютере. Это может быть Internet Explorer, Google Chrome, Mozila firefox или Safari, который используется по умолчанию в операционных системах Mac OS от Apple. При желании все описанные далее действия можно выполнить и с мобильных устройств под управлением Android, IOS, Windows Mobile или любой другой системы, поддерживающей выход в интернет по средствам Wi-Fi модуля, установленного в гаджет.
Открыв подходящий браузер, вводим в адресную строку IP сетевого устройства. Этот адрес может отличаться даже для оборудования, выпущенного с логотипом Ростелекома, так как провайдер использует железо сторонних производителей и не занимается изготовление устройств.

Для того чтобы узнать, кто подключен к моему от Ростелекома следует ознакомиться с вашей моделью роутера. Для устройств, выпущенных компанией D-Link, IP оборудования обычно имеет значение 192.168.0.1. Каждый производитель по умолчанию в своем оборудовании задает стартовый адрес для подключения к устройству, точное значение которого можно найти в прилагаемой инструкции. Если же у вас ее не осталось, можно попробовать использовать IP:
- 168.0.1;
- 168.1.1.
Когда IP роутера будет определен и введен в адресную строку, переход по нему направит нас на страницу авторизации. Здесь нужно будет ввести:
- логин;
- пароль.
Стандартные данные логина и пароля для вашей модели роутера можно найти в инструкции к нему, а также в контракте на оказания интернет-услуг провайдера (в случае, когда установка оборудования выполнялась сотрудником Ростелекома).
Внимание! Обычно эти параметры имеют значение логин — admin, пароль — admin.
После успешной авторизации перед пользователем откроется домашняя страница программного обеспечения. В зависимости от марки на ней могут находиться данные о работе роутера, его модель и версия прошивки. Но главное, что нам понадобится – меню настроек. В нем нужно выбрать вкладку Wi-Fi и перейти на нее. Находясь на странице пункта или из выпадающего меню на прошлом шаге (в зависимости от модели и версии программного обеспечения), выбираем следующий подзаголовок «Список Wi-Fi клиентов».
Внимание! Название пунктов и их расположение может отличаться у различных производителей.
На этой странице можно будет, как посмотреть кто подключен к Wi-Fi роутеру от Ростелекома, так и ознакомиться с дополнительными сведениями о работе клиентов (Mac-адрес устройства, время сессии).
Как удалить нежелательных клиентов
Удалить нежелательных клиентов на этой странице не выйдет. Для редактирования списка будет нужно перейти в меню MAC-фильтра. Здесь есть возможность добавить разрешенные адреса или же запретить некоторых клиентов Wi-Fi. Также избавиться от нежелательных устройств можно, усилив параметры защиты в соответствующей вкладке и изменив ключи.
Для того чтобы просмотреть список пользователей, подключенных к нашей точке Wi-Fi доступа нужно войти в ее web-интерфейс. Также в программном обеспечении сетевого устройства можно будет разрешить или запретить доступ только определенным клиентам.
С момента появления беспроводных технологий и Wi-Fi роутеров, проблема утечки трафика стала особенно актуальной. Казалось бы, вы ничего не качаете, но в статистке показано, что за текущие сутки/неделю/месяц было выкачано несколько сотен гигабайт.
Если не вы, то кто это сделал?

Вариант 1: ОС качает обновления с последующей установкой. Этот вариант можно рассматривать лишь в том случае, если суммарное число трафика не превышает 1–2 Гб в сутки.
Вариант 2: кто-то бессовестно подключился к вашей сети по Wi-Fi-соединению и гигабайтами выкачивает данные из интернета без зазрения совести. И таких желающих может быть несколько.
Итак, как посмотреть кто подключен к вашему wifi роутеру?
Сразу скажем, что узнать «преступника в лицо» не получится. Но круг подозреваемых можно сузить до нескольких MAC-адресов (уникальный номер ПК и других цифровых устройств).
Рассмотрим на примере нескольких известных моделей маршрутизаторов.
Как посмотреть кто подключен к вашему wifi D-link?
Для начала нужно забраться в настройки самого роутера. Для этих целей в браузере вводим стандартный набор цифр IP-адреса (192.168.0.1). Если система начнет «ругаться», то меняем адрес на 192.168.1.1.
Перед вами отобразится типичное диалоговое окно, в которое нужно вписать логин и пароль доступа.
Окошки могут отличаться друг от друга, но суть у них одна и та же. Логин – admin, пароль – admin.
Заходим в главное меню настроек маршрутизатора.
Сразу нужно переключиться с базовых настроек на расширенные, иначе вы ничего не увидите. Для этих целей справа внизу есть соответствующее меню.
Нас интересует пункт «статус» и двойная стрелка справа от названия. Кликайте на нее, пока не наткнетесь на ссылку «клиента». Вот она нам и нужна.
Здесь отображается полный перечень всех устройств и гаджетов, которые потребляют трафик через Wi-Fi. Подсчитайте, сколько из них принадлежит именно вам. В частности, от роутера могут работать:
- ноутбук;
- смартфон;
- планшет;
- телевизор;
- игровая консоль и т.д.
Если количество абонентов значительно превышает число «разрешенных» девайсов, значит, кто-то нелегально «подсосался» к вашему источнику. Есть 2 варианта решения проблемы:
- Установка пароля;
- Смена его на более сложный.
Важно! Запарольте точку доступа, если вы этого до сих пор не сделали. Во-первых, вы выиграете в скорости передачи данных, потому как трафик не будет рассеиваться на посторонних пользователей, а во-вторых, обезопасите себя в будущем.
Если пароль слабый (1111, qwerty и т.д.), смените его на более сложный. При этом никому не говорите этот хаотичный набор цифр и букв, иначе все старания пойдут насмарку.
Теперь вы знаете, как посмотреть кто подключен к моему wifi dir 300 и остальным моделям D-link.
Как посмотреть кто подключен к вашему wifi TP-link?
Самая, пожалуй, известная компания, поставляющая сетевое оборудование. Настроить его, а также посмотреть список подключенных устройств не составит труда.
Итак, как посмотреть кто подключен к моему wifi tp-link? На первых порах от вас потребуется ввести все тот же стандартный IP, т.е. 192.168.1.1.
Обратите внимание! Если вы не меняли предварительно ни логин ни пароль, то в обе графы вводите «admin».
Чтобы не ковыряться во всех настройках и не искать параметры методом тыка, переключаемся на вкладку «Wireless». Далее жмем на подпункт «Wireless statistics».
Перед вами список всех устройств, которые сейчас подключены к вашей интернет-сети через Wi-Fi (в данном случае - 2). Вы можете видеть 3 графы:
- MAC-адрес;
- Тип шифрования (одинаковый для всех);
- Число переданных пакетов.
Выбор опций, конечно, скудный, но это вся доступная статистика.
Помимо Wi-Fi подключения можно взглянуть и на тех, кто запитан от вашего роутера «по старинке», т.е. через кабель. Для этого открываем вкладку «DHCP» - «DHCP Client List».
Здесь также доступно 3 столбца с данными:
- Имя ПК;
- MAC-адрес;
- IP-адрес.
Таким образом, можно «вычислить по IP» того, кто не совсем законно подключился к вашей сети и нагло ворует трафик.
И на всякий случай смените ваш пароль доступа к маршрутизатору либо включите эту функцию, если ранее этого не сделали.
Как посмотреть кто подключен к вашему wifi ASUS?
Не менее известный поставщик роутеров на рынки СНГ. Чтобы узнать, кто еще разделяет с вами трафик, достаточно зайти в параметры роутера (192.168.1.1).
Вы попадаете в основное меню с перечнем настроек.
Нас интересует не что иное, как «карта сети». Здесь подробно показано, сколько народу «питается» от вашего роутера, названия устройств и IP-адреса каждого.
На этом скриншоте видно, что все абоненты находятся в одной и той же подсети, т.е. «чужаков» здесь нет. Но если они появятся, их можно будет попросту удалить либо заблокировать.
В крайнем случае запарольте свою точку доступа либо смените ключ входа на более сложный.
Если вам говорят, что определить количество «нелегалов», которые воруют трафик в личных целях, невозможно, можно смело рассмеяться и доказать обратное.
Некоторые модели маршрутизаторов позволяют ограничить число единовременно подключенных устройств, варьировать скорость передачи данных и не только.
В любом случае спросите о дополнительных настройках у продавца либо поищите подобную информацию в интернете.
Что ж, раз уж сегодня мы начали говорить о , то давайте продолжим этот разговор. В данном случае я бы хотел поговорить о такой наболевшей проблеме, как подключение некоего пользователю к вашему беспроводному роутеру. Могу сказать, что проблема приобрела гигантские масштабы, а в силу того, что многие пользователи даже не подозревают, что некто пользуется их соединением, таких наглецов становится все больше.
Только представьте. Подключились вы к сети, настроили свой роутер, подключили к нему ноутбук и телефон, серфите интернет и радуйтесь жизни. Но вдруг начинаете замечать, что по вечерам скорость соединения явно падает и даже такие популярные сайты как или Google загружаются с очень большой задержкой. Конечно, причиной может стать какой-нибудь вирус, который сумел проникнуть к вам на ПК, или, например, неполадки с оборудованием у провайдера, однако нередко причина кроется в соседе, который подобрал пароль к вашему Wi-Fi.
Сегодня я расскажу о том, как посмотреть список подключившихся к вашему роутеру и ограничить доступ к нему.
Ищем подключившихся
Существует два метода для поиска злоумышленников. Один из них вообще не требует установки никакого дополнительного ПО. Начнем с него.
Нам необходимо попасть в . Вообще, об этом я весьма подробно рассказывал в одной из недавних статей, но что бы вы не теряли время, повторюсь. Для начала ищем адрес для входа в панель настроек. Обычно он находится на нижней крышке роутера, там же можно найти логин и пароль для входа:

Адреса могут быть различными в зависимости от модели вашего устройства, например: 192.168.0.1 или 192.168.1.1. На самом деле роли это никакой не играет. Добавляем адрес в поисковую строку браузера, нажимаем Enter и перед нами открывается заглавная страничка для входа в конфигуратор. Вводим логин и пароль, оказываемся в панели настроек.
Здесь выбираем раздел Wi-Fi — «Станционный список». Будьте внимательны, у вас список подключенных устройств к роутеру может находится под совсем другим адресом, например, «Беспроводной режим» — «Статистика беспроводного режима». В любом случае, это не важно — вам нужно найти статистику подключений.

В этом разделе мы видим всех подключившихся к роутеру. Вернее, MAC-адреса этих устройств. О том, что это такое и , я рассказывал буквально вчера.

На скрине показано лишь одно устройство. Это мой смартфон. Его легко отключить, нажав на кнопку «Разорвать соединение» в конфигураторе роутера. У вас должна быть примерно такая же картина, однако подключенных устройств может быть в разы больше. Вы ищите, какие именно из них ваши, сравнивая MAC-адреса, и отключаете их. Кроме того, необходимо сразу же поменять пароль для Wi-Fi. Вот только это, к несчастью, зачастую не панацея, потому что если некто смог подобрать пароль один раз, он наверняка сможете подобрать его снова. Поэтому выход один — фильтровать MAC-адреса. Но об этом позже. Пока же я хочу рассказать о программе, которая поможет вам увидеть, кто подключен к вашему роутеру.
Wireless Network Watcher
Речь пойдет о программе Wireless Network Watcher. Она распространяется совершенно бесплатно, занимает немного места, а потому станет надежным помощником.
Скачиваете программу (рекомендую загружать ее только с официального сайта), устанавливаете и запускаете. Запускать ее нужно только с того компьютера, к которому подключен роутер, иначе смысла в нет. После небольшого сканирования вы увидите список устройств, которые подключены к роутеру, причем вы также можете узнать их MAC-адрес и фирму-производителя.

В отличии от предыдущего случая, когда мы находили злоумышленников через конфигуратор, здесь отключить их не получится — на экран выводится только информация. Для отключения вам все равно придется использовать конфигуратор.
Фильтруем MAC-адреса
Итак, вы теперь знаете MAC-адреса всех своих устройств. Давайте-ка добавим их в список исключений. Благодаря этому к вашему роутеру никто не сможет подключиться, даже зная пароль от Wi-Fi. Это очень действенный способ защиты, которым вы должны воспользоваться.
Заходим в интерфейс роутера, выбираем раздел Wi-Fi — MAC-фильтр и разрешаем доступ.

Затем открываем вкладку MAC-адреса и по одному добавляем адреса своих устройств.

После того, как все устройства будут добавлены, обязательно сохраняем настройки и перезагружаем роутер прямо из интерфейса.
Проверьте, подключаются ли к роутеру ваши гаджеты. Также попробуйте подключиться с неизвестного устройства, что бы быть уверенным в защите. Если интернет для неизвестного устройства не работает, значит, вы все сделали правильно.
Что делать в тех случаях, если MAC-адрес у гаджета меняется? У меня была такая проблема на смартфоне. Мне пришлось лезть в его настройки и редактировать запись, что бы MAC-адрес стал статическим. Вам нужно сделать тоже самое.
– Игорь (Администратор)Иногда, перед вами стает задача "быстро проверить подключен ли ваш компьютер к интернету?". И вроде бы ничего сложного в этой задаче нет.
Первое, что приходит в голову - открыть браузер. С одной стороны, это логично. С другой стороны, в браузере может быть открыто множество вкладок, так что это не очень быстро. Да и сами страницы могут быть загружены из кэша, не обращаясь к интернету вообще (некоторые браузеры, вернее их версии, так делают при первом открытии). Плюс ко всему, отсутствие соединения в браузере, совершенно не означает, что ваш компьютер не подключен к интернету. Тут может быть куча причин.
Следующее, что может прийти в голову - это различные программы, которые используют интернет. Например, различные программы для загрузки файлов. Тем не менее, тут тоже могут быть нюансы. Банально, не доступны сервера с закачиваемыми файлами или вы закачиваете файлы из локальной сети.
Еще вариант - это взглянуть на состояние сетевой карты. Но, этот вариант отпадает для тех компьютеров, которые используют роутеры для подключения к интернету. Так как изменение цифр входящего и исходящего трафика не обязательно означают, что интернет есть.
Из этого всего возникает вполне логичный вопрос с небольшим дополнением "как быстро и точно проверить подключение к интернету?". И этот способ есть.
Используем команду "ping" для проверки интернета на компьютере в Windows
Windows включает в себя достаточно большое количество инструментов для управления сетями. Среди них есть очень старая команда под названием "ping". Такого рода команду можно встретить практически во всех распространенных операционных системах. И в большинстве случаев, именно эта команда применяется техническими специалистами для проверки соединения. Так же такая команда довольно часто встречается в различных руководствах, которые в своих шагах требуют проверить наличие интернет-соединения.
Как она работает. Ping посылает сигналы (так называемые пакеты) по указанному адресу и замеряет время отклика (т.е. ответа адресата). По умолчанию, данное действие выполняется четыре раза. В принципе, количество действий и ряд других настроек можно изменить через указание параметров, но в данном случае это не так важно. Адресатом является либо доменное имя, либо IP-адрес (в обычном случае хватит и доменного имени).
Итак, для проверки соединения потребуется:
- Открыть командную строку (См. статью открываем командную строку)
- Ввести команду:
- ping ya.ru
Если вы увидели, что на экране появились строки с текстом "Ответ от...", и никаких строк "Превышен интервал ожидания", то ваш компьютер подключен к интернету. В случае, если все четыре ответа содержат строки "Превышен интервал ожидания", то это значит, что вы не подключены к интернету.
Сноска: Стоит отметить, что в свое время даже была шутка на тему пинга страницы яндекса. Она была специфична для своего времени, поэтому не приводится в данной статье.
Вы можете использовать не только домен "ya.ru", но и любой другой сайт. Тем не менее, учтите, что далеко не все сайты отвечают на команду ping, поэтому убедитесь заранее, что сайт отвечает на команду. Так же необходимо отметить, что доменное имя нужно вводить без префиксов протоколов, т.е. без "http://", и без указания каких-то страниц, т.е. не стоит пытаться вводить "mysite.ru/my-first-page.php".
Примечание : если вы используете роутер для подключения к интернету, то с помощью данной команды вы так же можете проверить доступен ли роутер, введя вместо доменного имени его IP-адрес.
Примечание : бывают случаи, когда протокол ICMP полностью фильтруется (именно его использует ping), и тогда ни от какого сайта не будет ответа. Но, это очень специфичная ситуация, которая характерна для закрытой сети, у которой есть свой администратор (именно к нему и стоит обратится).
Примечание : данный способ подходит для большинства обычных ситуаций. Если возникают какие-то проблемы, то скорее всего ситуация очень специфична, и потребует различных дополнительных инструментов.
Проверить интернет-соединение на стабильность совсем не сложно. Для этого нужна всего-лишь одна команда и время, чем больше, тем лучше.
Попрошу вас не путать скорость приема и передачи данных со стабильной работой соединения. Это разные понятия. Скорость совсем другим способом. Для этой цели существуют специализированные онлайн-ресурсы.
Все пользователи знают, что быстрое и стабильное интернет-соединение необходимо для комфортного просмотра динамического контента, загрузки файлов больших объемов, а также игр в онлайн-игры. Особенно для игр!
Для загрузки больших файлов, если присутствует вероятность возможного обрыва соединения, рекомендуется использовать программы-загрузчики с возможностью дозагрузки. А вот во время игры, если происходит обрыв, вы или вылетаете с миссии или ждете восстановления интернет-соединения с «замороженной» картинкой, в то время, как члены команды продолжают играть.
Простой тест скорости ничего вам не скажет в таком случае. Он только сделает мгновенный снимок вашего канала в данный момент.
Чтобы контролировать стабильную работу необходимо задействовать «ping» сети в течение продолжительного периода времени. В случае получения плохого итогового результата, это будет серьезный повод для анализа.
Хорошей новостью является то, что вам не нужно стороннее программное обеспечение для осуществления мониторинга. Вполне хватит Командной строки и правильной команды.
Так вот, если вы подозреваете, что ваш интернет-канал не стабилен, рекомендую сделать следующий тест. Приступим?!
ПРОВЕРИТЬ ИНТЕРНЕТ-СОЕДИНЕНИЕ
Откройте Командную строку (можно без административных прав), дайте следующую команду:
Ping -t 8.8.8.8
и нажмите клавишу Enter .
Эта команда будет отправлять запросы Google (8.8.8.8). Можете использовать адрес другого сервера, например того, к которому хотите подключиться. DNS Google приведен для примера. Вы станете получать новый ответ ежесекундно, поэтому позвольте команде поработать в течение как можно большего периода времени.
Серьезные ошибки вы увидите сразу. А вот другие надо будет проанализировать. Если вы решили остановить процесс сбора статистики, нажмите сочетание клавиш Ctrl + C на клавиатуре. Ниже будет отображен итоговый отчет.

Необходимо проверить, сколько пакетов было потеряно. В идеале не должно быть ни одного. Потом, насколько велика разница между минимальным временем приема-передачи и максимальным. Огромная разница во времени и большое количество потерянных пакетов — это однозначно указывает на проблемы.
Получите список всех компьютерных советов и пошаговых инструкций в . Присоединяйтесь к нам в группе Facebook!