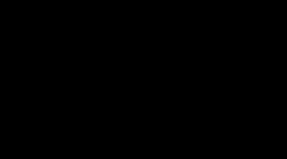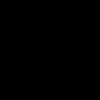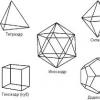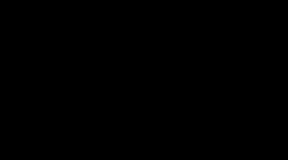Как легко сделать размытый фон в фотошопе с помощью трех классных способов? Как размыть фон в "Фотошопе" красиво
Как профессиональным фотографам удаются такие сногсшибательные портреты, на которых объект съемки получается идеально сфокусированнным, а задний план – размытым? Существует несколько техник, с помощью которых вы можете размыть фон на фотографии – регулирование настроек диафрагмы и выдержки, использование режима портретной съемки и автофокуса, редактирование изображения в Photoshop.
Шаги
Размытие фона с помощью настройки диафрагмы
- Чтобы лучше размыть фон на фотографии, вам нужно достаточное расстояние между камерой и объектом съемки. Тогда вы сможете использовать зум, чтобы сфокусироваться на переднем плане.
- Кроме того, чем дальше объект съемки расположен от фона, тем легче добиться красивого эффекта размытия. В зависимости от характеристик объектива, попробуйте поставить модель на расстоянии полутора, 3 или 4,5 метров от фона (задника).
-
Возьмите объект съемки в кадр средним планом. Иными словами, пусть человека будет видно примерно по пояс. Чтобы сделать портрет вы, вероятно, захотите подойти поближе или использовать зум, чтобы в кадре были только голова и плечи. Но начните с большего расстояния, чтобы лучше скомпоновать снимок и подобрать настройки.
- Сфокусируйтесь на глазах.
- Обратите внимание: нос, уши и волосы будут в большей или меньшей степени в фокусе. При закрытой диафрагме (высоком значении) задний план также будет в фокусе. При широко открытой диафрагме (низком значении) он будет размыт.
-
Воспользуйтесь зумом. Уменьшите глубину резкости, приблизив изображение с помощью зумирования. Чтобы добиться как можно меньшей глубины резкости, используйте телеобъектив или максимальное значение зума. Приблизьтесь к объекту съемки, насколько нужно.
- Если вы пользуетесь телеобъективом, вам придется встать довольно далеко от модели.
- Если вы пользуетесь объективом, которым камера была укомплектована изначально, вам, вероятно, придется подойти к модели ближе. Вам все же стоит прибегнуть к зумированию, насколько это позволяет объектив, и расстояние между вами и объектом съемки будет меньше, чем между объектом и фоном. Простое правило: лучше встать подальше и использовать зум, чем подходить слишком близко.
- Попробуйте зумировать по-разному и сделайте несколько тестовых снимков, чтобы посмотреть, приближаетесь ли вы к желаемому результату.
-
Ведите камеру за движущимся объектом. Если объект съемки находится в движении, ведите камеру следом за ним, чтобы сохранить его резким и размыть задний план.
- Попробуйте снимать с разной выдержкой, чтобы добиться баланса: размытым должен быть только фон, но не объект.
- Для начала установите выдержку 1/125 секунды.
- Старайтесь, чтобы ваше тело и камера были в максимально устойчивом положении. Следите за объектом съемки через видоискатель и убедитесь, что сфокусировались правильно. Снимайте уверенно, твердой рукой.
- В этой технике эффект размытия фона используется, чтобы подчеркнуть движение объекта съемки, в то время как размытие за счет меньшей глубины резкости придает фотографии объем, отделяя объект съемки от его окружения.
Использование других настроек камеры
-
Установите автоматические настройки и снимайте в режиме портрета. Если у вас не очень "продвинутая" камера, вы все-таки можете размыть фон фотографии, используя другие настройки, такие как режим портретной съемки, в котором желаемый эффект будет достигнут автоматически.
- Режим портретной съемки вы найдете на диске режимов фотоаппарата – обычно он обозначается значком в виде женской головки. Поверните диск на этот режим, чтобы камера автоматически подобрала значения диафрагмы и экспозиции.
-
Измените настройки автофокуса в меню. Нажмите кнопку "Menu" и выберите настройки фокуса. На многих камерах это будет выглядеть как рамка из точек, из которых выбрана (заполнена цветом) центральная.
- Перемещая курсор между точками, остановите выбор на ближайшей к тому месту, где в кадре будут глаза модели.
- Это позволит камере автоматически сфокусироваться на выбранной области. Чем дальше от нее, тем сильнее будет размыто изображение.
-
- Если вы снимаете портрет на фоне, скажем, стены, попросите модель встать примерно в трех метрах от нее (если пространство позволяет). В режиме портретной съемки камера должна будет сама размыть задний план.
-
Воспользуйтесь максимальным зумом. Если вы используете объектив, изначально шедший в комплекте, вам следует прибегнуть к зумированию, чтобы увеличить фокусное расстояние, то есть расстояние от объектива до объекта съемки.
Размытие в Photoshop
-
Используйте инструмент "Размытие" в Photoshop , чтобы размыть фон на фотографии. Выберите на панели инструментов слева значок в виде капли – это и его инструмент "Размытие".
- В верхней части экрана вы увидите настройки размера кисти и интенсивности. Установите их по своему усмотрению. Так как на портрете фон занимает довольно большое пространство, стоит выбрать больший диаметр кисти.
- Удерживая нажатой левую кнопку мыши, примените размытие к нужным областям.
- Имейте в виду, что эта техника не даст подлинной глубины – все объекты на заднем плане будут размыты равномерно, независимо от их удаленности от объектива. Изображение, задний план которого размыт при съемке, получено в процессе непосредственной обработки визуальной информации (камера "видит" приближенные и отдаленные объекты); изображение, полученное в Photoshop, таких данных не содержит. Следовательно, размытие фона непосредственно в момент фотографирования дает более глубокий и естественный кадр.
-
Используйте для размытия слои. Для этого вам нужно создать дубликат слоя: Layers > Duplicate layers (Слои > Создать дубликат слоя, если вы пользуетесь русифицированным Photoshop). Находясь в этом новом слое, выберите Filters > Blur > Gaussian Blur (Фильтр > Размытие > Размытие по Гауссу).
- Теперь ваше изображение будет размыто полностью. Однако под ним находится слой с оригинальным изображением, а значит, вы можете применить инструмент "Ластик", чтобы стереть размытый слой в тех областях, которые должны быть четкими.
- Закончив эту процедуру, воспользуйтесь командой Layer > Flatten Image (Слои > Выполнить сведение). Это соединит два слоя – оригинальный и с размытым фоном – в один.
-
Выполните размытие фона, преобразовав изображение в смарт-объект. Это позволит вам применить размытие диафрагмы, чтобы сохранить объект съемки в фокусе и размыть задний план.
Если вы используете достаточно новую версию Photoshop, попробуйте воспользоваться фильтром Smart Blur (Умное размытие). Он оценивает диапазон пикселей, относящихся к переднему и к заднему плану, и дает больше контроля над изображением. Настройки этого фильтра можно менять, что дает еще больше возможностей для обработки фотографий.
- Загрузите таблицу глубины резкости и выбирайте в соответствии с ней подходящее значение диафрагмы для данного расстояния от объекта до фона. В идеале объект должен находиться на одной трети фактического фокусного расстояния.
- Данный эффект объясняется малой глубиной резкости. Помимо формата кадра и открытой диафрагмы (f/1.8-2.8), на глубину резкости влияют другие факторы, включая а) фокусное расстояние объектива; б) расстояние до объекта съемки.
- Из-за малого размера фотодатчика пленочные (типа 110 с размером кадра 13 x 17 мм, Super 8 и другие) и цифровые (формат 1/3") компактный камеры, или "мыльницы", затрудняют получение такого результата. Проще всего его добиться на пленочной камере 35 мм и выше (размер кадра 24 x 36 мм для стандартной фотосъемки), зеркальной цифровой камере или профессиональной видеокамере (формат 2/3"), оснащенной объективом, идущим в комплекте, или телеобъективом. "Мыльницей" с большим зумом (6x-12x) также можно снять кадр с довольно размытым фоном. Используйте зум и максимально откройте диафрагму (попробуйте снимать в режиме приоритета диафрагмы).
- В зависимости от типа вашей камеры и объектива, вам нужно будет варьировать расстояние между камерой, объектом съемки и задним планом.
- Вы можете сочетать все упомянутые методы для достижения желаемого результата.
Что вам понадобится
- Камера с полнокадровым датчиком, эквивалентным пленке 35 мм.
- "Быстрый" объектив с максимальным значением (открытием) диафрагмы f/2.8 и шире. Чем меньше диафрагменное число, тем больше открыта диафрагма. Открытая диафрагма с сочетании с полнокадровым изображением позволяет добиться очень малой глубины резкости, размывая области, находящиеся ближе к объективу, чем объект съемки, и дальше от него.
-
Установите камеру в режим приоритета диафрагмы. Сверху на корпусе камеры вы найдете диск, на котором обозначены разные режимы съемки, например, "Auto". Поверните его, чтобы выбрать приоритет диафрагмы.
Обеспечьте расстояние между камерой, объектом съемки и фоном.
Который попросил сделать урок на тему «Как размывать изображение». Сначала я хотел сделать примитивный , но потому передумал, и решил выпускать более практичные уроки, которые помогут не только начинающим «фотошоперам», а и фотографам. В этой статье будут использоваться некоторые термины, из языка фотографов, именно по этому, в конце статьи я сделаю мини-словарик, для тех, кто не понимает их значения. Новые слова в словарном запасе никому еще не помешали.
Для чего же нужно научится размывать задний фон в фотографии? Вопрос о том, как размыть задний фон очень актуальный, и его задают многие новички, которые только-только взяли в руки зеркалку. Размытый задний фон придает фотографии большей загадочности, что ли. А главное, выделяет главный объект! Но, откровенно говоря, я не фанат такого способа, я за «натуральное» боке . Но, если у вас объектив не блещет «боке»(например как мой ), то тут уже ничего не поделаешь, приходится «выкручиваться такими способами».
Итак, приступим к самому уроку. Хочу заранее сказать, что нужны основные понятия о том, и с масками (даю ссылку на урок с другого сайта, так как там отлично все расписано, и я уже не вижу смысла писать о масках что-то).
Открываем фотографию в программе Adobe Photoshop.
Делаем копию основного слоя (можно сделать Ctrl + J). В дальнейшем будем работать с копией слоя.
Теперь заходим в «Фильтр» — «Размытие» — «Размытие по Гауссу…» и выставляем около 5.5 пикс. (можно и больше, можно и меньше, это смотрите по ситуации и по тому, какой степени размытости вы хотите достигнуть):

Теперь включаем маску копии основного слоя. Это можно сделать нажав на данную кнопку и при этом зажав Alt:


И когда маска успешно создана, выбираем толщину кисти и «зарисовываем» задний фон:

И в итоге у нас должно получится подобное:

Фото у меня выбрано не совсем удачное, ибо здесь тяжело вот так с первого взгляда рассчитать где можно сделать боке, что бы это выглядело натуральным.
И да, этот способ не идеален, но или учимся делать боке во время съемки (если у вас зеркалка). Но, за то вы научились размывать задний фон фотографии в фотошопе .
Вот, хочу что бы вы даже сравнили то что у ВАС получилось, и настоящее боке (взял рандомное фото из своей коллекции):

Очень часто при фотографировании объектов последние сливаются с фоном, «теряются» в пространстве из-за практически одинаковой резкости. Решить проблему помогает размытие заднего фона.
Этот урок расскажет Вам о том, как сделать задний фон размытым в Фотошопе.
Дилетанты поступают следующим образом: делают копию слоя с изображением, размывают ее, накладывают черную маску и открывают ее на фоне. Такой способ имеет право на жизнь, но чаще всего такие работы получаются неаккуратными.
Мы с Вами пойдем другим путем, мы же профессионалы…
Для начала необходимо отделить объект от фона. Как это сделать, читайте в , чтобы не растягивать урок.
Итак, имеем исходное изображение:

Создаем копию слоя и выделяем автомобиль вместе с тенью.

Особая точность здесь не нужна, авто мы потом поместим обратно.
После выделения нажимаем внутри контура правой кнопкой мыши и образовываем выделенную область.
Радиус растушевки выставляем 0 пикселей . Выделение инвертируем сочетанием клавиш CTRL+SHIFT+I .
Получаем следующее (выделение):

Теперь нажимаем сочетание клавиш CTRL+J , тем самым скопировав авто на новый слой.

Помещаем вырезанный автомобиль под копию фонового слоя и делаем дубликат последнего.

Применяем к верхнему слою фильтр «Размытие по Гауссу» , который находится в меню «Фильтр – Размытие» .

Размываем фон настолько, насколько считаем нужным. Здесь все в Ваших руках, только не переусердствуйте, иначе автомобиль будет казаться игрушечным.


Нам нужно сделать плавный переход от четкого изображения на переднем плане до размытого на заднем.
Берем инструмент «Градиент»
и настраиваем его, как показано на скринах ниже.


Дальше самый сложный, но вместе с тем интересный, процесс. Нам необходимо протянуть градиент по маске (не забываем кликнуть по ней, тем самым активировав для редактирования) таким образом, чтобы размытие начиналось примерно на кустах за автомобилем, поскольку они находятся за ним.
Градиент тянем снизу вверх. Если с первого (со второго…) не получилось – ничего страшного, градиент можно протянуть снова безо всяких дополнительных действий.


Получаем такой результат:

Теперь помещаем наш вырезанный автомобиль в самый верх палитры.

И видим, что края авто после вырезания выглядят не очень привлекательно.

Зажимаем CTRL и кликаем по миниатюре слоя, тем самым выделив его на холсте.

Затем выбираем инструмент «Выделение» (любой) и нажимаем на кнопку «Уточнить край» на верхней панели инструментов.


В окне инструмента выполним сглаживание и растушевку. Какие-то советы здесь давать сложно, все зависит от размера и качества изображения. Мои настройки такие:

Теперь инвертируем выделение (CTRL+SHIFT+I ) и нажимаем DEL , тем самым удаляя часть авто по контуру.
Выделение снимаем сочетанием клавиш CTRL+D .
Давайте сравним исходное фото с конечным результатом:

Как видим, автомобиль стал более выделенным на фоне окружающего пейзажа.
При помощи данного приема можно размывать задний фон в Фотошопе CS6 на любых изображениях и подчеркивать любые предметы и объекты даже в центре композиции. Градиенты ведь не только линейные бывают…
Размыть задний фон на фотографиях можно в специализированных графических редакторах без каких-либо ограничений. Но если вам нужно сделать размытие «на скорую руку», то не обязательно устанавливать какой-либо дополнительный софт, так как можно воспользоваться онлайн-сервисами.
Так как это не профессиональное программное обеспечение для работы с графикой, то здесь можно встретить различные ограничения к фото. Например, оно не должно быть больше какого-либо размера. Онлайн-сервис также не гарантирует качественное размытие заднего фона. Однако если на картинке нет ничего сложного, то у вас не должно возникнуть никаких проблем.
Стоит понимать, что используя онлайн-сервисы, вы не сможете получить идеальное размытие заднего фона, скорее всего, пострадают и те детали, которые должны быть чёткими. Для профессиональной обработки изображений рекомендуется использовать профессиональный софт типа .
Способ 1: Canva
Этот онлайн сервис полностью на русском языке, имеет простой и понятный интерфейс. Помимо наложения размытия, вы можете добавить на фото резкости, произвести примитивную цветокорекцию, а также воспользоваться дополнительными различными инструментами. У сайта предусмотрен как платный, так и бесплатный функционал, но большинство возможностей бесплатные. Для использования Canva необходима регистрация или вход через социальные сети.
Чтобы внести корректировки в изображение, используйте данную инструкцию:
- Зайдите на . Вы окажетесь на странице регистрации, без которой не сможете обрабатывать фото. К счастью, вся процедура делается в пару кликов. В форме вы можете выбрать вариант регистрации – вход через аккаунты в Google + или Facebook. Также можно зарегистрироваться стандартным способом – через email.
- После того, как вы выберете один из вариантов авторизации и заполните все поля (если таковые появятся), вас спросят, зачем вы используете этот сервис. Рекомендуется выбрать «Для себя» или «Для обучения» .
- Вас перебросит в редактор. Изначально сервис спросит, не желаете ли вы пройти обучение и ознакомиться со всеми основными функциями. Можете согласиться или отказаться.
- Для перехода в область настройки нового шаблона нажмите на логотип Canva в верхнем левом углу.
- Теперь напротив «Создать дизайн» нажмите на кнопку «Использовать специальные размеры» .
- Появятся поля, где нужно будет задать размер изображения в пикселях по ширине и высоте.
- Чтобы узнать размеры изображения, нажмите на него правой кнопкой мыши и перейдите в «Свойства» , а там в раздел «Подробно» .
- После того, как вы зададите размер и нажмёте Enter , откроется новая вкладка с белым фоном. В левом меню найдите пункт «Моё» . Там нажмите на кнопку «Добавить собственные изображения» .
- В «Проводнике» выберите нужное фото.
- После загрузки найдите его во вкладке «Моё» и перетащите на рабочую область. Если оно заняло её не полностью, то растяните изображение с помощью кружков на углах.
- Теперь нажмите на «Фильтр» в верхнем меню. Откроется небольшое окошко, и чтобы получить доступ к параметрам размытия, щёлкните по «Расширенные параметры» .
- Подвигайте бегунок напротив «Размытие» . Единственный и главный недостаток этого сервиса – он скорее всего размоет всё изображение.
- Чтобы сохранить результат к себе на компьютер, нажмите на кнопку «Скачать» .
- Выберите тип файла и кликните по «Скачать» .
- В «Проводнике» укажите куда именно нужно сохранить файл.













Данный сервис больше подойдёт для быстрого размытия фото и его последующего редактирования. Например, на фоне размытой фотографии поставить какой-нибудь текст или элемент. В этом случае Canva порадует многих пользователей свои функционалом и обширной бесплатной библиотекой различных эффектов, шрифтов, рамок и других объектов, которые можно наложить.
Способ 2: Croper
Здесь интерфейс значительно проще, но и функционал тоже меньше, чем у предыдущего сервиса. Все возможности данного сайта полностью бесплатные, а для того чтобы начать ими пользоваться не нужно регистрироваться. У Croper довольно быстрая обработка и загрузка изображений даже при медленном интернет. Изменения можно увидеть только после нажатия на кнопку «Применить» , и это существенный минус сервиса.
Пошаговая инструкция по размытию фотографий на этом ресурсе выглядит следующим образом:

Способ 3: Фотошоп онлайн
В данном случае у вас может получиться сделать достаточное качественное размытие заднего фона у фотографии в онлайн режиме. Однако работать в таком редакторе будет немного сложнее, чем в Фотошопе, из-за отсутствия некоторых инструментов выделения, а также лагов редактора при слабом интернете. Поэтому такой ресурс не подойдет для профессиональной фотообработки и пользователям без нормального соединения.
Сервис полностью переведён на русский язык и по сравнению с ПК-версией Photoshop интерфейс достаточно прост, благодаря чему неопытным пользователям легче в нём работать. Все функции бесплатны и для работы не требуется регистрация.
Инструкция по использованию выглядит так:
- Перейдите на . Выберите пункт либо «Загрузить фото с компьютера» , либо «Открыть URL изображения» .
- В первом случае вам придётся выбрать в «Проводнике» нужную картинку, а во втором просто вставить прямую ссылку на изображение. Например, так можно быстро загружать фото из социальных сетей, не сохраняя их при этом на компьютер.
- Загруженный рисунок будет представлен одним слоем. Все слои рабочей области можно посмотреть в правой части экрана в разделе «Слои» . Сделайте копию слоя с рисунком — для этого вам просто нужно нажать комбинацию клавиш Ctrl+j . К счастью, в онлайн-версии Фотошопа работает часть горячих клавиш из оригинальной программы.
- В «Слоях» смотрите, чтобы был подсвечен скопированный слой.
- Теперь можно приступать к дальнейшей работе. Используя инструменты выделения, вам придётся выделить фон, оставив те объекты, которые вы не собираетесь размывать, невыделенными. Инструментов выделения там действительно мало, поэтому нормально выделить сложные элементы будет трудно. Если фон примерно одной цветовой гаммы, то для его выделения идеально подойдёт инструмент «Волшебная палочка» .
- Выделите фон. В зависимости от выбранного инструмента, этот процесс будет происходить по-разному. «Волшебная палочка» выделит весь объект или большую его часть, если он одного цвета. Инструмент, который так и называется «Выделение» , позволяет его сделать в форме квадрата/прямоугольника или круга/овала. С помощью «Лассо» нужно обрисовать объект, чтобы появилось выделение. Иногда проще выделить объект, но в этой инструкции рассмотрим, как работать с выделенным фоном.
- Не снимая выделения, нажмите на пункт «Фильтры» , что в верхнем меню. Из выпадающего меню выберите «Размытие по Гауссу» .
- Двигайте бегунок, чтобы сделать размытие более или менее интенсивным.
- Фон размыт, но если переходы между главными элементами картинки и фоном слишком резкие, то их можно немного сгладить при помощи инструмента «Размытие» . Выберите данный инструмент и просто проведите им по краям элементов, где наблюдается слишком резкий переход.
- Готовую работу можно сохранить, нажав на «Файл» , а затем на «Сохранить» .
- Откроется окно настройки параметров сохранения, где вы можете задать имя, формат и качество.
- Нажмите на «Да» , после чего откроется «Проводник» , где вам нужно будет указать папку, куда вы хотите сохранить свою работу.









Способ 4: AvatanPlus
Многие интернет-пользователи знакомы с функциональным онлайн-редактором Avatan, который позволяет качественно обрабатывать фотоснимки за счет большого количества встроенных инструментов и настроек. Однако, в стандартной версии Avatan отсутствует возможность применения эффекта размытия, но она имеется в расширенной версии редактора.
Подобный способ наложения эффекта размытия примечателен тем, что вы полностью можете контролировать его наложение, но, если не приложить должного усердия, переходы между объектом фотографии и фоном будут проработаны плохо, и красивого результата может не получиться.
- Пройдите на , а затем кликните по кнопке «Применить эффект» и выберите на компьютере изображение, с которым будет осуществляться дальнейшая работа.
- В следующее мгновение на экране начнется загрузка онлайн-редактора, в котором сразу будет применен выбранный нами фильтр. Но поскольку фильтр делает размытие всего изображения, когда нам требуется лишь фон, излишки нам потребуется убрать с помощью кисти. Для этого выберите соответствующий инструмент в левой области окна программы.
- С помощью кисти вам потребуется стереть те участки, которые не должны быть размыты. Используя параметры кисти, вы можете регулировать ее размер, а также жесткость и интенсивность.
- Чтобы переход между сфокусированным объектом и фоном выглядел естественно, старайтесь использовать среднюю интенсивность кисти. Начните закрашивать объект.
- Для более тщательной и аккуратной проработки отдельных участков используйте функцию масштабирования картинки.
- Допустив ошибку (что при работе с кистью очень вероятно), отменить последнее действие можно с помощью знакомого сочетания клавиш Ctrl+Z , а корректировать уровень размытости можно с помощью ползунка «Переход» .
- Добившись результата, который полностью вас устраивает, вам лишь остается сохранить получившееся изображение – для этого в верхней части программы предусмотрена кнопка «Сохранить» .
- Следом кликните по кнопке «Применить» .
- Вам остается, при необходимости, отрегулировать качество изображения, а затем в заключительный раз нажать кнопку «Сохранить» . Готово, фотография сохранена на компьютер.








Способ 5: SoftFocus
Заключительный онлайн-сервис из нашего обзора примечателен тем, что позволяет размывать фон на фотографиях полностью в автоматическом режиме, а весь процесс преобразования займет буквально несколько секунд.
Минус в том, что от вас никак не зависит результат размытия фона, поскольку в онлайн-сервисе отсутствуют вообще какие-либо настройки.


Сервисы, приведённые в данной статье, не являются единственными онлайн-редакторами, позволяющими делать эффект размытия, но именно они наиболее популярны, удобны и безопасны.
Сколько усилий иногда приходится прилагать фотографам и на какие только ухищрения они не пускаются, чтобы вытянуть резкость из не совсем удачного снимка, орудуя соответствующими инструментами в программе "Фотошоп". Но оказывается, что очень многих пользователей, наоборот, интересует размытие фотографии "Фотошопе", правда, вовсе не для того, чтобы испортить снимок, а для художественных целей (например, на групповой фотографии можно выделить себя, оградив от размывки, а всех остальных вокруг "размазать").
Конечно, основные ударные силы редактора ориентированы на повышение резкости фотографий, но арсенал средств размывки тоже солидный, и надо еще разобраться, каких инструментов больше - то ли размывающих, то ли проясняющих. Но в любом случае размывки являются одним из самых применяемых фильтров, а число размывающих средств растет чуть ли не от версии к версии. Так, например, в Photoshop CS5 было 10 фильтров размытия, а в CS6 их уже 14.
Вся мощь средств размывки в программе "Фотошоп" сосредоточена в подменю "Размытие", в меню "Фильтр" (Blur). Цели и причины для размытия перечислять пришлось бы долго, но в подавляющем большинстве случаев главной задачей такой обработки является выделение главного объекта за счет расфокусировки фонового пространства и придание объёма изображению в целом.
Фильтры "Размытие" и "Размытие+"
Самый простое средство от резкости - это инструмент "Размытие" в "Фотошопе". У него нет настроек, поэтому и не требуется ввода параметров. Размыть "с плюсом", значит, размыть ещё сильнее, а если недостаточно, комбинация клавиш Ctrl+F запустит повторную обработку.
Размытие по Гауссу
Это, пожалуй, наиболее популярный (из размывающих средств) инструмент, использующий алгоритм размывки по гауссовой кривой. Здесь ползунком "Радиус" можно подобрать подходящую степень размывки. Тоже просто, как и в предыдущем случае, но гораздо эффективнее.

Размытие по рамке
Этот фильтр тоже настраивается только движком радиуса, но алгоритм его работы отличается от предыдущего фильтра. Здесь размывка происходит путем усреднения цветов соседних пикселей, а движок как раз и меняет эту усредненную область.
"Интеллектуальная" размывка
Самое умное так и называется "Умное …", и этот фильтр действительно соответствует своему названию, хотя в русском "Фотошопе" слово "умное" взято в кавычки, а вот в английской версии нет (Smart Blur). Здесь, помимо радиуса размывки, можно задать порог и качество обработки, а также выбрать один из дополнительных режимов наложения, помимо выставленного по умолчанию ("Ручное", он же режим "Обычные").
Радиальное размытие
В зависимости от выбранного метода размывки фильтр позволяет сымитировать размазывание картинки, вызванное поворотом камеры, когда в центре изображение остается резким, а на периферии размывается (кольцевой метод), или получить эффект, который возникает при резком наезде камеры (Линейный/Zoom). Сила размывки регулируется ползунком "Количество", но ещё можно выбрать центр эффекта (мышкой) и качество изображения на выходе.

Имитация размытия изображения при съёмке динамичных объектов
С помощью фильтра "Размытие в движении" "Фотошоп" создает на фотографии характерный эффект смазывания, который получается при съёмке быстро движущегося объекта. Поэтому, кроме интенсивности эффекта, регулируемой движком "Смещение/Сдвиг", естественно, задается направление движения (угол).
Размытие по поверхности
Несмотря на то что название фильтра Surface Blur переводится как "размытие поверхности", в некоторых версиях "Фотошоп" его почему-то называют "Размытие по поверхности".
Этот разборчивый фильтр размывает изображение, сохраняя в меру своих сил и ваших настроек линии и границы, поэтому его часто используют для борьбы с зерном и цифровым шумом, манипулируя параметрами "Радиус" и "Изогелия".
Загадочное усредненное размытие
Есть одно такое размытие в "Фотошопе" (Среднее/Average), деятельность которого даже трудно назвать размытием, потому что этот фильтр просто заливает напрочь всё изображение или выделенную область усредненным цветом этого изображения или фрагмента.

Если применить этот фильтр ко всему изображению на его дубликате, а затем снизить непрозрачность копии, можно тонально выровнять картинку, но для таких целей это не самое мудрое решение. А вот если размыть-усреднить какой-то фрагмент и, снизив непрозрачность, сделать на нем надпись, может получиться интересно.
Линзовая размывка
Так дословно переводится английское название фильтра Lens Blur, который в русскоязычных версиях программы "Фотошоп" называется "Размытие при малой Это размытие в "Фотошопе" используется в тех случаях, когда идеальная резкость на всей фотографии не устраивает по композиционным или каким-нибудь иным соображениям, то есть когда в фокусе должна остаться только определенная область или объект. От нас требуется лишь указать фильтру, что на снимке должно быть ближе, а что дальше, создав так называемую карту глубины, в качестве которой может послужить, например, построенный в альфа-канале линейный или круговой градиент от черного к белому.
Смекалистый фильтр, рассчитывая алгоритм размывки, сразу поймёт, что черные области - это те, что ближе всего расположены к фотоаппарату. За ними по мере удаления следуют все оттенки серого. Ну а белые области максимально удалены от камеры, и здесь нужно выполнить интенсивное размытие фона. Все остальное фильтр исполнит в лучшем виде, повинуясь параметрам настроек, которые мы ему укажем.
Альфа-канал (пустой) создают в палитре каналов соответствующей кнопкой и, открыв глазик в строке RGB, чтобы видеть и саму фотографию, заливают его черно-белым градиентом, проведя от самой близкой точки к самой дальней линию, которая должна соответствовать желаемому углу зрения.

Затем надо закрыть видимость альфа-канала, вернутся на канал RGB и включить фильтр Lens Blur. Далее, в списке "Источник" выбираем наш альфа-канал и щелкаем мышкой в той области изображения, которая должна быть в фокусе (или задаём расстояние до точки фокуса движком "Фокусное расстояние размытие"). Ну а ползунком "Радиус" подбираем силу размытия (степень расфокусировки). Остальные настройки представляют собой очень тонкие эффекты, которые редко применяются для обычных фотографий, поэтому жмем ОК и с удовлетворением отмечаем, насколько реалистично размытие в "Фотошопе". Оно может имитировать глубину резкости изображаемого пространства.
Ручные размывающие"Фотошоп-инструменты". Как пользоваться пальцем для размазывания фотографий
Наряду с фильтрами (плагинами) для размывки, которые всю "черную работу" делаю за нас, в "Фотошоп" для тех же целей предусмотрены инструменты и для ручной работы, которыми можно сделать почти все, что умеют фильтры, и даже немножко больше, а может и лучше (все-таки ручная работа). Речь идет о двух из трех обделенной горячими клавишами и возглавляемой инструментом "Размытие" (Blur Tool).

По конструкции это кисть, у которой в настройках функцию нажима выполняет параметр "Интенсивность". В зависимости от размера и жесткости выбранной кисти Blur Tool может размыть сразу все изображение или детали в определённой области. Заменяя резкие границы плавными переходами, инструмент искусно смягчает контуры, а если кнопку мыши подержать нажатой, то он будет работать как кисть в режиме распылителя, усиливая эффект. Этот инструмент в хороших руках может сделать почти все, во всяком случае с такой задачей, как сделать размытый фон, Blur Tool справится легко.
Инструмент "Палец", он же Smudge Tool (размазывать, пачкать), действительно размазывает рисунок, как будто вы провели пальцем по свежеокрашенной картине. Силу эффекта тоже регулирует параметр "Интенсивность", но в отличие от соседнего инструмента здесь еще есть функция выбрав которую (галочкой в квадратике), мы будем размазывать первым цветом. Практическое применение "Палец" находит, например, в подрисовках тончайших деталей при выделении таких сложных объектов, как волосы, шерсть, мех и так далее, а также в своеобразной имитации живописи.
Размытые края
Обладая таким могучим арсеналом инструментов, приёмов и методов размывки, способных превратить заурядную фотографию в дивное художественное полотно, размыть края для "Фотошопа" проще простого. Для этого нужно выделить область, которая не должна подвергаться эффекту, а периферию размыть, выбрав один из вышеперечисленных фильтров. Но чаще всего для этой цели используют "Размытие по Гауссу".

Если для выделения используются стандартные инструменты, то для получения плавной границы для них задают растушевку (на вверху или в меню "Выделение > Модификация"). А если для этой цели применяют "Быструю маску" (Q), плавность перехода регулируется непрозрачностью кисти.
Во всех случая выделение нужно инвертировать (Shift+Ctrl+I), не то размоется само изображение, а не края. Кстати, не обязательно нужно использовать выделение, так как размыть края можно и вручную с помощью инструмента "Размытие" (Blur Tool).
Новые фильтры
В версии Photoshop CS6 "в полку" фильтров размывки прибыло. В подменю "Размытие" новички расположились особняком в самом верху, демонстративно оградившись от старых фильтров чертой. Этих "выскочек" зовут Field Blur/Размытие поля, Iris Blur/Размытие диафрагмы и Tilt-Shift/Наклон-смещение, и они, обладая особым интерфейсом, умеют создавать на фото реалистичную глубину резкости.
В отличие от старших "коллег" предыдущих версий (в том числе и Photoshop CS5), алгоритмы новых фильтров разработаны таким образом, чтобы позволить пользователю выполнять выборочную фокусировку, работая с элементами управления непосредственно на изображении.