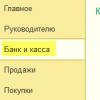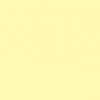Соединить 2 жестких диска. Как подключить второй жесткий диск к компьютеру
Современные технологии с каждым годом развиваются все больше и больше. Уже давно настала пора, когда одним винчестером в компьютере не обойтись. Огромное количество людей подключает второй HDD к персональному компьютеру. Процедура подключения не имеет ничего фантастического и с ней может разобраться даже новичок. Разберёмся во всем более тщательно и подробно.
Подключение второго HDD к ноутбуку или Персональному Компьютеру
Существует два варианта добавления дополнительного винчестера:
- К системному блоку ПК. Данный метод великолепно подходит для стандартных стационарных компьютеров;
- Добавление, в виде внешнего накопителя. Это очень легкий способ, который подходит для всех устройств.
Способ 1: Добавление в системный блок
Процесс добавления дополнительного носителя к системному блоку можно условно разделить на несколько небольших этапов. Рассмотрим каждый из них более подробно.
Определение типа
На самом первом этапе необходимо определиться с видом интерфейса, с которым взаимодействует жесткий диск. Стоит отметить тот важный факт, что преобладающее число компьютеров имеет интерфейс SATA, поэтому, желательно, чтобы второй жесткий диск имел аналогичный тип. На материнской плате может отсутствовать шина IDE, так как она считается очень старой, из-за этого могут появиться некоторые проблемы с установкой устаревших жёстких дисков.
Лучший способ определить стандарт – это тщательно рассмотреть контакты.
Пример SATA-разъёма

Пример IDE-разъёма

Добавление второго SATA-диска в системный блок
Добавление дополнительного диска – простейший процесс, который происходит следующим образом:

Приоритетность загрузки SATA-дисков
Стандартно на материнской плате существует четыре отверстия для добавления SATA-дисков. Стоит понимать, что их нумерация начинается с нуля. Именно, от номера разъёма напрямую зависит приоритет винчестера. Для самостоятельного задания приоритета необходимо воспользоваться BIOS. У каждого определенного типа BIOS, свое особое управление, а также специальный интерфейс.
В самой ранней версии нужно обратиться в меню «Advanced BIOS Features» и начать работать с такими пунктами, как «First/Second Boot Device». В современных версиях путь выглядит следующим образом: «Boot/Boot Sequence – 1st/2nd Boot Priority».
Добавление дополнительного IDE-диска
Бывают и такие случаи, когда нужно подключить старый IDE-диск. Пошаговая инструкция процесса выглядит следующим образом:

Подсоединение второго IDE к первому SATA
Если необходимо провести данную процедуру, то вам понадобится соответствующий переходник IDE-SATA. Пример переходника можно видеть ниже:

Пошаговая инструкция:
- Сначала необходимо поставить перемычку в Master-положение.
- IDE-штекер подсоединяется к винчестеру.
- Берется SATA-кабель красного цвета и присоединяется одной сторонкой к материнской плате, а другой к адаптеру.
- Кабель питания присоединяется к БП и переходнику.
Про возможные проблемы с отображением
Иногда происходит так, что после того, как дополнительный винчестер был подключен, система не может его распознать. Не стоит паниковать, так как скорее всего вы сделали все правильно. Просто для правильной работы второго винчестера необходима его инициализация.
Способ 2: Подключение внешнего жесткого диска
Подключение внешнего HDD удобно в том случае, если хранимые файлы необходимы не только дома, но и за его пределами. Ко всему прочему, этот метод является единственным правильным владельцев ноутбуков, так как в них попросту отсутствует специальный дополнительный разъем для нового винчестера.
На самом деле здесь все легко, ведь внешний винчестер подсоединяется через USB, также, как и любые другие устройства (мышка, клавиатура, флешка, веб-камера и многое-многое другое).

Винчестеры, которые устанавливаются в системный блок, могут тоже подсоединяться через USB-разъем. Здесь понадобится внешний корпус для жесткого диска или же специальный переходник. Суть заключается в следующем: через переходник на HDD подаётся необходимое напряжение, а связь с Персональным Компьютером происходит через USB. Для различных винчестеров существуют собственные провода, поэтому всегда необходимо обращать особое внимание на стандарт, задающий габариты.
Можно выделить четыре способа подключения второго жесткого диска к ноутбуку.
1. Самый простой вариант, когда в ноутбуке предусмотрено второе посадочное место под винчестер. К сожалению, встречается такой вариант очень редко - буквально у нескольких моделей. В случае если ваш ноутбук обладает такой возможностью, узнать об этом можно из инструкции - и подключение второго диска не составит труда.
2. Существуют специальные переходники, предназначенные для подключения винчестера к ноутбуку, например: SATA-IDE, SATA-USB, IDE-USB.
Их можно использовать для подключения 3,5” (или 2,5") винчестера от ПК к ноутбуку - чаще всего через интерфейс USB. Однако из-за универсальности такого решения такой переходник нельзя назвать очень удобным - например питание для HDD следует подключать отдельным проводом.
3. Третий способ - использование , который соединяет винчестер с ноутбуком через USB-порт.

Достаточно вставить жесткий диск в этот контейнер (конечно же, важно, чтобы размеры и разъемы кармана и винчестера совпадали) и подключить его к USB-порту ноутбука. Винчестер опознается операционной системой как съемный накопитель, после чего вы сможете приступить к работе с ним. Существуют как для винчестеров 2,5”, так и для 3,5” жестких дисков.
4. Вы можете просто использовать , осуществив подключение через USB 2.0 или высокоскоростной USB 3.0 или Thunderbolt. Дополнительным преимуществом станет внешняя оболочка внешнего диска - она может быть ударопрочной или брызгозащищенной, что позволит использовать второй жесткий диск без опасений. Кроме того существуют защищенные версии внешних дисков - с аппаратной парольной защитой.
Есть альтернативный способ подключения второго жесткого диска вместо встроенного DVD-привода, однако лишь немногие ноутбуки поддерживают его. В этом случае понадобится разобрать ноутбук, извлечь DVD-привод и заменить его на адаптер со необходимым шлейфом SATA. Чаще всего такой модификации подвергаются ноутбуки MacBook 2008-2012 годов выпуска. Поскольку в ноутбуках всё реже можно встретить встроенный DVD-ROM, этот способ теряет свою актуальность.
Компьютерная техника давно перестала быть диковинкой, она практически имеется у каждого в наличии. Отличается лишь характер использования : одни юзеры активно эксплуатируют технику, закачивая на неё фильмы, игры и музыку, а другие пользуются электронной вычислительной машиной, когда желают просмотреть последние новости во всемирной паутине или выполнить часть надомной работы.
В определенное время приходится проводить замену устаревших комплектующих
В связи с этим отличается и уровень загруженности жёсткого диска. Если свободного пространства остаётся совсем мало, то ожидать нормальной производительности от ПК совершенно не следует. Учитывая такие обстоятельства, многие владельцы принимают решение приобрести второй «винт», тем самым увеличив дисковое пространство. Однако очень важно предварительно разузнать, как подключить жёсткий диск к компьютеру.
Найти информацию в интернете, как подключить жёсткий диск к компьютеру, не составляет никакой сложности. Важно только внимательно ознакомиться со всеми рекомендациями, и тогда никаких проблем не возникнет, если пользователь будет самостоятельно устанавливать дополнительный винчестер, при этом старый оставляя на том же самом месте.
Старый жёсткий диск подлежит изъятию исключительно в том случае, когда он совершенно пришёл в негодность и не подлежит восстановлению. Установив второй винчестер вместе со старым, юзер получает расширенное пространство, благодаря которому все действия будут выполняться быстрее.
Установка в корпус ПК
Подключение жёсткого диска к компьютеру начинается с того шага, когда пользователь должен его первоначально разместить в корпусе и надёжно закрепить.
Чтобы обеспечить правильность внедрения «винта», следует первоначально снять крышку с корпуса системного блока. В передней части можно легко обнаружить специальные отсеки , предназначенные для приводов и жёстких дисков. Приводы располагают в верхней части, а второй жёсткий диск следует определить в нижней части таких отсеков.

Винчестер вставляют в любой свободный отсек, но желательно на небольшом расстоянии от уже имеющегося. Это очень важно, поскольку в процессе работы они оба нагреваются, что неблагоприятно будет отражаться на работоспособности ПК.

Затем второй винчестер вставляют строго по направляющим так, чтобы разъёмы были направлены в сторону внутренней части системного блока, чтобы обеспечить в дальнейшем его комфортное подключение. Когда новый винчестер занял своё правильное положение, следует его надёжно закрепить, закручивая с двух сторон винты, обеспечивая плотную связь с отсеком.

После закрепления следует проверить прочность, пытаясь его расшатать. Если винчестер не подвергается пошатыванию, значит, все действия были произведены правильно.
Подсоединение при помощи шлейфов
После того как подключить второй жёсткий диск к компьютеру удалось успешно, можно переходить ко второй части таких важных действий. На этом этапе следует соединить непосредственно второй винчестер с материнской платой, а также обеспечить подачу к нему электропитания.
Для этого потребуется приобрести дополнительные шлейфы. Кстати, целесообразно отметить, что разъёмы, через которые непосредственно подключается жёсткий диск, могут отличаться, в зависимости от года выпуска ПК.

Старый компьютер оснащён разъёмами IDE, тогда как новый уже имеет разъёмы SATA, которые характеризуются удивительным быстродействием . Раньше юзеров ориентировали при совершении покупки обращать внимание на разъёмы и приобретать только винчестер с нужным видом. В настоящее время найти в продаже жёсткий диск с разъёмом IDE проблематично, но это не обозначает, что нет никакой надежды установить второй диск. Просто в данном случае пользователь обязан дополнительно приобрести специальные переходники.

Соединяя второй винчестер при помощи разъёмов SATA и переходников, владелец умной машины не только обеспечивает быстродействие системы, но и облегчает процесс установки.
Устанавливая ещё несколько лет назад старый винчестер с разъёмом IDE, приходилось осуществлять ручную конфигурацию режима работы «винтов», которая представляла собой установку джамперов в определённые позиции.

Подключение при помощи разъёмов SATA осуществляется гораздо проще. Все разъёмы на новой технике оснащены специальными перегородками, поэтому подключить неправильно второй винчестер априори невозможно.

Подсоединение при помощи USB
Существует ещё один альтернативный способ, обеспечивающий абсолютно лёгкое подключение нового дискового пространства, при этом совершенно исключена необходимость разбирать корпус системного блока.
В связи с этим многие желают знать, как подключить дополнительный жёсткий диск к компьютеру, не испытывая никаких дополнительных затруднений . Ответ очевиден, второй жёсткий «винт» может быть подключён к электронной вычислительной машине при помощи USB-устройства.

Такие винчестеры получают питание через USB-разъём, к которому он непосредственно подключён. Однако это характерно исключительно для дисков, имеющих размер 1,8 или 2,5 дюйма. Более мощные, например, начиная от 3,5 дюймов, уже нуждаются в дополнительном источнике электропитания.
Внешние девайсы очень просто подключаются, поэтому предпочитаемы большим количеством юзеров.
Определение устройств в BIOS
Обеспечив правильное подключение винчестера, следует позаботиться о том, чтобы он корректно отображался в BIOS, иначе мечтать о качественной работе будет просто глупо.
Чтобы произвести правильные настройки в BIOS, следует также понимать, как подключить старый жёсткий диск к компьютеру, как подключить новый винчестер, как обеспечить корректную работу этих двух дисков.
Пользователь понимает, что операционная система установлена у него на одном из дисковых пространств, в большинстве случаев именно старый винчестер является местом, куда когда-то была загружена операционка.
В связи с этим в настройках BIOS юзер должен выставить приоритет загрузки именно со старого винчестера. Ошибочное выставление приоритета не позволит загрузиться системе. В BIOS определить приоритет совершенно просто, поскольку напротив имеющихся жёстких дисков будет прописано SATA с присвоенным номером . Именно номер указывает на приоритет. Винчестер с операционной системой должен иметь значение SATA 1.

Если какой-либо жёсткий диск не отображается в BIOS, следует перепроверить правильность подсоединения, в противном случае пользоваться установленным дисковым пространством будет невозможно.
Итак, установка дополнительного винчестера является предсказуемым поступком, сопровождается действиями, которые легко могут быть выполнены любым юзером, если он приложит старание и проявит повышенное внимание.
Порой кажется, что жесткий диск даже самого большого объема заполнится в течение короткого промежутка времени. Возможно, вы не хотите удалять информацию со старого диска или вам нужен новый диск, чтобы хранить на нем определенные данные. Однако имейте в виду, что внутреннее пространство корпуса компьютера не безгранично. Ниже приводятся методы, благодаря которым можно освободить место и использовать дополнительный жесткий диск.
Шаги
Подключение внешнего жесткого диска
- Если вам нужно просто подключать и пользоваться внешним жестким диском, купите диск без дополнительного питания.
- Если вы регулярно создаете резервные копии данных, найдите диск со специальным программным обеспечением, позволяющим делать резервные копии.
- Обратите внимание на скорость передачи информации по USB-интерфейсу. Последняя спецификация USB (USB 3.0) обеспечивает повышенную скорость передачи данных, но на вашем компьютере должен присутствовать соответствующий USB-порт (помните, что USB-порты и кабели обратно совместимы).
-
Подключите внешний жесткий диск. В большинстве случаев внешние жесткие диски подключаются к компьютеру через USB-кабель, а некоторые при помощи SATA-кабеля. Подключенный внешний диск будет автоматически распознан системой, и вы можете приступить к его использованию.
Убедитесь, что система распознала внешний жесткий диск. Для этого откройте Проводник Windows (или окно «Компьютер») и удостоверьтесь, что внешний жесткий диск находится в списке всех подключенных носителей информации. Теперь вы можете использовать внешний жесткий диск.
Выберите подходящий внешний жесткий диск. Такие диски имеют разные габариты и объем. Удостоверьтесь, что на вашем компьютере есть свободный разъем, к которому можно подключить внешний жесткий диск.
Использование сетевого диска
- Если сетевой диск нуждается в дополнительном питании, подключите адаптер к электророзетке.
- Подключите диск к сети. Для воспользуйтесь маршрутизатором или модемом и Ethernet-кабелем или USB-кабелем.
-
Пометьте сетевой диск буквой. Так при подключении к сети вы с легкостью получите доступ к сетевому диску (как к любому другому жесткому диску). Следующая процедура рассчитана на пользователей Windows 10 и может незначительно различаться в других версиях этой системы.
- Перейдите к «Этот компьютер» – «Подключить сетевой диск».
- Выберите букву диска и нажмите «Обзор».
- В списке выберите сетевой диск и нажмите «ОК».
-
Откройте сетевой диск. Для этого откройте Проводник Windows и найдите сетевой диск в списке всех подключенных носителей информации.
Подумайте, стоит ли пользоваться сетевым диском. Такой диск необходим для хранения и обмена информацией с другими пользователями, подключенными к одной сети. Более того, воспользуйтесь сетевым диском, если хотите получить удаленный доступ к данным с любого компьютера.
Подключите диск. Сетевой диск подключается к сети, и вы можете получить к нему доступ в любое время, пока тоже подключены к сети.
Замена оптического привода
- Внутренний жесткий диск и оптический привод подключаются к материнской плате через IDE-кабель или SATA-кабель. Некоторые жесткие диски продаются в комплекте с необходимым кабелем, а другие – без него, поэтому в этом случае необходимо купить кабель отдельно.
-
Купите соответствующие адаптеры. В большинстве случаев оптический привод вставляется в 5,25-дюймовый отсек, который велик для 3,5-дюймового жесткого диска. Поэтому почитайте документацию к вашему оптическому приводу, чтобы узнать его размер.
- Отсек – это ограниченное пространство внутри корпуса компьютера, куда вставляется оптический привод, дисковод или жесткий диск. Для установки жесткого диска в большем по размеру отсеке применяются специальные адаптеры или кронштейны.
-
От компьютера отключите кабель питания. Перед тем, как приступить к работе с компьютерными компонентами, обязательно обесточьте их.
Откройте корпус компьютера. Воспользуйтесь отверткой, чтобы снять боковую панель корпуса (некоторые корпуса открываются без отвертки). Тип отвертки зависит от модели и производителя корпуса.
Отсоедините кабели, подключенные к оптическому приводу. В подавляющем большинстве случаев к оптическому приводу подключено два кабеля: кабель питания и кабель передачи данных.
- Кабель питания имеет штекер белого цвета и черные, желтые и красные провода.
- Плоский («ленточный») кабель передачи данных снабжен широким штекером.
-
Открутите винты или откройте защелки, фиксирующие оптический привод. Сделав это, извлеките привод из корпуса.
Установите кронштейн или адаптер (если нужно). Зафиксируйте кронштейн или адаптер при помощи винтов.
Вставьте внутренний жесткий диск в освободившийся отсек. Вставьте жесткий диск в отсек и зафиксируйте его винтами.
Подключите жесткий диск к материнской плате. Для этого подключите к жесткому диску кабель питания и кабель передачи данных.
Подключите к компьютеру кабель питания. Необходимо включить компьютер, чтобы настроить его на использование нового жесткого диска.
-
Войдите в BIOS. BIOS (Basic Input/Output System – базовая система ввода-вывода) – это программное обеспечение, которое необходимо процессору для определения установленных комплектующих и оборудования, например, дополнительного жесткого диска. Метод входа и внесения изменений в BIOS зависит от производителя и модели материнской платы. Почитайте документацию к вашей материнской плате, чтобы выяснить, как войти в BIOS и открыть раздел «Hardware» (Оборудование).
- Включите компьютер и сразу зажмите соответствующую клавишу.
- Войдя в BIOS, найдите раздел (или вкладку) «Hardware» (Оборудование), «Setup» (Настройки) или аналогичный. Навигация внутри BIOS осуществляется при помощи клавиатуры.
- В списке должен отобразиться установленный жесткий диск. Если в списке его нет, выключите компьютер и проверьте надежность подключения соответствующих кабелей.
- Найдите и активируйте опцию «Auto-detect» (Автоопределение).
- Сохраните внесенные изменения и выйдите из BIOS. Для этого нужно нажать определенную клавишу. Компьютер будет автоматически перезагружен.
-
Отформатируйте жесткий диск. Перед использованием жесткого диска необходимо отформатировать его в файловой системе, которая совместима с вашей операционной системой. Если вы планируете устанавливать на жесткий диск Windows, отформатируйте его в системе NTFS, а для простого хранения данных подойдет система xFAT или FAT32. Следующая процедура рассчитана на пользователей Windows 10, но скорее всего, применима и к другим версиям этой системы.
- Нажмите Win+R, чтобы открыть окно «Выполнить».
- Введите diskmgmt.msc и нажмите «OK». Запустится утилита управления дисками.
- В списке щелкните правой кнопкой мыши по новому жесткому диску и в меню выберите «Форматировать».
- Выберите нужную файловую систему и нажмите «ОК». Процесс форматирования диска займет некоторое время (в зависимости от объема диска). По завершении процесса форматирования вы можете использовать жесткий диск.
Купите внутренний жесткий диск. Если у вас нет ни внешнего жесткого диска, ни свободного места внутри корпуса компьютера, извлеките из него оптический привод. Установка стандартного 3,5-дюймового внутреннего жесткого диска – это хороший и недорогой способ увеличить объем компьютерного хранилища.
- У IDE-кабеля два или три штекера. Один конец кабеля подключается к материнской плате, а другой – к устройству (жесткому диску или оптическому приводу). К одному IDE-кабелю можно подключить максимум два устройства. Если на вашей материнской плате нет свободного IDE-разъема, установите дополнительную плату с IDE-разъемом. Если ваша материнская плата поддерживает интерфейс Serial ATA (SATA), используйте жесткие диски с этим интерфейсом (скорость передачи данных значительно возрастет). Многие модели материнских плат поддерживают подключение до четырех жестких дисков SATA (в случае IDE-интерфейса вы можете подключить только два диска), что позволит вам создать RAID-массив.
- Любой внутренний жесткий диск можно вставить в специальный корпус и использовать в качестве внешнего жесткого диска.
- Имейте в виду, что к сетевому диску подключаются другие пользователи, поэтому примите меры для защиты ваших данных.
- Вместо 3,5-дюймового жесткого диска вы можете использовать 2,5-дюймовый диск, который, как правило, устанавливается в ноутбуках. В этом случае вам придется купить соответствующие адаптеры или кронштейны.
- Если вы хотите установить внутренний жесткий диск, но не можете лишиться оборудования, установленного внутри корпуса компьютера, подумайте о приобретении корпуса большего размера.
Предупреждения
- Позаботьтесь о безопасности! Перед тем, как открыть корпус компьютера, отключите его от источника питания. Также перед работой с компьютерными комплектующими прикоснитесь к неокрашенной металлической поверхности, чтобы избавиться от статического электричества.
Что вам понадобится
- Дополнительный жесткий диск.
- Отвертка. Для того чтобы открыть корпус компьютера и извлечь оборудование, вам, скорее всего, понадобится отвертка. Тип отвертки зависит от модели и производителя корпуса.
- Соответствующие адаптеры. Для установки 3,5-дюймового жесткого диска в 5,25-дюймовый отсек (вместо оптического привода) вам потребуется соответствующий адаптер или кронштейн. При использовании 2,5-дюймового жесткого диска необходим соответствующий контейнер или адаптер.
- Мощный блок питания. Помните, что с добавлением оборудования увеличивается нагрузка на блок питания. Поэтому почитайте документацию к вашему блоку питания и убедитесь, что он способен обеспечить энергией дополнительный жесткий диск.
- Свободный кабель питания и кабель передачи данных. Если свободного кабеля питания нет, купите соответствующий разветвитель.
- BIOS, поддерживающий нужное количество и размер жестких дисков (если только вы не собираетесь создавать RAID-массив).
Дополнительный;
Выберите, какой из жестких дисков будет являться основным, то есть активным, с которого будет загружаться операционная система. Определите очередность, установив маленькие перемычки-джамперы в соответствующие положения в согласно схемам, изображенным непосредственно на каждом жестком диске.
Включите компьютер и зайдите в настройки BIOS. Если жесткие диски не определились автоматически, произведите их идентификацию вручную соответствующей командой. После чего сохраните изменения и выйдите из BIOS.
Видео по теме
Источники:
- как поставить второй жесткий диск
- Как подключить второй жесткий диск
Для подключения к компьютеру в качестве второго жесткого диска внешнего устройства, предназначенного для работы через USB-порт, достаточно только вставить соединительный провод в соответствующие разъемы на корпусах обоих устройств. Более сложен процесс установки стационарного жесткого диска в качестве второго основного накопителя в системном блоке вашего компьютера. Ниже описана последовательность действий именно для этого варианта.
Инструкция
Завершите работу операционной системы, выключите компьютер и отсоедините его сетевой кабель. Расположите системный блок таким образом, чтобы иметь свободный доступ к обеим его боковым поверхностям.
Снимите обе боковые панели. Как правило, для этого достаточно открутить по два винтика, соединяющих их с задней панелью, а затем сдвинуть сантиметров на 5 назад и убрать куда-нибудь не очень далеко.
Установите новый жесткий диск в один из свободных слотов в корпусе. Делайте это аккуратно, чтобы не отсоединить случайно проводов, которых внутри корпуса есть с избытком. Разъемы для подключения питания и должны быть со стороны материнской платы, а закрепляется жесткий диск четырьмя винтиками - по два с каждой стороны корпуса системного блока. В качестве образца размещения и закрепления используйте уже установленный винчестер.
Соедините кабелем питания и кабелем данных («шлейфом») новый жесткий диск и материнскую плату. Эти провода различаются в зависимости от типа устанавливаемого винчестера (IDE или SATA), но в любом случае их разъемы имеют несимметричную форму и вставить коннекторы возможно только одним способом, поэтому ошибиться вы не сможете. Найти нужные слоты на материнской плате вам поможет уже установленный жесткий диск - искомые разъемы должны располагаться рядом с теми, которые использованы для его подключения. На корпусах винчестеров, использующих шину IDE, есть перемычки, с помощью которые устанавливается иерархия установленных в компьютер дисков - один из них должен быть обозначен как первичный, а все остальные - как вторичные. Однако в большинстве случаев использовать их нет необходимости, так как BIOS способен сам разобраться в конфигурации устройств при установленных по умолчанию перемычках.
Убедитесь, что вы ничего не нарушили внутри корпуса системного блока в процессе установки и не забыли в нем инструментов. Не спешите закрывать корпус - стоит сначала проверить результат проделанной операции. Подсоедините все необходимые провода, последним из которых должен стать сетевой кабель. Затем включите компьютер и зайдите в настройки BIOS, чтобы убедиться, что он смог опознать новое устройство. После этого выключите компьютер и установите на место боковые поверхности системного блока.
Источники:
- как подключить диск к компьютеру в 2019