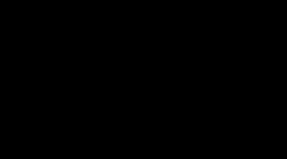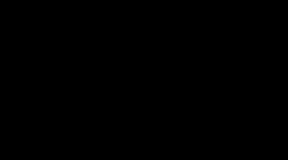Как добавить второй жесткий диск. Как подключить второй жесткий диск
С каждым днём в современном мире появляется всё больше и больше ноутбуков, которые, в свою очередь, совершенствуются и модернизируются. Однако это совсем не говорит о том, что пользователи активно отказываются от привычных нам стационарных компьютеров.
Бесспорно, главным преимуществом ноутбука является его мобильность и маленькие габариты. Однако ещё более важным является преимущество стационарного компьютера перед ноутбуком - это возможность проведения модернизации и апгрейда.
Пожалуй, самым распространённым видом совершенствования «железного коня» является увеличение физической памяти. Именно поэтому в этой статье мы попробуем разобраться, как к компьютеру подключить второй жесткий диск.
Виды жестких дисков
Существует два основных типа внутренних винчестеров, которые различаются разъемами подключения, а именно - SATA и IDE.
Первый интерфейс подключения считается более современным и сегодня используется на всех материнских платах. Что касается разъема IDE, то данная технология несколько устарела и, соответственно, встретить жесткие диски и материнские платы с этими разъемами можно только на устаревших стационарных компьютерах.
Ноутбук и дополнительный винчестер
Подключить второй жесткий диск к ноутбуку можно несколькими путями. Безусловно, самый простой - это приобрести внешний диск, подключаемый через порт USB. Сегодня в магазинах имеется огромный выбор этих устройств. Размер памяти на внешних винчестерах нисколько не уступают внутренним жестким дискам. Купив такое устройство, вы без проблем сможете самостоятельно подсоединить его к вашему ноутбуку в любое время.
Плюсом такого жесткого диска является то, что перед тем как подключить второй жесткий диск к компьютеру, Windows 7, как и любую другую операционную систему, не обязательно выключать, так как это устройство имеет функцию горячего подключения.
В том случае, когда приобрести внешний диск нет возможности, то можно обзавестись специальным переходником, который позволяет подключить обыкновенный жесткий диск через порт USB. Также для более удобного использования такого переходника существуют специальные контейнеры, которые используются в качестве коробки для диска.
Достаточно просто подключить этот контейнер в порт USB и положить в него жесткий диск, после чего на вашем ноутбуке появится дополнительной устройство в виде жесткого диска.
Подключение дополнительного винчестера к компьютеру
Иногда случается, что подключить второй жесткий диск к компьютеру необходимо не для того, чтобы увеличить размер памяти устройства, а только лишь затем, чтобы перенести какую-либо информацию с одного компьютера на другой. Казалось бы, сделать это с использованием флешки намного проще, однако когда размеры этой информации превышают 80-100 ГБ, выполнить перенос становится значительно удобнее с использованием подключения двух жестких дисков к одному компьютеру.
Перед тем как к компьютеру подключить второй жесткий диск, необходимо убедиться в том, что на материнской плате имеются свободные порты для подключения. Обязательно перед выполнением всех этих работ выключите питание компьютера и отсоедините его от сети.
Жесткий диск и разъем IDE

Для того чтобы понять, как к компьютеру подключить второй жесткий диск с разъемом IDE, давайте посмотрим, что из себя представляет этот тип соединения.
Как правило, на современных материнских платах все реже и реже устанавливают такой тип соединения. Шлейф, который используется для соединения жесткого диска и материнской платы, довольно тонкий. Основной его особенностью является возможность подключения нескольких устройств на один разъем материнской платы. То есть, на таком шлейфе всего 3 IDE разъема, один из которых подключается к материнской плате, а два других в устройства - это жесткий диск и CD-ROM.
Подключить второй жесткий диск. SATA-разъем
Если возникает необходимость подключить второй винчестер к компьютеру, в первую очередь обратите внимание на тип разъема жесткого диска. Если это разъем SATA, то сразу же убедитесь в том, что ваша материнская плата поддерживает подобные интерфейсы.

Затем приготовьте провод с разъемами SATA на обоих концах. Одну сторону подключите к винчестеру, а другую - к свободному SATA порту на материнской плате. Даже на самых простых платах этих интерфейсов устанавливается минимум две штуки.
При установке шлейфа в разъем можно не переживать, так как на штекере разработан специальный ключ, благодаря которому исключается возможность неправильного подключения. Именно поэтому замену жесткого диска или его добавления можно провести самостоятельно.
Подключение разъема питания
Кроме шлейфов передачи данных, будь то SATA или IDE, жесткому диску необходимо питание, которое он получает через отдельный разъем и отдельный провод.
При подключении жесткого диска IDE шлейф питания выглядит следующим образом.

Он имеет 4 контакта. На разъеме также имеется ключ, благодаря которому вы никогда не ошибетесь с положением для подключения. Данный коннектор имеет прямоугольную форму, а ключом являются 2 закруглённых угла с одной продольной стороны.
Шина питания для жестких дисков с разъемом SATA выглядит несколько иначе.

Она имеется более плоскую форму, но при этом также оснащена специальным ключом, поэтому неправильное подключение полностью исключено.
Выбор жесткого диска
Сегодня существует огромное количество производителей компьютерной техники и комплектующих к ней. То же самое касается и винчестеров. Для того чтобы правильно сделать выбор в пользу определенного жесткого диска, необходимо определиться с тем, для чего он вам необходим.
Существует несколько основных параметров винчестера, на которые следует обращать внимание. Первый - это определенно объем носителя. На сегодняшний день самым объемным является диск с размером памяти 4 ТБ. Однако этот показатель постоянно растет, и уже через год он может стать в 2, а то и в 3 раза большим.
Второе значение - это скорость его работы. А именно - скорость доступа к диску и записи на него. Сегодня появились винчестеры, работающие по технологии SSD, по-другому они называются "твёрдотелые носители". Скорость их работы значительно превышает скорость обычных жестких, однако их объем в несколько раз меньше. Цена таких дисков сегодня очень велика.
Исходя из этих параметров и ваших личных предпочтений, можно грамотно и главное - практично выбрать необходимый вам жесткий диск.
Многие не знают, как к компьютеру подключить второй жесткий диск, и поэтому сдают свои системные блоки в сервис. Однако после прочтения этой статьи становится понятно, что это совсем не сложно.
Подключаем второй жесткий диск к компьютеру.Настало время, когда одного жесткого диска в компьютере уже недостаточно. Все больше пользователей решает подключить второй HDD к своему ПК, но далеко не все знают, как сделать это правильно самому, чтобы не допустить ошибок. На самом деле, процедура добавления второго диска несложная и не требует специальных умений. Необязательно даже монтировать винчестер - его можно подключить как внешнее устройство, если есть свободный USB-порт.
Подключение второго HDD к ПК или ноутбуку
Варианты подключения второго жесткого диска максимально просты:
- Подключение HDD к системному блоку компьютера.
Подойдет владельцам обычных стационарных ПК, не желающих иметь внешних подключенных устройств.
- Подключение жесткого диска как внешний накопитель.
Самый простой способ подключения HDD, и единственный возможный для владельца ноутбука.
Вариант 1. Установка в системный блок
Определение типа HDD
Перед подключением вам нужно определить вид интерфейса, с которым работает винчестер - SATA или IDE. Практически все современные компьютеры оснащены интерфейсом SATA, соответственно, лучше всего, если и жесткий диск будет этого же типа. Шина IDE считается устаревшей, и может попросту отсутствовать на материнской плате. Поэтому с подключением такого диска могут возникнуть некоторые сложности.
Распознать стандарт проще всего по контактам. Вот так они выглядят у SATA-дисков:
И вот так у IDE:
Подключение второго SATA-диска в системном блоке
Сам процесс подключения диска очень легкий и проходит в несколько этапов:
Приоритетность загрузки SATA-дисков
На материнской плате обычно есть 4 разъема для подключения SATA-дисков. Они обозначаются как SATA0 - первый, SATA1 - второй и т. д. Приоритет винчестера напрямую связан с нумерацией разъема. Если вам нужно вручную задать приоритет, то потребуется зайти в BIOS. В зависимости от типа BIOS, интерфейс и управление будут разными.
В старых версиях заходите в раздел Advanced BIOS Features и работайте с параметрами First Boot Device и Second Boot Device . В новых версиях BIOS ищите раздел Boot или Boot Sequence и параметр 1st/2nd Boot Priority .
Подключение второго IDE-диска
В редких случаях есть необходимость в установке диска с устаревшим IDE-интерфейсом. В этом случае процесс подключения будет немного отличаться.
Подключение второго IDE-диска к первому SATA-диску
Когда нужно подсоединить IDE-диск к уже работающему SATA HDD, используйте специальный переходник IDE-SATA.
Схема подключения следующая:
- Перемычка на переходнике устанавливается на режим Master.
- Штекер IDE подключается в сам винчестер.
- Красный кабель SATA подсоединяется одной стороной к переходнику, второй — к материнской плате.
- Кабель питания подключается одной стороной к переходнику, а другой — к блоку питания.
Возможно, вам потребуется приобрести переходник с 4-контактного (4 pin) разъема питания на SATA.
Инициализация диска в ОС
В обоих случаях после подключения система может не видеть подсоединенный диск. Это не значит, что вы сделали что-то неправильно, наоборот, это нормально, когда новый HDD не виден в системе. Чтобы им можно было пользоваться, требуется инициализация жесткого диска. О том, как это делается, читайте в другой нашей статье.
Вариант 2. Подключение внешнего жесткого диска
Нередко пользователи выбирают подключение внешнего HDD. Это гораздо проще и удобнее, если некоторые файлы, хранящиеся на диске, иногда нужны и вне дома. А в ситуации с ноутбуками этот способ окажется особенно актуальным, поскольку отдельного слота для второго HDD там не предусмотрено.
Внешний жесткий диск подключается посредством USB ровно так же, как и другое устройство с этим же интерфейсом (флешка, мышь, клавиатура).
Жесткий диск, предназначенный для установки в системный блок, также можно подключить по USB. Для этого нужно использовать либо адаптер/переходник, либо специальный внешний корпус для винчестера. Суть работы таких устройств схожа - через адаптер на HDD подается нужное напряжение, а соединение с ПК осуществляется через USB. Для винчестеров разных форм-факторов есть свои кабели, поэтому при покупке всегда нужно обращать внимание на стандарт, задающий габаритные размеры вашего HDD.
Если вы решили подсоединить диск вторым методом, то соблюдайте буквально 2 правила: не пренебрегайте безопасным извлечением устройства и не отсоединяйте диск во время работы с ПК во избежание ошибок.
Мы рассказали о способах подключения второго жесткого диска к компьютеру или ноутбуку. Как видите, в этой процедуре нет ничего сложного и совершенно необязательно пользоваться услугами компьютерных мастеров.
Порой кажется, что жесткий диск даже самого большого объема заполнится в течение короткого промежутка времени. Возможно, вы не хотите удалять информацию со старого диска или вам нужен новый диск, чтобы хранить на нем определенные данные. Однако имейте в виду, что внутреннее пространство корпуса компьютера не безгранично. Ниже приводятся методы, благодаря которым можно освободить место и использовать дополнительный жесткий диск.
Шаги
Подключение внешнего жесткого диска
- Если вам нужно просто подключать и пользоваться внешним жестким диском, купите диск без дополнительного питания.
- Если вы регулярно создаете резервные копии данных, найдите диск со специальным программным обеспечением, позволяющим делать резервные копии.
- Обратите внимание на скорость передачи информации по USB-интерфейсу. Последняя спецификация USB (USB 3.0) обеспечивает повышенную скорость передачи данных, но на вашем компьютере должен присутствовать соответствующий USB-порт (помните, что USB-порты и кабели обратно совместимы).
-
Подключите внешний жесткий диск. В большинстве случаев внешние жесткие диски подключаются к компьютеру через USB-кабель, а некоторые при помощи SATA-кабеля. Подключенный внешний диск будет автоматически распознан системой, и вы можете приступить к его использованию.
Убедитесь, что система распознала внешний жесткий диск. Для этого откройте Проводник Windows (или окно «Компьютер») и удостоверьтесь, что внешний жесткий диск находится в списке всех подключенных носителей информации. Теперь вы можете использовать внешний жесткий диск.
Выберите подходящий внешний жесткий диск. Такие диски имеют разные габариты и объем. Удостоверьтесь, что на вашем компьютере есть свободный разъем, к которому можно подключить внешний жесткий диск.
Использование сетевого диска
- Если сетевой диск нуждается в дополнительном питании, подключите адаптер к электророзетке.
- Подключите диск к сети. Для воспользуйтесь маршрутизатором или модемом и Ethernet-кабелем или USB-кабелем.
-
Пометьте сетевой диск буквой. Так при подключении к сети вы с легкостью получите доступ к сетевому диску (как к любому другому жесткому диску). Следующая процедура рассчитана на пользователей Windows 10 и может незначительно различаться в других версиях этой системы.
- Перейдите к «Этот компьютер» – «Подключить сетевой диск».
- Выберите букву диска и нажмите «Обзор».
- В списке выберите сетевой диск и нажмите «ОК».
-
Откройте сетевой диск. Для этого откройте Проводник Windows и найдите сетевой диск в списке всех подключенных носителей информации.
Подумайте, стоит ли пользоваться сетевым диском. Такой диск необходим для хранения и обмена информацией с другими пользователями, подключенными к одной сети. Более того, воспользуйтесь сетевым диском, если хотите получить удаленный доступ к данным с любого компьютера.
Подключите диск. Сетевой диск подключается к сети, и вы можете получить к нему доступ в любое время, пока тоже подключены к сети.
Замена оптического привода
- Внутренний жесткий диск и оптический привод подключаются к материнской плате через IDE-кабель или SATA-кабель. Некоторые жесткие диски продаются в комплекте с необходимым кабелем, а другие – без него, поэтому в этом случае необходимо купить кабель отдельно.
-
Купите соответствующие адаптеры. В большинстве случаев оптический привод вставляется в 5,25-дюймовый отсек, который велик для 3,5-дюймового жесткого диска. Поэтому почитайте документацию к вашему оптическому приводу, чтобы узнать его размер.
- Отсек – это ограниченное пространство внутри корпуса компьютера, куда вставляется оптический привод, дисковод или жесткий диск. Для установки жесткого диска в большем по размеру отсеке применяются специальные адаптеры или кронштейны.
-
От компьютера отключите кабель питания. Перед тем, как приступить к работе с компьютерными компонентами, обязательно обесточьте их.
Откройте корпус компьютера. Воспользуйтесь отверткой, чтобы снять боковую панель корпуса (некоторые корпуса открываются без отвертки). Тип отвертки зависит от модели и производителя корпуса.
Отсоедините кабели, подключенные к оптическому приводу. В подавляющем большинстве случаев к оптическому приводу подключено два кабеля: кабель питания и кабель передачи данных.
- Кабель питания имеет штекер белого цвета и черные, желтые и красные провода.
- Плоский («ленточный») кабель передачи данных снабжен широким штекером.
-
Открутите винты или откройте защелки, фиксирующие оптический привод. Сделав это, извлеките привод из корпуса.
Установите кронштейн или адаптер (если нужно). Зафиксируйте кронштейн или адаптер при помощи винтов.
Вставьте внутренний жесткий диск в освободившийся отсек. Вставьте жесткий диск в отсек и зафиксируйте его винтами.
Подключите жесткий диск к материнской плате. Для этого подключите к жесткому диску кабель питания и кабель передачи данных.
Подключите к компьютеру кабель питания. Необходимо включить компьютер, чтобы настроить его на использование нового жесткого диска.
-
Войдите в BIOS. BIOS (Basic Input/Output System – базовая система ввода-вывода) – это программное обеспечение, которое необходимо процессору для определения установленных комплектующих и оборудования, например, дополнительного жесткого диска. Метод входа и внесения изменений в BIOS зависит от производителя и модели материнской платы. Почитайте документацию к вашей материнской плате, чтобы выяснить, как войти в BIOS и открыть раздел «Hardware» (Оборудование).
- Включите компьютер и сразу зажмите соответствующую клавишу.
- Войдя в BIOS, найдите раздел (или вкладку) «Hardware» (Оборудование), «Setup» (Настройки) или аналогичный. Навигация внутри BIOS осуществляется при помощи клавиатуры.
- В списке должен отобразиться установленный жесткий диск. Если в списке его нет, выключите компьютер и проверьте надежность подключения соответствующих кабелей.
- Найдите и активируйте опцию «Auto-detect» (Автоопределение).
- Сохраните внесенные изменения и выйдите из BIOS. Для этого нужно нажать определенную клавишу. Компьютер будет автоматически перезагружен.
-
Отформатируйте жесткий диск. Перед использованием жесткого диска необходимо отформатировать его в файловой системе, которая совместима с вашей операционной системой. Если вы планируете устанавливать на жесткий диск Windows, отформатируйте его в системе NTFS, а для простого хранения данных подойдет система xFAT или FAT32. Следующая процедура рассчитана на пользователей Windows 10, но скорее всего, применима и к другим версиям этой системы.
- Нажмите Win+R, чтобы открыть окно «Выполнить».
- Введите diskmgmt.msc и нажмите «OK». Запустится утилита управления дисками.
- В списке щелкните правой кнопкой мыши по новому жесткому диску и в меню выберите «Форматировать».
- Выберите нужную файловую систему и нажмите «ОК». Процесс форматирования диска займет некоторое время (в зависимости от объема диска). По завершении процесса форматирования вы можете использовать жесткий диск.
Купите внутренний жесткий диск. Если у вас нет ни внешнего жесткого диска, ни свободного места внутри корпуса компьютера, извлеките из него оптический привод. Установка стандартного 3,5-дюймового внутреннего жесткого диска – это хороший и недорогой способ увеличить объем компьютерного хранилища.
- У IDE-кабеля два или три штекера. Один конец кабеля подключается к материнской плате, а другой – к устройству (жесткому диску или оптическому приводу). К одному IDE-кабелю можно подключить максимум два устройства. Если на вашей материнской плате нет свободного IDE-разъема, установите дополнительную плату с IDE-разъемом. Если ваша материнская плата поддерживает интерфейс Serial ATA (SATA), используйте жесткие диски с этим интерфейсом (скорость передачи данных значительно возрастет). Многие модели материнских плат поддерживают подключение до четырех жестких дисков SATA (в случае IDE-интерфейса вы можете подключить только два диска), что позволит вам создать RAID-массив.
- Любой внутренний жесткий диск можно вставить в специальный корпус и использовать в качестве внешнего жесткого диска.
- Имейте в виду, что к сетевому диску подключаются другие пользователи, поэтому примите меры для защиты ваших данных.
- Вместо 3,5-дюймового жесткого диска вы можете использовать 2,5-дюймовый диск, который, как правило, устанавливается в ноутбуках. В этом случае вам придется купить соответствующие адаптеры или кронштейны.
- Если вы хотите установить внутренний жесткий диск, но не можете лишиться оборудования, установленного внутри корпуса компьютера, подумайте о приобретении корпуса большего размера.
Предупреждения
- Позаботьтесь о безопасности! Перед тем, как открыть корпус компьютера, отключите его от источника питания. Также перед работой с компьютерными комплектующими прикоснитесь к неокрашенной металлической поверхности, чтобы избавиться от статического электричества.
Что вам понадобится
- Дополнительный жесткий диск.
- Отвертка. Для того чтобы открыть корпус компьютера и извлечь оборудование, вам, скорее всего, понадобится отвертка. Тип отвертки зависит от модели и производителя корпуса.
- Соответствующие адаптеры. Для установки 3,5-дюймового жесткого диска в 5,25-дюймовый отсек (вместо оптического привода) вам потребуется соответствующий адаптер или кронштейн. При использовании 2,5-дюймового жесткого диска необходим соответствующий контейнер или адаптер.
- Мощный блок питания. Помните, что с добавлением оборудования увеличивается нагрузка на блок питания. Поэтому почитайте документацию к вашему блоку питания и убедитесь, что он способен обеспечить энергией дополнительный жесткий диск.
- Свободный кабель питания и кабель передачи данных. Если свободного кабеля питания нет, купите соответствующий разветвитель.
- BIOS, поддерживающий нужное количество и размер жестких дисков (если только вы не собираетесь создавать RAID-массив).
Далеко не все пользователи персонального компьютера приобретают устройство ради производительных видеоигр, рендеринга видео или обработки 3D моделей. Достаточно много людей, используют ПК исключительно для просмотра видео, хранения фотографий и серфинга в интернете.
Для таких пользователей, главным параметром в компьютере будет, объем внутренней памяти. Чем больше дискового пространства, тем больше данных можно хранить, что особенно актуально, если смотреть видео в 1080p разрешении и слушать музыку без сжатия. Таким образом, средний размер фильма может составлять около 20 гигабайт, а размер одного музыкального файла, не менее 15 мегабайт. Что уж говорить про видеоигры, которые могут достигать 60 гигабайт в неустановленном виде и более 100 в установленном.
Современный компьютер просто обязан иметь не мене одного терабайта памяти, иначе, человек постоянно будет испытывать неудобства связанные с нехваткой памяти. Давайте разберемся, как установить несколько жестких дисков в компьютер.
Какие параметры должна поддерживать материнская плата
Приобретать новую (МП) ради жесткого диска, конечно же, никто не будет, впрочем, если МП значительно устарела, то менять ее все же придется.
Раньше, жесткие диски подключались к МП с помощью, так называемого IDE разъема.
Отличить IDE разъем от современного SATA, довольно просто. Устаревший разъем, подключается с помощью шлейфа из множества проводов, в то время как к SATA разъему, подключаются 2 тоненьких провода, один для питания, а второй для передачи данных. Если в материнской плате нет SATA разъема, человеку придется заменить материнскую плату.

Приобретая материнскую плату, покупатель должен обратить внимание на наличие SATA 3 стандарта и количество SATA разъемов. Кроме того, человек должен обратить внимание, чтобы у блока питания было достаточно разъемов для подключения питания SATA компонентов.

Выбор жесткого диска
В зависимости от того, сколько на материнской плате имеется SATA разъемов, человек столько может приобрести жестких дисков. Существуют материнские платы и с 12ю разъемами для подключения жестких дисков, но для такого компьютера, придется приобретать соответствующий блок питания. Во-первых, у него должно быть достаточно разъемов питания, а во-вторых, у блока питания должно хватить мощности для работы стольких комплектующих.
Если материнская плата компьютера поддерживает только тип SATA 2, то жесткий диск SATA 3, подключенный к данному интерфейсу будет работать с несколько меньшей скоростью, ограниченной скоростью обмена данными SATA 2.
Выбирая объем памяти, желательно приобрести как можно более емкий накопитель особенно если МП ограничена 2 — 3 SATA разъемами. Впрочем, если покупатель не ограничен в средствах, он может приобрести жесткий диск максимальной емкости, имеющийся в продаже. Хотя, конечно же, лучше не хранить все данные на одном накопителе.
В качестве производителя, лучше всего приобретать те жесткие диски, разработкой которых занимаются известные фирмы, например Toshiba, WD и Seagate.
Работающий компьютер издает довольно ощутимый шум, источником которого являются и жесткий диск. Особенно сильно шумит ЖД во время чтения или записи. Естественно, чем больше жестких дисков, тем сильнее издаваемый компьютером шум. Меньше шумят жесткие диски с меньшей скоростью вращения 5400 — 5700 оборотов в минуту. К сожалению, сниженная скорость вращения, негативно влияет на скорость работы в целом. Кроме того, если компьютер собирается на заказ или самостоятельно, то следует выбрать качественный корпус с анти резонансными свойствами. Для того, чтобы полностью избавится от шума, необходимо приобретать SSD накопители, но их стоимость значительно выше, чем стоимость классических дисков при меньшей емкости.

Жесткий диск SSD объемом 250 Гб будет стоить как обыкновенный ЖД в 1 Тб, однако его скорость обмена данными в разы выше обыкновенных жестких дисков. В материале « » объясняется про единицы измерения информации.
Перед установкой нового комплектующего, необходимо выключить компьютер и снять обе крышки системного блока. Получить доступ к материнской плате, можно с левой стороны корпуса. В передней части корпуса располагаются несколько отсеков «карманов», в которые устанавливаются жесткие диски. Количество «карманов» зависит от форм-фактора корпуса. Стандартный корпус ATX форм-фактора в среднем имеет около четырех площадок для установки ЖД.

Помещенный в отсек жесткий диск, фиксируется болтами с обеих сторон системного блока. Обычно, болты идут в комплекте с жестким диском.

Надежно зафиксированный ЖД издает значительно меньше шума. Кроме того, жесткий диск имеет подвижный механизм, из-за чего, плохо закрепленная деталь, из-за постоянных колебаний, может повредиться.
После установки жесткого диска в корпус, его необходимо подключить к материнской плате и питанию. Оба разъемы похожи, но подключить питание в разъем для передачи данных попросту невозможно.

Таким образом, к жесткому диску подключается специальный SATA кабель, другой конец которого присоединяется к материнской плате.

Провода для питания ЖД, подключаются напрямую от блока питания.
После удачного подключения, компьютер включается в обычном режиме. Чаще всего, после включения, на экране появляется средство добавления нового устройства.
Если жесткий диск не определился системой, то необходимо войти в меню «Панель управления », далее «Система и безопасность » и «Администрирование », потом «Управление компьютером », затем «Управление дисками» и произвести форматирование нового тома.

После форматирования, следует кликнуть по не размеченному пространству правой клавишей мышки и выбрать пункт «Создать новый том ».
Таким образом, идеальным вариантом можно считать компьютер с 2 — 3 жесткими дисками, наименьший из которых будет отведен под операционную систему (системный диск).

Установленные в компьютер ЖД будут отображаться в «Моем компьютере» как локальные диски.
Поделиться.
Сегодня по радио была какая-то околокомпьютерная викторина. Приз — флешь на 8 гб. Вопрос: как называется место, где хранится вся память компьютера ? Варианты ответов: драйвер, буфер обмена или винчестэр(да, диктор прочел именно винчестЭр). Поговорим о жестких дисках.
Многие задаются вопросом: как подключить второй жесткий диск к компьютеру ? Если речь идет о современном компьютере и SATA-винте, то проблем никаких нет: выключите компьютер, закрепите жесткий диск 4 болтиками, вставьте кабель питания и SATA-шлейф. Второй конец шлейфа воткните в любой свободный порт материнской платы и включите компьютер.Вообще, лучше эту статью распечатать и хранить на бумаге, ведь в случае необходимости ее прочитать, компьютер будет выключен.
Если же жесткие диски IDE , придется немного поплясать с бубном, а точнее — с джампером.
Жесткие диски IDE уживаются на одном компьютере только при условии субординации: один должен быть основным (master), остальные — подчиненными (slave). Устанавливается это с помощью джампера — малюсенького пластикового «ключа», замыкающего определенные контакты.
Особенности установки джампера всегда указаны либо на верхней крышке жесткого диска (на наклейке должна быть надпись Jumper Settings или подобная), однако, бывают случаи, когда позиции джампера указаны прямо на плате рядом с контактами.
Пожалуйста, не меняйте положение джампера и не отключайте(подключайте) жесткий диск при включенном компьютере! И не говорите потом, что я вас не предупреждал.
На всякий случай: жесткий диск с операционной системой и программами должен быть «чатланином», а музыка, фильмы и прочие документы смело могут жить на «пацаке».
Пляски с джампером закончены, переходим к шлейфу. С одной его стороны расположен один разъем — он предназначен ТОЛЬКО для материнской платы. Вставьте его аккуратно в соответствующий разеъм на материнской плате, как показано на рисунке.
Внимание! Вставить IDE-шлейф в разъем на материнской плате можно только одной стороной: «ключ» должен входить в паз. С другой стороны паза нет и вставка будет не просто неправильной(повлечет нежелательные последствия), но и проблематичной.
С другого конца шлейфа есть два разъема. Важно! На дальнем конце шлейфа обязательно должен быть основной жесткий диск, джампер которого стоит на master. Ближний разъем, соответственно, только для слейва.
Наконец осталось питание. 4-жильный кабель заканчивается разъемом, который подключается характерными засечками наверх, обратной стороной воткнуть питание ну очень проблематично.
Огромное спасибо участникам Subscribe-группы «Компьютерная грамотность» Сергею и Елене (Kazak7 и Greta*) за комментарии, благодаря которым статья обрела логичное продолжение. Порой комментарии содержат много полезной информации. Удачных всем подключений!
Системный реестр Windows