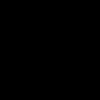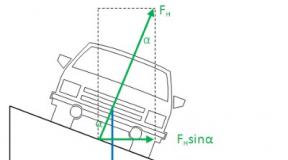Компьютер не видит кнопочный телефон через usb. Что делать, если ПК не «распознает» телефон
Современные смартфоны на Android пользователи регулярно подключают к ноуту или ПК, чтобы сбросить музыку, фото или другие необходимые файлы. В некоторых ситуациях компьютер не определяет телефон через USB, это сильно затрудняет работу с ним. Существует определенный перечень причин, которые мешают распознавать девайс.
Компьютер не распознает телефон через USB – причины
Все возможные варианты проблем, с которыми сталкиваются пользователи, можно поделить на программные или аппаратные. При первом варианте проблема в настройках, драйверах или системе компьютера, во втором – в кабеле, порте ЮСБ смартфона или ноутбука. Практически все неполадки можно устранить, но перед тем как пытаться исправить подключение телефона к компьютеру через USB, попробуйте перезагрузить ПК и устройство. Эта простая процедура часто помогает, особенно, с моделями девайсов от Леново (Lenovo), Самсунг (Samsung), HTC, FLY, LG, Нокиа (Nokia).
Телефон не подключается по USB к компьютеру, но заряжается
Весьма распространенная проблема с девайсами – когда не отображается телефон в компьютере через USB, но горит индикатор заряда батареи. Смартфон реагирует на подключение, а система не хочет его отображать. Чтобы выявить причину сбоя, можно выполнить такие действия:
- Переставьте шнур питания в другой порт на ноутбуке. Сейчас большинство моделей оснащены уже разъемами версии 3.0 (имеет синий цвет), но вам необходимо использовать 2.0. На стационарных вариантах следует выполнять подключение с задней стороны корпуса, а не на фронтальной панели.
- Попробуйте использовать другой шнур, если совпадают гнезда. Это поможет обнаружить неполадки в кабеле. Если поломалась одна из жил витой пары, то смартфон может продолжать заряжаться, но не обнаруживаться.
- Осмотрите гнездо аппарата, нет ли внутри мусора либо грязи, которая нарушает соединение контактов и мешает находить устройство.
- Попробуйте подключить аппарат к другому ПК. Если там он определился, то проблема точно в вашей системе: отсутствуют драйвера, вирус, неправильно настроено питание на ноутбуке. Эта проблема будет подробнее описана ниже.
Компьютер перестал видеть телефон через USB
Нередко случается ситуация, когда ранее аппарат определялся, но почему-то вдруг перестал. Частая причина, почему компьютер не видит телефон через USB – слетели драйвера портов. Из-за программных сбоев последние перестают правильно функционировать, не способны находить какие-либо подключаемые устройства. Перезагружать девайс в данном случае не нужно. Надо выполнить такие действия:
- Найдите «родной» диск для материнской платы. В наборе должны быть все системные файлы для корректной работы юсб-портов.
- Если диск утерян, найдите в интернете сайт разработчика. Изготовители, как правило, выкладывают все необходимое программное обеспечение в свободный доступ.
- Переустановите драйвера.

После того как ПК закончил устанавливать файлы, нужно перезапустить компьютер. Лишь в этот момент пора проверить, может ли система опознать девайс. Если эти действия не помогли, проведите дополнительные настройки:
- В панели управления перейдите в раздел «Питание».
- Выберите пункт «Настройка плана электропитания» (для ноутбуков).
- Кликните «Изменить дополнительные параметры…»
- Из списка выберите «Параметры USB», кликните плюсик.
- Затем раскройте раздел «Параметр временного отключения USB-порта».
- Установите «Запрещено» для работы от батареи, от сети.
- Кликните «Применить» и «Ок».
Помимо проблем с драйверами портов могут пропасть файлы для самого Андроид устройства. Чтобы это проверить, следует открыть диспетчер устройств, выяснить, нет ли восклицательного значка в разделе «Переносные устройства». Проверьте в списке наличие вашего телефона. Если там нет его или имеется предупреждающий знак, следует сделать следующее:
- откройте устройство и нажмите «Удалить драйвер»;
- отключите мобильный аппарат;
- подключите его вновь;
- дождитесь пока система снова установит подключенный девайс.
Компьютер не находит телефон через USB
Иногда ситуация складывается так, что ноутбук изначально не находит девайс. Если причина не в сломанном шнуре или порте, то следует тщательнее проверить, почему компьютер не видит телефон через USB. Причинами проблем могут выступать такие моменты:
- Настройки системы Андроид. Современные мобильные аппараты имеют несколько вариантов подключения: только зарядка, накопитель, модем. По умолчанию большинство из них установлены на первое значение из перечня. В итоге аппарат заряжается, но не отображается системой. Как правило, верхнее меню девайса при подключении предлагает изменить тип подсоединения, вам лишь необходимо выбрать необходимый параметр. Если этого автоматически не произошло, нужно пройти по следующему пути: Настройки -> Память -> Свойства. Здесь следует установить необходимый тип подсоединения.
- Иногда смартфон используется как модем, что не дает распознать его как накопитель. Отключите этот параметр через настройки.
- Включите Windows Update, что позволит ПК скачивать свежие, актуальные драйвера для всех подключаемых устройств. При подсоединении не забудьте разблокировать мобильный девайс.
- При продаже вместе со смартфоном предоставляется диск, на котором есть программа для подключения телефона к компьютеру через USB. Используйте ее для обнаружения устройства.

Компьютер не опознает телефон через USB – вирусы
Вредоносные программы, которые попали в систему ПК, могут вести себя абсолютно по-разному. Иногда они становятся причиной, почему еще компьютер не видит телефон через USB. Вирусные скрипты нарушают работу разных устройств, удаляют драйвера, блокируют передачу данных. Риск заразить смартфон крайне низкий, потому что вирусы под Андроид пишут крайне редко. Однако чтобы защититься от заражения, следует проверить Windows при помощи специализированных программ:
- Dr.Web;
- Antivirus Kaspersky;
- Malwarebyte.
Что делать, если не подключается телефон к компьютеру через USB
Если ваша система после всех вышеописанных действий все еще не видит девайс, но вы уверены на 100%, что проблема не в шнуре или гнезде ЮСБ, ранее аппарат определялся, остается только один выход – Hard Reset. Жесткая перезагрузка приведет к потере всех данных с внутренней памяти телефона и обнулит его до заводских настроек. Это исключит вероятность программного сбоя со стороны мобильника.
Все данные, которые вы сохраните на SD карте или облачных сервисах останутся невредимыми. Пользоваться таким вариантом следует в крайних случаях – при условии, что все остальные способы не дали необходимого результата, а вы уверены, что проблема в настройках девайса, но не ПК. Для каждой модели, будь то Самсунг или НТС, производитель запрограммировал аппаратные кнопки, которые дают возможность провести жесткую перезагрузку. Включить ее можно и из настроек, если аппарат включается и к ним есть доступ.
Видео: как подключить телефон к компьютеру через USB кабель
Не секрет, что у Samsung Galaxy есть разъем для карты microSD для увеличения объема памяти. Однако некоторые пользователи до сих пор дополнительно переносят изображения, музыку и видео на компьютер или ноутбук. Но что делать, если компьютер не видит Самсунг Галакси, через USB?
Во-первых, чтобы распознать смартфон вроде Galaxy S, компьютеру нужны все необходимые драйверы. Обычно, когда устройство подключено к компьютеру, он сразу находит его, но если нужные драйверы не установлены, этого может и не произойти.
Драйверы – это специальные программы, помогающие наладить взаимодействие между телефоном и компьютером. Чаще всего их можно скачать на сайте производителя. Если компьютер не распознает ваш Galaxy S7, немедленно отправляйтесь на сайт Samsung и загружайте драйверы. Вот ссылка на Galaxy S7 / Edge. Владельцам Mac придется установить , чтобы ваш Mac мог взаимодействовать с телефоном.
Существует альтернатива: можно просто скачать и установить программу на компьютер, таким образом облегчив обмен файлами. С ним в комплекте идут все необходимые драйверы, так что после установки можете быть спокойны – компьютер распознает ваше устройство, и обмен файлами перестанет быть проблемой.
Те пользователи Windows, которые только установили драйверы для Самсунга, могут столкнуться с необходимостью деинсталлировать устройство, прежде чем оно будет обнаружено. Нужно выполнить следующие шаги:
- Удерживайте кнопку Windows и нажмите R , чтобы вызвать команду «Выполнить».
- Напечатайте “devmgmt . msc “ и нажмите “Enter “.
- Выберите “Другие устройства ” или “Переносные устройства ”.
- Если в списке есть “SAMSUNG _ Android ” или “Неизвестное устройство ” с желтым значком (!), кликните правой кнопкой мыши и выберите “Деинсталлировать “.
- Кликните правой кнопкой мыши по окну «Диспетчер устройств » и выберите “Сканирование аппаратных изменений “.
В принципе после установки необходимых драйверов или программ, все должно работать. Но если проблема не в том, что устройство не распознается компьютером, нужно искать другой способ.
Подробнее в видео:
Итак, что же делать, если вы установили драйверы, а компьютер по-прежнему не видит Самсунг Галакси?
Во-первых, «не видит» – это не то же самое, что «не распознает». Поэтому мы всегда просим читателей описать проблему наиболее точно, чтобы предоставить наиболее подходящее решение. Вот, например, одно из «запутанных» сообщений по этой теме…
«Я больше не могу перебросить фотографии на компьютер, потому что он не распознает устройство. Не знаю, что я такое сделал, или чего не сделал, но до этого компьютер сразу же распознавал телефон и я сразу же сбрасывал файлы и фотографии. А теперь он просто его не видит. Я подключаю телефон, а он не видит. Вы можете помочь мне ?»
Видите, сначала наш читатель использует термин «распознавать», а потом пишет, что «компьютер не видит его», то есть компьютер «не обнаруживает» подключенное устройство. В данном случае следует пытаться исправить тот факт, что компьютер не видит телефон Самсунг. Что я могу порекомендовать, так это сменить USB соединение. И вот как…
Почему компьютер не видит Самсунг Галакси, через USB?
Если компьютер не видит Samsung Galaxy при подключении с помощью шедшего в комплекте USB кабеля, значит, придется устранять проблемы в самом компьютере. Если вы знаете, что другие компьютеры видят телефон, дело может быть в USB порте.
Если неполадки не в этом, то проблема может быть с кабелем или же расшатался порт для зарядки телефона. Принимая во внимание все это, вот несколько шагов, что помогут исправить данную проблему:
Шаг 1: Подключите телефон к другим USB портам компьютера
Просто подсоедините телефон к компьютеру кабелем для зарядки или передачи данных. Если телефон остается «невидимым», попытайтесь подключить его к другому порту. Пробуйте один порт за другим, чтобы выяснить, в этом ли заключалась проблема.

Шаг 2: Перезагрузите компьютер, если ни один USB порт не работает
Также существует вероятность, что у вашего компьютера системные проблемы, которые мешают обнаружить подключенные устройства. Пока не известно наверняка, является ли это проблемой, стоит перезагрузить компьютер и посмотреть, то получится. Если проблема останется после перезагрузки, значит, что-то не так не с компьютером, а с кабелем или телефоном.
Все же я советую попробовать другие устройства, вроде флешки, что подключаются через USB порт. Если компьютер видит все устройства, кроме телефона, переходите к следующему шагу.
Шаг 3: Убедитесь, что USB кабель не поврежден
Осмотрев кабель, вы можете проверить наличие видимых повреждений. Если таковых не наблюдается, попробуйте зарядить с помощью него телефон. Внутри кабеля находятся провода, отвечающие и за зарядку и за передачу данных.
Заряжая им телефон, вы сможете понять, работает он или нет. Если есть повреждения, телефон может и не зарядиться, особенно, если какой-то провод отошел.

Еще один способ проверки – использовать другой кабель. Если телефон работает с ним, то родной кабель просто поломан. Если проблема действительно в этом, то нужно заменить старый кабель на рабочий.
Шаг 4: Убедитесь, что подключили устройство, как «устройство хранения данных»
Это очень важно, так как в основном телефоны подключаются к компьютеру для подзарядки. Если так, то компьютер может не увидеть его, так как передача дынных временно не доступна. Зайдите в уведомления и посмотрите, есть ли там иконка выбора для USB. Если да, то считайте, проблема уже решена.
Всего-то нужно кликнуть по ней и выбрать «Устройство хранения данных». Если это первое подключение, то установка драйверов займет какое-то время. А вот если у вас нет такого значка, попробуйте следующее:
- Отключите USB от Самсунга.
- Выключите телефон.
- Подождите 20 секунд.
- Включите его.
- Подключите кабель еще раз.
- Проверьте, появился ли значок с опциями.
Если его нет, переходите к следующему шагу.


Шаг 5: Проверьте гнездо для зарядного устройства
Как минимум, вам нужно два кабеля, чтобы прояснить, с ним ли проблема. Если компьютер все еще не видит Самсунг, пора проверить порт для зарядного устройства.
Возможно, нет возможности установить соединение, или же в разъем попали какие-то обломки, волокно или пыль. Поток сжатого воздуха поможет избавиться от последнего, но в случае ослабления соединения нужно идти дальше.

Если контакты зарядного гнезда в порядке и никакой грязи нет, подсоедините кабель, и проверьте, не отошел ли контакт. Если кабель вошел как надо, и соединение не прерывается при его движении, тогда все в порядке.
В противном случае придется приобрести кабель, идеально подходящий под порт. Если и новый кабель не помогает, то у вашего устройства гораздо более серьезные проблемы.
Шаг 3: Сбросьте настройки телефона, если проблема остается после установки KIES или Smart Switch
Второй шаг направлен на решение проблемы с драйверами, но если это не помогает, нужно резервно сохранить все файлы и информацию и сбросить настройки до рабочего состояния.
- Выключите Samsung Galaxy.
- Зажмите и удерживайте кнопки «Домой», «Громкость вверх» и «Питание»
- Когда надпись Samsung Galaxy появится на экране, отпустите «Питание», но продолжайте удерживать две оставшиеся.
- Когда появится логотип Android, отпустите все кнопки и подождите 30-60 секунд.
- Используя кнопку «Звук вниз», переключайтесь между опциями и выберите ‘wipe data / factory reset.’
- Нажмите «Питание», чтобы подтвердить.
- Затем выберите ‘Yes - delete all user data’ с помощью «Громкость вниз» и подтвердите, нажав «Питание».
- Подождите до окончания процесса. После выберите ‘Reboot system now’ и нажмите «Питание».
- Телефон будет перезагружаться чуть дольше, чем обычно.
Если после этого проблема не решится, требуется помощь специалиста. Надеюсь, эта инструкция, так или иначе, поможет вам. Если вы чувствуете, что вам нужна дополнительная помощь, свяжитесь с нами.
Некоторыми файлами и приложениями на смартфоне или планшете на базе Android гораздо проще управлять через персональный компьютер. Например, программы слишком большого размера могут занять очень много времени при скачивании их непосредственно на телефон или копировании либо перенесении напрямую на устройстве. Функции более продвинутого плана, такие как прошивка девайса, тоже реализуемы именно через подключение к компьютеру. В конце концов, имея под рукой USB-кабель и ПК, можно подзарядить телефон - на работе, например. Однако при подключении устройства на базе Андроид к компьютеру иногда возникают проблемы: ПК не видит гаджет, не заряжает или не отображает какие-то конкретные файлы. Как справиться с такими неполадками?
Почему компьютер не опознаёт устройство на Андроиде
При подключении гаджета на Android через USB что-то может пойти не так, и в итоге получим телефон и кабель, которые совершенно бесполезны в соединении с компьютером. Другими словами, приобретаем проблему с управлением устройством через ПК или же вообще отсутствие опознавания гаджета. В большинстве случаев такая ситуация вполне исправима, причём путём применения лишь собственных сил. Потому для того чтобы решить подобную задачу, надо для начала разобраться, в чём именно проблема, и действовать через её исправление.
Так почему компьютер или ноутбук не видят планшет на Android через USB? Вариаций для проблемы соединения существует несколько. Несостыковка может выражаться в полном игнорировании устройства компьютером, в проблеме с отображением внутренней или внешней памяти телефона или же только зарядки, но не использования телефона как USB-накопителя. Гораздо проще рассматривать возможные виды неполадок отдельно друг от друга.
Телефон при подключении через USB заряжается, но ПК не видит его
Проблема может быть, например, в USB-кабеле - решить или проверить это возможно через замену шнура. Ещё один вариант локализации неисправности - сломанный USB-порт, эта ошибка уходит с помощью подключения к другому порту. Можно также попробовать подсоединить телефон к иному компьютеру, если есть такая возможность. Если же неполадка не исчезла - решить её самостоятельно, увы, не получится. Есл и несколько компьютеров не опознают устройство как USB-накопитель и лишь заряжают его, лучше обратиться к мастеру, так как неисправность при таких признаках устраняется ремонтом.
Начать стоит с другого: проверить настройки подключения телефона к компьютеру. При выборе опций «только зарядка» или «USB-модем» видеть файлы на телефоне будет невозможно - для этого надо подключить телефон как накопитель, как камеру (если нужны фотографии) или в режим передачи медиаданных. Ещё один момент, важный для устройств с установленным графическим ключом: чтобы открыть доступ к файлам, надо разблокировать телефон, подсоединённый к компьютеру.
Неисправность может быть связана с драйверами. Два возможных выхода:
- через «Диспетчер устройств» обновить драйвер для устройства: либо автоматически найти обновление в интернете, либо запустить его поиск на компьютере;
- удалить имеющийся драйвер, скачать новый и установить.
Для владельцев компьютеров на Windows XP: в отличие от седьмой, восьмой и десятой версии операционной системы, ХР может требоваться дополнительный протокол для работы с Android-устройствами. Протокол для передачи медиаданных (Media Transfer Protocol, или МТР) сможет исправить ситуацию. Найти ссылку на его скачивание можно в интернете в свободном доступе.
Гаджет не распознаётся и не идёт зарядка
Первое, что стоит проверить, - кабель и разъём для него. Что-то может быть не в порядке или с первым (залом, разрыв, отхождение контактов), или со вторым (наличие грязи или пыли на соединениях, опять же отходящие контакты). Первое «лечится» заменой кабеля, второе - аккуратной чисткой разъёма кисточкой (опционально зубочисткой с намотанным кусочком ваты), если же разъём плохо закреплён - ремонтом в сервисе. Можно некоторое время заряжать аккумулятор через специальный адаптер отдельно от телефона, но отремонтировать всё-таки будет удобнее.
Помимо механических предпосылок, неисправность может быть спровоцирована неполадками программного обеспечения. Чтобы избежать подобного, стоит регулярно пользоваться программой для очистки устройства от лишних процессов и остаточных файлов: в более свежих версиях Android она есть изначально, для старых существует множество бесплатных приложений. Если же проблема уже появилась, можно попробовать два варианта действий:
- произвести перепрошивку устройства,
- сделать hard reset - полный сброс всех пользовательских настроек до заводских.
Прошивку нужно выполнять осознанно, в случае неправильного алгоритма можно запросто сделать из смартфона «кирпич».
Комп видит флешку, но ко внутренней памяти не подключается
Самым распространённым вариантом, из-за которого происходит такой сбой, может быть выбор неправильного пункта при подключении собственно устройства к компьютеру. По умолчанию Android-устройства обычно подсоединяются в режиме зарядки, иногда как usb-хранилище, которое даёт доступ только к флешке. Чтобы получить доступ к памяти самого устройства, достаточно переключиться в режим соединения для передачи медиаданных: возможно, понадобится отключить телефон и подключить ещё раз.
Если не помогло, можно попробовать радикальный метод и произвести hard reset всей системы, который заключается в полной очистке устройства от пользовательских настроек и сброса обратно до заводских. Это можно сделать через настройки, блок «Личные данные», пункт «Резервное копирование и сброс».
Если не сработает и полное сбрасывание, лучше обратиться к мастеру, поскольку неисправность может быть связана с программным обеспечением или прошивкой.
Не находятся файлы на планшете или телефоне (фото, видео и прочие)
Начать стоит с описанных в предыдущих пунктах мер: проверить исправность кабеля, входа и особое внимание уделить режиму подключения телефона к компьютеру. Для свободного управления файлами необходим режим передачи медиаданных, он же МТР, для фотографий может подойти вариант подключения телефона как камеры. Использование смартфона как USB-накопителя или подключение только для зарядки - самые распространённые случаи, которые приводят к проблеме опознавания и затруднениям при работе с файлами через ПК.
Что делать, чтобы всё подключалось правильно
Ключ к успешному тандему компьютера и телефона или планшета кроется во внимательности владельца. Следить за тем, чтобы кабель и входы для него были исправными и особенно подключать телефон через нужный режим в соответствии с задачей - звучит несложно, правда ведь? На худой конец можно использовать классические подходы «отключить и включить заново», максимум попробовать сброс данных телефона. В более же серьёзных случаях лучше доверить решение профессионалу.
Как решить проблему с подключением планшета или смартфона к компьютеру: видео
Если разобраться в возможных причинах неполадок подобного соединения, становится ясно, что большинство из них не настолько сложны и нерешаемы, как могло показаться на первый взгляд. Тем не менее самостоятельной работой лучше не увлекаться. Если проблема выходит из ряда вашей компетенции, обратитесь к мастеру, дабы не усложнить всё своими же руками.
Вы купили новенький смартфон и, скажем, хотите закачать на него свои плейлисты с компьютера. Или Вашему телефону уже год и только теперь Вы решили подключить его к компьютеру. Но не тут-то было: компьютер просто не видит телефон, подключенный через USB-кабель.
Причин, почему это происходит, может быть несколько. Давайте разбираться со всем по порядку.
Первым делом, на что надо обратить внимание – это на кабель , которым Вы подключаете телефон к компьютеру. Если Вы приобрели для этого недорогой кабель, то он может запросто не соответствовать необходимым требованиям по сопротивлению или материалу. В этом случае лучше использовать стандартные кабеля, которые идут в комплекте с телефоном.
Второе, что нужно проверить – это USB-порт компьютера , к которому подключается телефон. Подключите телефон к любому другому порту компьютера, если все в порядке, то неисправен сам порт. Причиной тому могут быть или неустановленные драйвера, или USB-порт просто не подключен к материнской плате.

Теперь попробуйте перезагрузить компьютер и телефон . Бывает так, что после банальной перезагрузки устройства начинают «видеть» друг друга. Когда телефон находится в выключенном состоянии, выньте из него аккумуляторную батарею, подождите пару минут и вставьте обратно – это тоже может помочь.
Если у Вас установлена операционная система Windows XP и Вы подключаете к компьютеру Android устройство, то установите на компьютер Media Transfer Protocol. Его можно скачать на официальном сайте Microsoft: https://www.microsoft.com/en-US/download/details.aspx?id=19153 .

Для некоторых моделей телефонов, при подключении к компьютеру можно выбрать параметр USB-подключения . Ставьте маркер напротив пункта «Медиа устройство (МТР)» . Если у Вас такого меню не появилось, то зайдите «Настройки» – «Сеть» и включите один из параметров: или «Медиа устройство (МТР)» , или «USB-накопитель» .

Еще одной причиной, почему компьютер не видит телефон через USB,могут быть установленные драйвера . Для начала, отключите телефон от компьютера. Потом заходим «Пуск» – «Панель управления» – «Диспетчер устройств» .

Здесь нажимаем на прозрачную стрелочку напротив пункта «Контроллеры USB» , чтобы открыть список. Теперь подключите телефон с помощью кабеля к компьютеру. Диспетчер устройств должен обновиться и в списке появится новое устройство. Для сравнения выложила два фото. После подключения, на втором, появилось .
У меня с драйверами все в порядке. Если напротив данного пункта у Вас есть желтый восклицательный знак или красный крестик, как показано на рисунке ниже, это значит, что драйвера требуют обновления или вообще не установлены.

Чтобы это исправить, кликнете правой кнопкой мыши по пункту «Запоминающее устройство для USB» и выберете из контекстного меню «Свойства» .

Дальше можно найти драйвера по коду экземпляра устройства . Как это сделать, описано в статье. Если у Вас установлена операционная система Windows 7, из выпадающего списка вместо «Код экземпляра устройства» ищите «ИД оборудования» .
Еще одной проблемой, почему компьютер не видит телефон, могут стать вирусы . Проверьте устройства с помощью антивирусной программы, если она что-то найдет – удалите вредоносные файлы. Затем выполните перезагрузку компьютера.
Надеюсь, один из советов вам поможет и в дальнейшем подобная проблема не возникнет.
Оценить статью:Ваш компьютер не видит телефон или планшет на Android через USB? Это довольно распространенная проблема, но ее можно решить самостоятельно. В данной статье вы найдете полезные рекомендации как это сделать.
Кроме способов решения, приведенных ниже, есть еще несколько, о которых мы уже рассказывали на нашем сайте! Если телефон не подключается к компьютеру по USB, попробуйте через Wi-Fi: , .
Также обратите внимание на приложения для передачи файлов по Интернету: и . В общем есть достойные альтернативы подключению через USB (если, конечно, вас не интересуют другие возможности вроде ).
Что касается проблемы с подключением мобильных устройств по USB к компьютеру, то она бывает только двух видов:
- Телефон не распознается компьютером, но заряжается от него;
- ПК (или ноутбук) полностью не распознает смартфон.
Оба варианта мы подробно рассмотрим и постараемся помочь вам все исправить!
Компьютер не видит телефон на Android по USB. Что делать?
1. Первым делом воспользуйтесь другим USB-кабелем. Если никакого эффекта нет, проблема не в нем.

2. Проверьте работоспособность USB-порта: для этого подключите мобильное устройство к другому разъему. Если ПК по-прежнему не видит Android, причина неполадки кроется в чем-то другом.

3. Попробуйте подключить ваш телефон к другому компьютеру. Если и здесь вы потерпите неудачу, может быть проблема в microUSB или других компонентах смартфона. В таком случае вам поможет только ремонт.
4. Если же вы подключаете смартфон на Android к ноутбуку или ПК под управлением Windows XP и компьютер не видит телефон, вам необходимо установить протокол MTP (Media Transfer Protocol) для Windows XP. Скачать его можно с официального сайта Microsoft: http://www.microsoft.com/en-US/download/details.aspx?id=19153

5. Теперь что касается устройств, защищенных графическим ключом или паролем. Чтобы компьютер увидел файлы и папки, необходимо сначала разблокировать телефон или планшет. Проверенно на Nexus 7 2013 с Android 5.1.1.


Если скачанные драйвера идут уже сразу с установщиком (.exe файл), то нужно просто запустить его установку. Также драйвера установятся при загрузке и запуске программ различных производителей для синхронизации устройств с ПК (HTC Sync, Samsung Kies и т.д.).
7. Включите отладку по USB. Может помочь.

8. Попробуйте полностью удалить старый драйвер, затем перезагрузить компьютер и заново установить драйвер как рассказано в пункте 6.
9. Убедитесь, что ваш смартфон или планшет подключен к компьютеру не в режиме «Только для зарядки».
10. Также убедитесь, что не активирован пункт «USB-модем». В таком случае телефон не будет виден для ПК. Отключить его можно в «Настройки» → «Беспроводные сети» → «Еще» → «Режим модема».

11. При подключении Android к компьютеру вы можете выбрать режим подключения. Как видите, у меня только 2 доступных (Nexus 7 2013 с Android 5.1.1). Но на других устройствах, версиях Android, прошивках есть и другие режимы вроде «USB Mass Storage (Хранилище данных)».

К выбору режима подключения вы также можете перейти из панели уведомлений.

12. Перезагрузите телефон и компьютер (да, бывает такое, что и это помогает).
13. Если раньше все было хорошо, а теперь почему-то компьютер не распознает устройство, можно сбросить настройки на нем. Как это сделать подробно написано в , но учитывайте, что все ваши приложения, аккаунты, контакты и прочие данные с внутренней памяти будут удалены, поэтому сначала сделайте .
14. Также можно прошить ваш аппарат без использования компьютера. Например, при помощи ROM Manager (), правда нужны .