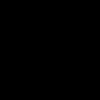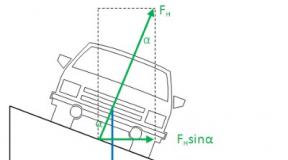Восстановление системы поможет вернуть удаленные файлы. Как вернуть утраченные файлы
Не знаете, как восстановить удаленные файлы или цифровые документы? Хотите восстановить случайно удаленные файлы из корзины? Не знаете, как восстановить информацию файлов после форматирования логического раздела FAT или NTFS?
Восстановите файлы программой
RS File Recovery
Воспользуйтесь программой для восстановления удаленных файлов. Программа восстанавливает не только случайно удаленные файлы, но и информацию, утерянную после форматирования жесткого диска, карты памяти, USB флешки и т.д. Экстремально простой интерфейс программы позволит восстановить необходимые файлы в считанные минуты.
Скачать Регистрация Скриншоты
Список дисков, находящихся на вашем компьютере, и подключенных к нему устройств можно увидеть во вкладке «мой компьютер». Выделяя необходимый диск или папку в дереве Проводника программы, вы сможете просматривать их содержимое так же, как делаете это в проводнике MS Windows.
Сканирование выбранного диска
Выберете диск, с которого желаете восстановить файлы, из списка логических дисков, находящихся на вашем компьютере, и подключенных к нему устройств, с которого желаете восстановить файлы.
Дважды кликните по выбранному диску или, нажав правой клавишей, выберите в контекстном меню «Открыть», чтобы начать сканирование логического диска или флеш-карты. Программа начнет анализировать выбранный диск и будет отображать его содержимое. Эта процедура займет несколько секунд.
Примечание: если программе нужно будет просканировать большие объемы информации, это может занять больше времени.После анализа диска в дереве Проводника программа отобразит список папок, находящихся на выбранном диске. Выбирая необходимую папку, вы сможете просматривать ее содержимое. Удаленные файлы и папки будут помечены специальным красным крестиком.
Чтобы увидеть только удаленные файлы и скрыть существующие, используйте опцию «Фильтр» (меню «Вид» – «Фильтр»).
Для поиска удаленного файла в результатах сканирования используйте специальные средства RS File Recovery (фильтр файлов, поиск и просмотр документа).
В общем, вам нужно найти и выбрать файлы, которые вы хотите восстановить, и приступить к фактическому восстановлению.

Когда вы нашли нужные файлы и решили их восстановить, выделите их и нажмите на кнопку «Восстановить» на главной панели или, нажав правой кнопкой мыши, выберите в контекстном меню пункт «Восстановить». Откроется мастер сохранения.
Если необходимо восстановить несколько файлов из разных папок, воспользуйтесь «Панелью списка восстановления». Для этого просто перетащите файл на Панель списка восстановления или, нажав правой кнопкой мыши, выберите в контекстном меню пункт «Добавить для восстановления». После того, как вы подготовили необходимые файлы, в главном меню программы выберите «Файл» – «Восстановить из списка». Откроется мастер сохранения.

Даже у опытных пользователей может возникнуть вопрос: как восстановить файлы удалённые из корзины. Иногда даже ненужные файлы могут оказаться очень нужны. Эта статья с вероятностью 90% поможет решить проблему восстановления.
Эта статья станет очень полезна для людей, которые постоянно удаляют всё, кроме важного на данный момент. Бывает и так, что корзина переполняется, и данные удаляются из неё автоматически. А может быть, вы или кто-то из домашних случайно что-либо удалил.
А что делать, если понадобился документ или папка, которые уже давно исчезли за ненадобностью?
Если прошло немного времени, вы беспрепятственно сможете восстановить всё необходимое с помощью специальных программ. Об одной из них будет подробно рассказано в этой статье начиная от установки и заканчивая эксплуатацией.
Бесплатная программа Recuva
Давайте рассмотрим инструмент, который может восстановить удалённые файлы. Эта программа достаточно эффективная и простая в использовании. Её отличительная черта – возможность просмотреть и выбрать то, что будет восстановлено.
Часто бывает так, что накапливается очень много удалённых данных, которые ждут очереди для переписи. И не всегда нужно восстанавливать их всех, а достаточно одного документа. Рассмотрим восстановление файлов с этой программой пошагово.
Совет! Используйте её и для реанимации файлов, которые были удалены мимо корзины, то есть минуя её. Обычно так удаляется информация с таких носителей, как флешки и внешние жёсткие диски. Такой же эффект удаления даёт комбинация Shift + Delete.
Скачивание и установка Recuva
Эту программу несложно найти и скачать. После завершения загрузки, откройте файл. В этом окошке нажмите «ОК» и начните установку.
Когда появится окошко с приветствием от мастера установки, кликните на кнопку «Далее».
Затем появится окошко с лицензионным соглашением. Кликните на «Принимаю».
В следующем окне с дополнительными параметрами установки поставьте галочки в нужных пунктах, например, о создании ярлыка на Рабочем столе и в меню Пуск. Нажмите на кнопку «Далее».
Затем вам предложат бесплатную панель инструментов, но лучше уберите галочку и откажитесь от заманчивого предложения. Установка начнётся после нажатия соответствующей кнопки.
Ожидайте некоторое время, пока программа будет устанавливаться. Это продлится недолго.
При появлении такого окна, выберите «Отмена».
Когда установка завершится, нажмите «Готово». Теперь можно переходить к следующему разделу!
Восстановление данных удалённых из корзины
Вот так вас будет приветствовать программа при открытии. Нажмите «Далее».
Следующее окно может упростить поиск утерянного. Вот в чём суть: если вы точно знаете, какой вам нужен файл, например, из документов, музыки или видео, то выбирайте его. Если вы неуверены – нажмите отмену действия.
Теперь выберите, откуда данные были удалены: из съёмного диска, локального диска С или др. Это значительно ускорит поиск. Используя кнопку «Анализ», можно начать проверку. Она находится справа от той области, в которой вы выбирали место удалённого файла.
Соответствующая кнопка находится в нижнем правом углу окна.
В следующем окне выберите место, в котором хотите видеть восстановленный файл. Подтвердите решение кнопкой «ОК». Через совсем короткое время удалённые данные будут реанимированы.
Совет! Есть вероятность того, что восстановление утерянных файлов из корзины не увенчается успехом. Виной тому может быть упущенное время: удалённые данные могли быть перезаписаны. Но вы можете попробовать воспользоваться другой программой по восстановлению, чтобы быть точно уверенным, что сделали всё и самостоятельно восстановить файлы не получилось. Тогда вы можете обратиться к специалисту: даже в такой ситуации вероятность удачного исхода ещё есть.
Другие программы для восстановления
Разобранная в этой статье программа не единственная, способная выручить в трудную минуту без профессиональной помощи. Две другие программы, которые будут представлены ниже, также хорошо зарекомендовали себя, и вы можете ими воспользоваться в случае неудачи с Recuva.
Все программы схожи друг с другом в использовании, поэтому теперь вам не составит труда разобраться практически с любой из них.
Теперь вы знаете, что утерянные данные можно реанимировать, и это гораздо проще, чем может показаться! Посмотрите видео, относящееся к теме статьи:
Как восстановить удаленные файлы из корзины
Пошаговое руководство: Как восстановить файлы удалённые из корзины
Не нужно записывать файлы или устанавливать программы на жесткий диск или USB флешку на котором находится информация, которую вы хотите восстановить. Это связанно, с принципом удаления информации, дело в том, что информация при нажатии на кнопку "удалить" на самом деле не удаляется, а лишь затирается ее заголовок, сам файл или папка остаются, но при следующей записи на диск или USB на место где находится удаленный файл или папка записывается новая информация, старая соответственно уже не восстановима.
Способы восстановить удаленный файл или папку.
1) Проверить корзину
Первое и самое простое, что необходимо сделать это проверить Корзину, нет ли там удаленного файла или папки. Для этого нажимаете на ярлыке Корзина на рабочем столе и если там вы увидели файл или папку, которую вы случайно удалили нажимаете на ней правой кнопкой мыши и выбираете "Восстановить" . Данные будут восстановлены в то же место где находились до удаления.
Если вам не посчастливилось и в корзине вы не нашли удаленного файла или папки, в таком случае необходимо воспользоваться одной из программ восстановления описанный ниже
2) Воспользоваться бесплатной программой для восстановления данных Recuva.
Первым делом заходим на сайт Recuva и скачиваем последнюю версию программы. Затем запускаете установку скачанной программы, процесс установки весьма прост, первым шагом необходимо выбрать язык установки.

Затем указываем дополнительные параметры (создавать ли ярлык на рабочем столе, искать ли обновления программы...), можно оставить по умолчанию. Учтите, если удаленный файл находился на диске где установлена операционная система (зачастую диск С), то программу Recuva не следует устанавливать на этот диск иначе ее установкой можете затереть файл и его нельзя будет восстановить. Для того, что выбрать другой диск для установки программы нажмите кнопку "Дополнительно" и укажите другой путь установки программы.

После этого будет предложено установить браузер Google Chrome, если не хотите устанавливать снимите галочку.

После установки будет запущен мастер Recuva, который поможет вам восстановить файлы или папку. Настоятельно рекомендую пользоваться именно мастером, поскольку он более понятен и удобен. Нажимаем "Далее"

Выбираем тип восстановленного файла

Выбираем место где находился файл или папка.

Ставим галочку "Включить углубленный анализ" , нажимаем "Начать" .

После этого начнется поиск файлов, это может занять до нескольких десятков минут, зависит от многих факторов (мощности компьютера, объема диска или USB устройства, скорости работы диска, USB устройства и т. д.).
После поиска вы увидите список файлов, которых можно восстановить. Если вы хотите получить более подробную информацию о файлах, можете нажать на кнопку "Перейти в расширенный режим" .

Для восстановления файла установите напротив них галочки и нажмите кнопку "Восстановить"
, после этого укажите куда восстановить файл и в течении нескольких секунд файл будет восстановлен.
3) Использование платной программы EasyRecovery.
Я, как и многие, за бесплатное программное обеспечение, но в данной статье опишу восстановление файлов и с помощью платной программы, поскольку при моих тестовых восстановлениях эта программа увидела больше удаленных файлов, чем Recuva (2385 файлов против 2461). Я бы рекомендовал использовать эту программу в случае если бесплатная не помогла. Вы все равно ничего не потеряете, поскольку этой программой вы можете бесплатно найти удаленные файлы, вот только для восстановления этих найденных файлов и папок понадобиться лицензионный ключ.
Итак, первым делом скачиваем свежую версию программы EasyRecovery (в данном примере я буду использовать Home версию). Устанавливаем... процесс не сложный, со всем соглашаемся и нажимаем "Next" , напомню, что программу нужно устанавливать на том (диск) с которого вы не будете восстанавливать файл или папки, поскольку вы можете затереть восстанавливаемый файл или папку. После установки запускаем программу, первым окном появиться окно лицензирования, которое можно пропустить если нажать "Run as a DEMO" . Перед нами появилось первое окно EasyRecovery нажимаем "Continue".

В следующем окне выбираем место где находится файл, который необходимо восстановить.

Следующим шагом выбираем сценарий восстановления. Если файл или папка была просто удалена рекомендуется выбрать "Deleted File Recovery" , если жесткий диск/ USB флешка были отформатированы необходимо выбрать "Formatted Media Recovery" .

После этого появиться информационное окно в котором указаны все указанные настройки поиска, если вы ничего не напутали, нажимаете "Continue" .

Начнется поиск файлов, этот процесс может занять довольно много времени, зависит от размера тома жесткого диска или USB устройства, мощности компьютера и т. д. После того как весь диск или USB флешка отсканированны, перед вами появятся все удаленные файлы разбитые по группам в зависимости от расширения. Если вы нажмете на файл и попытаетесь открыть файл (Open) или сохранить его (Save as) вам будет предложено ввести лицензионный ключ, без него восстановить файл не удастся.
Я надеюсь данное пошаговое руководство помогло вам восстановить ваши файлы и папки, сэкономив не мало времени, а возможно и денег. В дальнейшем рекомендую использовать бекап важных файлов, если есть возможность храните важные файлы на нескольких носителях ну или хотя бы в разных папках.
Всем привет! Наверное, многие из вас, не раз оказывались в довольно неприятной ситуации, когда кто-то или вы сами, по ошибке, удалили нужные файлы на компьютере или ноутбуке. В данной ситуации, у всех пользователей возникает в голове один и тот же вопрос: «Как восстановить удаленные файлы?». Скажу вам сразу, что если вы вдруг не увидели нужного вам файла в привычном месте, то не стоит паниковать и расстраиваться. Возможно, еще не все так плохо и потерянные данные можно с легкостью вернуть. А как это сделать мы с вами подробно рассмотрим.
Как я уже говорил выше, не стоит паниковать, если вы вдруг не обнаружили нужных вам файлов. Возможно их будет достаточно просто восстановить, используя стандартные средства , так как не все файлы удаляются с компьютера безвозвратно, а значит есть большая вероятность их найти и вернуть на диск, для этого мы рассмотрим два способа, которые я опишу ниже.
Как восстановить удаленные файлы из корзины.
Данный способ, самый простой и безобидный. По умолчанию, все файлы, которые пользователь удаляет с жесткого диска, попадают во временное хранилище – «Корзину». По сути, это специальная папка, которая хранит удаляемые пользователем файлы. Если вы не меняли настроек Windows, то ищите свои файлы в корзине.
Для восстановления файлов из корзины, достаточно будет выделить нужные. В окне перейти во вкладку «Управление» и нажать на кнопку «Восстановить выделенные объекты».
Если требуется вернуть на место все файлы в корзине, то жмете кнопку «Восстановить все объекты».
Обратите внимание! Файлы большого объема, как правило фильмы, папки с играми, образы дисков удаляются без помещения в корзину, так как в большинстве случаев превышают допустимый объем, который выделен для нее. Это делает восстановление файлов большого объема довольно проблематичной, а иногда и невыполнимой задачей.
Как правило, новички, по неопытности, часто удаляют с рабочего стола различные ярлыки программ, которые по их мнению им не нужны. Но многие не знают, что удалив ярлык, сама программа все равно останется на жестком диске вашего компьютера.
Чтобы восстановить ярлыки программ, можно сделать следующее:

Хочу обратить ваше внимание на то, что при использовании средства восстановления системы вы не сможете восстановить удаленные файлы, программы или игры, но сможете вернуть ярлыки программ, а также настройки системы, которые были до внесения изменений. Давайте на примере рассмотрим, как выполнить восстановление системы Windows 7 и вернуть удаленные файлы.
Используем функцию восстановления системы.
Чтобы воспользоваться функцией восстановления системы, делаем следующее:

В большинстве случаев функция «Восстановление системы» является бесполезной, но иногда с её помощью можно восстановить удаленные ярлыки и системные файлы и папки.
Как восстановить удаленные файлы при помощи сторонних программ.
Как правило, стандартные средства восстановления удаленных файлов не приносят желаемого результата и пользователям приходится прибегать к помощи сторонних утилит, которые способны восстановить утраченные данные.
PhotoRec – вернем удаленные файлы.
Если вы еще не знаете, как восстановить удаленные файлы, то на помощь придет бесплатная, но достаточно функциональная утилита под названием PhotoRec. Если судить по названию, то программа должна уметь восстанавливать фотографии, но её функционал позволяет работать с многими . Так же еще один плюс данной утилиты состоит в том, что она не требует установки и распространяется в архиве, который достаточно распаковать и запустить исполняемый файл. Это позволяет запускать программу с внешнего носителя.
Скачать программу можно с официального сайта разработчика – www.cgsecurity.org

После скачивания, распаковываем архив в любое место и запускаем утилиту. Алгоритм работы с программой следующий:
- В главном окне программы перед нами отобразятся диски, с которыми мы с вами можем работать. Поэтому, выбираем нужный диск;
Обратите внимание! Программа умеет работать с образами дисков в формате img.

Для запуска программы жмем кнопку «Поиск» и дожидаемся окончания результатов проверки. Как правило, на 100% результат надеяться не стоит, но при помощи данной утилиты есть большая вероятность восстановить утерянные файлы: фото, документы, аудиозаписи. Если результат вас не удовлетворил, то давайте рассмотрим другую программу.
Как восстановить удаленные файлы при помощи Recuva
Еще одна бесплатная утилита, которая умеет восстанавливать удаленные файлы. Скачать её можно так же с сайта разработчиков – recuva.su/download
.
Программа имеет русскоязычный интерфейс, поэтому работать с ней сможет любой пользователь.
Обратите внимание! Устанавливать программу следует на тот раздел жесткого диска, на котором не нужно восстанавливать файлы.
Принцип работы с программой следующий:

Посте того, как программа просканирует , вам будут показаны все обнаруженные файлы, которые необходимо будет отметить галочками и нажать на кнопку «Восстановить». При помощи данной программы в большинстве случаев восстанавливаются фотографии, документы и другие легкие файлы, хранящиеся на жестком диске.
DMDE – мощное средство восстановления файлов.
Еще одна бесплатная утилита, которая имеет большой потенциал и может с большой вероятностью восстановить удаленные файлы с жесткого диска или флешки. Программа не требует установки, поэтому она может быть у вас всегда под рукой, если вы будете носить её на флеш карте или переносном HDD. Как обычно, утилиту можно с официального сайта разработчиков — dmde.ru
. Поэтому не теряем время и качаем архив с программой.
Интерфейс программы интуитивно понятный, но для новичков имеется подробное руководство, как восстановить удаленные файлы, с которым рекомендую вам ознакомиться перед началом работы.
Подробно описывать весь процесс работы программы в данной статье не буду, так как он аналогичен предыдущим вариантам. Скажу лишь только то, что программа отлично справляется со своей задачей и бывает восстанавливает файлы даже в совсем безнадежных ситуациях.
Подведем итоги.
Когда важный файл потерян, документ, на который вы потратили неделю, стёрт, а фотографии исчезли с внезапно отформатированной карты памяти, не стоит беспокоиться раньше времени. При удалении файла с диска стирается его описание в системе. Набор байтов, составлявших файл, остаётся на месте, пока поверх них не будет записано что-то ещё. Так что можно попробовать восстановить данные с помощью любого из этих приложений.
Будьте осторожны, если устанавливаете приложения на диск, где находились удалённые файлы. Есть риск, что при установке файлы приложения будут записаны поверх них. Лучше выбрать для установки другой раздел или физический диск.
Платформа:
Windows.
Цена:
бесплатно, 19,95 доллара за расширенную версию.
Recuva умеет восстанавливать данные, потерянные по ошибке, например из случайно очищенной « Корзины» . Программа может вернуть фотографии с нечаянно отформатированной карты памяти в фотоаппарате или музыку с очистившегося MP3-плеера. Поддерживаются любые носители, даже память iPod.
Платформа:
Windows, Mac.
Цена:
бесплатно, 89 долларов за расширенную версию.

Disk Drill - приложение для восстановления данных для Mac, но есть версия и для Windows. Эта программа поддерживает большинство типов дисков, файлов и файловых систем. С её помощью можно восстанавливать стёртые файлы за счёт функции Recovery Protection, а также находить и очищать диск. Однако бесплатная версия не позволяет восстанавливать файлы, потерянные до установки Disk Drill.
Платформа:
Windows, Mac, Linux, FreeBSD, OpenBSD, SunOS, DOS.
Цена:
бесплатно.

Очень функциональное и универсальное приложение с открытым исходным кодом. У него текстовый интерфейс, но разобраться в нём несложно.
TestDisk поддерживает огромное количество файловых форматов. Кроме того, программу можно записать на LiveCD, чтобы восстановить данные с диска, на котором не загружается система. Утилита может восстановить повреждённый загрузочный сектор или потерянные данные.
В комплекте с TestDisk идёт программа PhotoRec, которая восстанавливает стёртые файлы, фотографии, музыку и видео.
4. R-Undelete
Платформа:
Windows, Mac, Linux.
Цена:
бесплатная версия восстанавливает файлы размером до 256 КБ; 79,99 доллара за полную версию.

R-Undelete входит в состав R-Studio. Это целое семейство мощных программ для восстановления данных. Поддерживаются файловые системы FAT12/16/32/exFAT, NTFS, NTFS5, HFS/HFS+, UFS1/UFS2 и Ext2/Ext3/Ext4.
Приложения R-Studio могут восстанавливать удалённые данные как на локальных дисках, так и по сети. Кроме восстановления данных, утилиты предоставляют средства для , продвинутого копирования разделов и поиска битых блоков на дисках.
Платформа:
Windows.
Цена:
бесплатно в пробном режиме с восстановлением до 1 ГБ данных; 69,95 доллара за полную версию.

Eassos Recovery восстанавливает удалённые файлы, фото, текстовые документы и ещё более 550 форматов файлов. Приложение имеет очень простой и понятный интерфейс.
Платформа:
Windows.
Цена:
бесплатная версия не сохраняет найденные файлы; 37,95 доллара за полную версию.

Разработчик Hetman предоставляет набор утилит для восстановления различных типов данных: разделов целиком или отдельных фотографий и документов. Программа поддерживает все жёсткие диски, флеш-карты, SD и microSD.
Платформа:
Windows.
Цена:
бесплатно, 19,97 доллара в составе Glary Utilities.

Glary Undelete может восстанавливать любые удалённые файлы, в том числе сжатые, фрагментированные или зашифрованные. Поддерживается фильтрация восстанавливаемых данных.
Вы знаете более удобные и функциональные приложения для восстановления данных? Расскажите о них в комментариях.