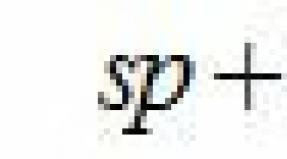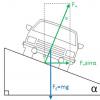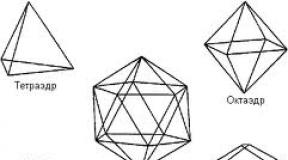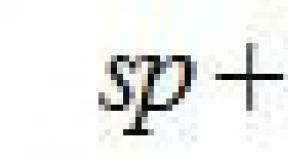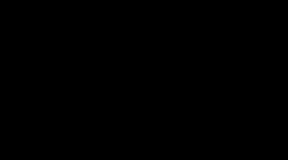Samsung galaxy j3 не видит компьютер. Почему компьютер не видит телефон, подключенный USB кабелем
Не секрет, что у Samsung Galaxy есть разъем для карты microSD для увеличения объема памяти. Однако некоторые пользователи до сих пор дополнительно переносят изображения, музыку и видео на компьютер или ноутбук. Но что делать, если компьютер не видит Самсунг Галакси, через USB?
Во-первых, чтобы распознать смартфон вроде Galaxy S, компьютеру нужны все необходимые драйверы. Обычно, когда устройство подключено к компьютеру, он сразу находит его, но если нужные драйверы не установлены, этого может и не произойти.
Драйверы – это специальные программы, помогающие наладить взаимодействие между телефоном и компьютером. Чаще всего их можно скачать на сайте производителя. Если компьютер не распознает ваш Galaxy S7, немедленно отправляйтесь на сайт Samsung и загружайте драйверы. Вот ссылка на Galaxy S7 / Edge. Владельцам Mac придется установить , чтобы ваш Mac мог взаимодействовать с телефоном.
Существует альтернатива: можно просто скачать и установить программу на компьютер, таким образом облегчив обмен файлами. С ним в комплекте идут все необходимые драйверы, так что после установки можете быть спокойны – компьютер распознает ваше устройство, и обмен файлами перестанет быть проблемой.
Те пользователи Windows, которые только установили драйверы для Самсунга, могут столкнуться с необходимостью деинсталлировать устройство, прежде чем оно будет обнаружено. Нужно выполнить следующие шаги:
- Удерживайте кнопку Windows и нажмите R , чтобы вызвать команду «Выполнить».
- Напечатайте “devmgmt . msc “ и нажмите “Enter “.
- Выберите “Другие устройства ” или “Переносные устройства ”.
- Если в списке есть “SAMSUNG _ Android ” или “Неизвестное устройство ” с желтым значком (!), кликните правой кнопкой мыши и выберите “Деинсталлировать “.
- Кликните правой кнопкой мыши по окну «Диспетчер устройств » и выберите “Сканирование аппаратных изменений “.
В принципе после установки необходимых драйверов или программ, все должно работать. Но если проблема не в том, что устройство не распознается компьютером, нужно искать другой способ.
Подробнее в видео:
Итак, что же делать, если вы установили драйверы, а компьютер по-прежнему не видит Самсунг Галакси?
Во-первых, «не видит» – это не то же самое, что «не распознает». Поэтому мы всегда просим читателей описать проблему наиболее точно, чтобы предоставить наиболее подходящее решение. Вот, например, одно из «запутанных» сообщений по этой теме…
«Я больше не могу перебросить фотографии на компьютер, потому что он не распознает устройство. Не знаю, что я такое сделал, или чего не сделал, но до этого компьютер сразу же распознавал телефон и я сразу же сбрасывал файлы и фотографии. А теперь он просто его не видит. Я подключаю телефон, а он не видит. Вы можете помочь мне ?»
Видите, сначала наш читатель использует термин «распознавать», а потом пишет, что «компьютер не видит его», то есть компьютер «не обнаруживает» подключенное устройство. В данном случае следует пытаться исправить тот факт, что компьютер не видит телефон Самсунг. Что я могу порекомендовать, так это сменить USB соединение. И вот как…
Почему компьютер не видит Самсунг Галакси, через USB?
Если компьютер не видит Samsung Galaxy при подключении с помощью шедшего в комплекте USB кабеля, значит, придется устранять проблемы в самом компьютере. Если вы знаете, что другие компьютеры видят телефон, дело может быть в USB порте.
Если неполадки не в этом, то проблема может быть с кабелем или же расшатался порт для зарядки телефона. Принимая во внимание все это, вот несколько шагов, что помогут исправить данную проблему:
Шаг 1: Подключите телефон к другим USB портам компьютера
Просто подсоедините телефон к компьютеру кабелем для зарядки или передачи данных. Если телефон остается «невидимым», попытайтесь подключить его к другому порту. Пробуйте один порт за другим, чтобы выяснить, в этом ли заключалась проблема.

Шаг 2: Перезагрузите компьютер, если ни один USB порт не работает
Также существует вероятность, что у вашего компьютера системные проблемы, которые мешают обнаружить подключенные устройства. Пока не известно наверняка, является ли это проблемой, стоит перезагрузить компьютер и посмотреть, то получится. Если проблема останется после перезагрузки, значит, что-то не так не с компьютером, а с кабелем или телефоном.
Все же я советую попробовать другие устройства, вроде флешки, что подключаются через USB порт. Если компьютер видит все устройства, кроме телефона, переходите к следующему шагу.
Шаг 3: Убедитесь, что USB кабель не поврежден
Осмотрев кабель, вы можете проверить наличие видимых повреждений. Если таковых не наблюдается, попробуйте зарядить с помощью него телефон. Внутри кабеля находятся провода, отвечающие и за зарядку и за передачу данных.
Заряжая им телефон, вы сможете понять, работает он или нет. Если есть повреждения, телефон может и не зарядиться, особенно, если какой-то провод отошел.

Еще один способ проверки – использовать другой кабель. Если телефон работает с ним, то родной кабель просто поломан. Если проблема действительно в этом, то нужно заменить старый кабель на рабочий.
Шаг 4: Убедитесь, что подключили устройство, как «устройство хранения данных»
Это очень важно, так как в основном телефоны подключаются к компьютеру для подзарядки. Если так, то компьютер может не увидеть его, так как передача дынных временно не доступна. Зайдите в уведомления и посмотрите, есть ли там иконка выбора для USB. Если да, то считайте, проблема уже решена.
Всего-то нужно кликнуть по ней и выбрать «Устройство хранения данных». Если это первое подключение, то установка драйверов займет какое-то время. А вот если у вас нет такого значка, попробуйте следующее:
- Отключите USB от Самсунга.
- Выключите телефон.
- Подождите 20 секунд.
- Включите его.
- Подключите кабель еще раз.
- Проверьте, появился ли значок с опциями.
Если его нет, переходите к следующему шагу.


Шаг 5: Проверьте гнездо для зарядного устройства
Как минимум, вам нужно два кабеля, чтобы прояснить, с ним ли проблема. Если компьютер все еще не видит Самсунг, пора проверить порт для зарядного устройства.
Возможно, нет возможности установить соединение, или же в разъем попали какие-то обломки, волокно или пыль. Поток сжатого воздуха поможет избавиться от последнего, но в случае ослабления соединения нужно идти дальше.

Если контакты зарядного гнезда в порядке и никакой грязи нет, подсоедините кабель, и проверьте, не отошел ли контакт. Если кабель вошел как надо, и соединение не прерывается при его движении, тогда все в порядке.
В противном случае придется приобрести кабель, идеально подходящий под порт. Если и новый кабель не помогает, то у вашего устройства гораздо более серьезные проблемы.
Шаг 3: Сбросьте настройки телефона, если проблема остается после установки KIES или Smart Switch
Второй шаг направлен на решение проблемы с драйверами, но если это не помогает, нужно резервно сохранить все файлы и информацию и сбросить настройки до рабочего состояния.
- Выключите Samsung Galaxy.
- Зажмите и удерживайте кнопки «Домой», «Громкость вверх» и «Питание»
- Когда надпись Samsung Galaxy появится на экране, отпустите «Питание», но продолжайте удерживать две оставшиеся.
- Когда появится логотип Android, отпустите все кнопки и подождите 30-60 секунд.
- Используя кнопку «Звук вниз», переключайтесь между опциями и выберите ‘wipe data / factory reset.’
- Нажмите «Питание», чтобы подтвердить.
- Затем выберите ‘Yes - delete all user data’ с помощью «Громкость вниз» и подтвердите, нажав «Питание».
- Подождите до окончания процесса. После выберите ‘Reboot system now’ и нажмите «Питание».
- Телефон будет перезагружаться чуть дольше, чем обычно.
Если после этого проблема не решится, требуется помощь специалиста. Надеюсь, эта инструкция, так или иначе, поможет вам. Если вы чувствуете, что вам нужна дополнительная помощь, свяжитесь с нами.
Часто при подключении смартфона или планшета к ПК, устройство только заряжается или реакция вовсе отсутствует. В статье мы собрали часто возникающие проблемы и способы решения.
Почему компьютер не видит телефон через USB
Причина кроется в неполадках подключения. Иногда проблема комплексного характера, состоящая из 2-3 и более неполадок. Чаще подключение нарушено по причине:
- Поврежденного или несовместимого USB кабеля.
- Отсутствия или конфликтов драйверов.
- Не работоспособности USB порта на ПК или ноутбуке.
- Неполадке microUSB андроид устройства.
- Неподдерживаемой версии операционной системы.
- Некорректного режима подключения.
- Системного сбоя на ПК или мобильном устройстве.
Способы решения проблем с подключением
Ниже рассмотрим методы решения проблем, а так же диагностирования.
Проверить или заменить USB кабель
Эксплуатируемый шнур, со временем приходит в негодность из-за частых деформаций или термических повреждений. При видимых повреждениях, кабель следует заменить. Если шнур работает, визуально целый, но временами сбоит, тогда высока вероятность скрытого повреждения. Такой кабель необходимо заменить.
Купленный по дешевке кабель синхронизации, часто содержит только одну линию питания, а линия для передачи данных отсутствует. Поэтому такой шнур не пригоден для подключения к ПК и нуждается в замене. Рационально использовать кабель идущий в комплекте с телефоном или качественный аналог.
Установить или обновить драйвера
Для нового устройства часто необходимо скачать и установить драйвера. Актуальная версия драйверов находится на сайте производителя.
В целях экономии на цифровых носителях и удобства пользователя, производители встраивают драйвера в память мобильного устройства. Поэтому настройка подключения выполняется автоматически при первом подключении к ПК. При возникновении сбоя, этот процесс нарушается, и требуется ручная установка.
В устаревших драйверах иногда не заложена поддержка новых версий драйверов. Аналогично в новых версиях драйверов, нет поддержки старых систем. Поэтому следует использовать драйвера, написанные для соответствующей версии операционной системы.
Для проверки актуальности драйверов, следует в диспетчере устройств – в свойствах «Мой Компьютер», убедится в отсутствии желтого треугольника, напротив мобильного устройства.

Выяснить работоспособность USB порта или сменить разъем
При наличии USB разветвителя или ПК, подключение рекомендуется выполнять непосредственно в разъем на материнской плате. Поскольку это исключает неполадки и нехватку энергии при использовании длинных кабелей.
Иногда один или два USB порта работают некорректно, в таком случае рекомендуется сменить разъем. В крайнем случае, воспользоваться другим ПК.
Проверить microUSB порт
Нередко разъем телефона, выходит из строя в результате: повреждения, заводского дефекта или загрязнения. Поэтому следует продуть отверстие для подключения.
Если смартфон или планшет заряжается с использованием сетевого адаптера, возможен программный сбой. Для решения следует перезагрузить систему, в крайнем случае, сбросить настройки или сменить прошивку.
В редких случаях, отпаивается один из контактов microUSB порта. В таком случае поможет только диагностика с предварительной разборкой устройства.
Исправить режим подключения
Часто устройство не реагирует на подключение к ПК из-за неправильных настроек. В результате работает только зарядка или другой ненужный режим. Для исправления следует изменить конфигурацию USB или USB-подключение.
Алгоритм действий:
- Открыть настройки и перейти в пункт «Память».
- В верхнем правом углу выбрать тип подключения: USB накопитель или MTP.
Важно! В некоторых моделях, место для выбора подключения, часто отличается. Например, в Motorola Turbo 2, пункт находится в разделе для разработчиков. Иногда при подключении к ПК, в строке состояния отображается пункт с выбором подключения.

Прочее
- Перезагрузить ПК и мобильное устройство.
- Переустановить драйвера USB-портов материнской платы.
- Запретить временное отключение USB-портов в режиме энергопитания.

Ниже собраны часто возникающие проблемы и способы решения. Для расширенного просмотра рекомендаций, следует нажать на выделенный пункт.
Компьютер не видит телефон через usb, но заряжается
Компьютер не видит телефон
- Убедится в работоспособности USB портов у ПК и мобильного устройства.
- Переустановить драйвера материнской платы.
Компьютер видит телефон, не отображается память
Всего несколько лет назад подключение мобильного телефона к компьютеру представляло целую проблему: для этого требовалось подобрать нужный кабель, установить программу поддержки от производителя мобильника, разобраться в сложной иерархии меню. Сейчас все это вспоминается как страшный сон, а соединить два устройства может даже самый «зеленый» новичок. Такое стало возможным благодаря развитию данной области в русле следования требованиям компьютерного стандарта USB. Теоретически, чтобы система «увидела» внутренние носители информации в смартфоне, достаточно всего лишь соединить штекер с соответствующим разъемом. Однако даже подобный подход полностью не решил проблемы, когда компьютер не видит телефон "Андроид", с которой пользователи продолжают периодически сталкиваться. К счастью, часто подобные трудности легко преодолеваются, буквально за пару минут. Сегодня мы рассмотрим причины, из-за которых компьютер не видит телефон через USB, а также дадим рекомендации по их устранению.
Варианты связи
У владельца смартфона существует два способа организовать связь мобильного устройства и компьютера: посредством беспроводных сетей Bluetooth и Wi-Fi или же при помощи обычного шнура USB. Первый более современен, технологичен и гибок в настройке, однако в отношении надежности он уступает классическому проводному. Использовать соединение посредством радиоволн целесообразно лишь в случае невозможности осуществить подключение шнуром.

Качество проводников
Внешне вышеупомянутый провод представляет собой кабель толщиной около 3 мм, с одной стороны которого размещен стандартный компьютерный штекер универсальной последовательной шины, а с другой - соответствующая вилка формата микро-USB, вставляющаяся в разъем смартфона. Одна из причин, из-за которой компьютер не видит память телефона, заключается в использовании кабеля низкого качества. Сейчас рынок просто наводнен дешевой продукцией малоизвестных китайских производителей, включая шнуры USB. Неизвестно, будет ли такое изделие нормально работать. Дело в том, что внутри кабеля находятся несколько тонких проводов, по которым происходит обмен данными между соединенными устройствами.Медные проводники должны быть определенного сечения (толщины) и соответствовать требованиям стандарта. В противном случае вполне можно столкнуться с такими проблемами, как внутренние изломы токопроводящих жил или завышенное сопротивление. И, что важно, путем простого внешнего осмотра определить качество невозможно.

Таким образом, используя дешевые шнуры, не следует задавать вопрос о том, почему компьютер не видит телефон. Наш совет прост: по возможности нужно соединять устройства тем кабелем, который поставляется с мобильником. Исключение составляют смартфоны изначально низкого качества, в которых и шнур USB крайне плох и требует замены.
«Неправильный» кабель
Стандартный шнур USB содержит четыре провода для передачи питания и обмена сигналами. Однако некоторые устройства обходятся лишь двумя. Ярким примером являются распространенные PowerBank. В USB-шнуре, который поставляется в комплекте с ними, задействованы только провода для питания, а сигнальные попросту отсутствуют. Внешне определить разницу невозможно. Если при подключении телефона к порту зарядка идет, а включить внутренний накопитель не удается, то причина в «неправильном» кабеле.
Законы Ома никто не отменял

Из курса физики известно, что с увеличением длины проводника (при постоянстве других характеристик) пропорционально увеличивается сопротивление цепи. Это приводит к тому, что значения напряжений на источнике (порт USB системного блока) и потребителе (смартфон) различается. Пока длина линии невелика, никакого влияния на передачу электрических сигналов этот факт не оказывает. Однако с ее увеличением начинают возникать существенные потери. А так как мощность контроллера универсальной шины мала (500 мА - для стандарта 2.0, и 900 мА - для третьей версии), то сопротивление может оказывать огромное влияние на процесс передачи данных. Отсюда попытка использовать удлиненные коммутационные шнуры приводит к тому, что компьютер не видит телефон через USB. Таким образом, при возникновении вышеназванной проблемы мы рекомендуем заменить кабель на более короткий.
Переходное сопротивление

Если компьютер не видит ЮСБ телефона, а качество кабеля соответствует требованиям, то проблема может заключаться в износе контактов штекеров и/или разъемов. Внимательно посмотрев внутрь вилки USB (как со стороны микро, так и со стандартной), можно увидеть гребенку медных скользящих контактов. Они выгнуты таким образом, чтобы обеспечивать надежный прижим к планке контактных площадок внутри разъемов компьютера и телефона. Но так как никаких пружин не используется, то со временем дуга изгиба уменьшается, и контакт нарушается, провоцируя рост сопротивления в месте соприкосновения (перехода). Если компьютер не видит USB телефона, но при задевании одного из штекеров на шнуре операционная система начинает установку драйверов, то проблема в контакте. Можно попробовать при помощи иголки восстановить изгибы, но более надежно будет попросту заменить кабель.
Выбираем порт
Почти всегда владелец смартфона подключает свой девайс к компьютеру посредством разъема на передней панели системного блока. Это намного удобнее, чем искать с обратной стороны корпуса свободный порт универсальной шины, однако в некоторых случаях может приводить к тому, что компьютер не видит телефон через USB. Данный сбой объясняется тем, что все коммуникационные разъемы передней панели подключены к материнской плате посредством шлейфа из проводников, которые, как и кабель, обладают собственным сопротивлением. Мы рекомендуем при возникновении подобных проблем попробовать использовать для соединения разъемы на задней стороне системного блока, а не на лицевой панели. Вплоть до того, что на время проверки извлечь шнур какого-либо другого устройства, освободив порт (если свободных нет). При использовании ноутбука эта проблема неактуальна.

Внутренняя программа устройства
Все современные телефоны поддерживают возможность замены набора управляющих и прикладных программ - прошивки. Во многих случаях такая операция позволяет в итоге не только повысить производительность смартфона, но и добавляет новые или улучшенные стандартные функции. Есть два типа прошивок: от производителя и кастомные, созданные умельцами. Вторые, как правило, дают возможность устройству раскрыть свой истинный потенциал, ограниченный разработчиками по той или иной причине. В то же время небольшая допущенная ошибка во время сборки программного набора - и компьютер не видит телефон через USB. Причем даже в рамках одной модельной ветви смартфонов у одного пользователя кастомная прошивка может работать нормально, а у другого - со сбоями. Вывод прост: если проблемы начались после перепрошивки, то необходимо все вернуть к стабильному состоянию.
Активируем доступ

Хотя разработчики популярной системы "Андроид" сделали все, чтобы максимально упростить взаимодействие пользователя с ней, у некоторых все еще возникает вопрос о том, почему компьютер не видит телефон. Распространенной проблемой является банальное незнание новичков необходимого порядка дальнейших действий, которые следуют за соединением кабеля смартфона и порта системного блока. Итак, подключив шнур, нужно на светящемся сенсорном экране мобильника провести пальцем сверху вниз, что приведет к появлению управляющего окна - так называемой шторки. Если соединение выполнено правильно и нет аппаратных проблем, то на экране должна быть надпись «Подключен в режиме зарядки». При нажатии на данную строку открываются варианты действий, которые может совершить телефон. Чтобы обеспечить доступ к флешке и внутренней памяти, необходимо отметить галочкой пункт «Включить запоминающее устройство».
Если компьютер не видит телефон Samsung
Модели смартфонов от "Самсунг" задействуют запоминающее устройство немного иначе. В этих моделях после соединения портов кабелем необходимо оттянуть вниз шторку и выбрать «Подключение USB» или режим диска. В некоторых случаях может понадобиться предварительно скачать на компьютер программу Samsung Kies и установить ее. Это приложение полностью бесплатно и размещено на сайте компании. Результатом инсталляции является прописывание в операционной системе драйверов, необходимых для поддержки коммуникации с мобильным телефоном. Новые модели работают без этой программы, хотя она добавляет новые возможности.
Бывают случаи, когда компьютер ни в какую, не хочет «видеть» андроид, подключенный через usb. Не стоит отчаиваться, есть несколько вариантов, которые помогут ноутбуку прозреть!
Данные методы подходят для телефонов, типа Android, поскольку они на данный момент, самые распространённые гаджеты, но эти же способы помогут справиться с возникшими проблема с другими приборами и их ОС, к примеру, с планшетом.
Итак, почему компьютер не видит телефон через usb андроид только зарядка?
Во-первых, следует вспомнить: такое всегда было или раньше компьютер видел андроид? Гаджет не виден после того, как с ним произвели какие-то действия, на ноутбуке менялись программы, антивирус? Никто ничего с приборами не делал и вот тут такая проблема всплыла?

Андроид старой модели
Поняв в чём обстоит дело, можно начинать проблему решать. Итак, приобретён новый андроид и его ноутбук на ОС Windows XP видит, при этом телефон старой модели, скажем подключается к компьютеру легко, как флэш-карта. Можно начать с того, чтобы ОС обновить до той версии, которую андроид будет поддерживать. А можно сразу на новом устройстве установить МТР (драйвер для андроид), работающим с Windows XP.

Можно МТР скачать с их официального сайта, потом произвести его установку, потом перезагрузку устройства и после этого, адроид будет видеться компьютером.
Теперь можно подумать о другой ситуации. Почему компьютер не видит телефон через usb андроид только зарядка? К примеру, не видит компьютер телефон в Windows 7, так же в 8-ой версии и 10-ой. Шаги, описываемые ниже, подходят для телефонов Андрод 4 и 5.
- Для начала, необходимо разблокировать подключенные планшет или телефон, к компьютеру, которые были заблокированы при помощи пароля, либо графического ключа, и только потом, можно будет видеть папки на мониторе и файлы.
- Далее, необходимо убедиться в том, что смартфон подключен через usb и есть по этому поводу сообщение – «подключено», причём это не означает только подзарядку. Увидеть такое сообщение можно будет, либо открыв вкладку уведомлений в андроид, либо по специальному значку – USB, где будет написано, что телефон подключен и в качестве какого устройства. А это может быть РТР – Камера, или же устройство для сохранения данных, быть может модем-usb. Если не видно никакого уведомления, то можно нажать на то уведомление, которое говорит о том, что в данном случае используется модем и отключить его, либо сделать так – нажать «Настройки», потом «Беспроводную сеть» и потом нажать «Ещё».

Если снова задаётся вопрос, почему компьютер не видит телефон через usb андроид только зарядка? Значит, он будет виден, в качестве подключенной камеры. Следует нажать на уведомление, говорящее об этом и отключить режим МТР, чтобы можно было файлы передавать.
Если андроид старой версии, то там в разы больше режимов по подключению usb, и наиболее популярным является – Хранилище данных. На этот режим можно переключиться, если нажать само сообщение, говорящее о подключенном usb, а потом найти интересующий режим.
Телефон всё время заряжается, при подключении …
Пробуем делать следующее, такие методы …
- Пробовать подключаться к usb 2.0, не синего окраса, имеются на задней панели. Если это ноутбук, то ищем – usb 2.0, не обращая внимания на цвет.
- Поискать, либо спросить у друзей, может они одолжат какие-нибудь другие usb-кабели, быть может, в руках у Вас неисправный шнур, и другим всё получится!
- Источник проблем может скрываться в неисправном гнезде смартфона. Может оно уже было в ремонте, может, попала влага. И в этом случае, надо нести андроид в ремонт.
- Стоит проверить и такую возможность, как подключение смартфона к другому ноутбуку, компьютеру, планшету. Возможно, не исправно гнездо у ноутбука? Но, это в том случае, если на другом устройстве, всё сработало.
И тут стоит подумать, а к этому «неисправному» компьютеру когда-либо флэш-карту подключали?
Если никогда не подключалась флэшка к ноутбуку, то можно сделать так:
Перейти в «Панель управления » (все шаги делать на том компьютере, где кабель с телефоном не срабатывал), потом – «Устранение неполадок », далее – «Настройка устройства » и проблема должна испариться автоматически.
Ничего не вышло, всё по-прежнему. Делаем так!
Пробуем зайти во вкладку «Диспетчер устройств », а потом отключить экономию энергии. Если ничего не помогает, даже на других компьютерах, стало быть, проблема заключается в: плохо, наспех, проверялись настройки андрода; неисправный шнур; несите в ремонт смартфон.

Есть ещё несколько методов, который должны помочь в решении вопроса — Почему компьютер не видит телефон через usb андроид только зарядка? Пробуем их …
Если в руках у Вас последняя версия андроида, то подключается он к компьютеру, usb-кабелем, но только в момент подзарядки. В оповещениях можно проверить, доступны ли другие режимы для работы usb, если с такой моделью столкнулись, то следует так поступить: выбрать пункт «Зарядка через USB », ну, или попробовать иные варианты.
Если после всех испробованных методов, стало понятно, что причина кроется в неполадках, скажем, неисправен сам шнур, или сломано гнездо компьютера, или ещё что-то … Единственный совет – самостоятельно ничего не делать, в особенности, если ранее Вы не занимались починкой компьютерной техники.
Есть другой вариант. Все необходимые важные файлы, можно передавать с телефона, или на телефон, выбрав следующее:
- Cинхронизация, выбрав один из облачных хранилищ, к примеру OneDrive, или Google Drive, Яндекс Диск ил же Dropbox.
- Можно попробовать воспользоваться следующим программами, то есть, выбрать одну из понравившихся. К примеру – AirDroid. Программа, весьма удобная, простая, понятная каждому начинающему пользователю!
- Если создать на своём гаджете FTP-сервер, либо подключить его, как сетевой диск в Windows, можно отправлять любые файлы.
Но, в любом случае, какой бы метод не был избран, его надо пробовать, но и выбирать способ надо тот, о котором Вы знаете, в противном случае, и телефон, и ноутбук, можно наполнить «мусором» и потребуется потом, полный сброс всех настроек.
Всем привет сегодня расскажу как решить проблему, что компьютер не видит телефон на Android по USB. Если вы столкнулись с тем, что телефон не подключается через USB, то есть компьютер его не видит, в этом руководстве вы найдете все известные автору варианты причин происходящего, а также способы исправить проблему.
Шаги, описанные ниже, относятся к телефонам Android, как наиболее распространенным у нас. Однако, в той же мере они могут быть использованы для планшетов на Android, а отдельные пункты могут помочь разобраться и с устройствами на других ОС.
Windows не видит телефон android
Начать, думаю, стоит с того, чтобы ответить на вопрос: всегда ли компьютер не видел ваш телефон или раньше все работало нормально? Телефон перестал подключаться после действий с ним самим, с компьютером или вообще без каких-либо действий - ответы на эти вопросы помогут быстрее выяснить, в чем именно дело.

Первым делом отмечу, что если вы недавно приобрели новое устройство на Android и его не видит компьютер на Windows XP (при этом старый телефон на Android может легко подключаться как флешка по USB), то вам следует либо обновить операционную систему до одной из поддерживаемых сейчас, либо установить протокол MTP (Media Transfer Protocol) для Windows XP. Скачать MTP для XP можно с официального сайта Microsoft здесь:
http://www.microsoft.com/en-US/download/details.aspx?id=19153. Если вдруг по каким то причинам этот фикс не будет доступен, у MS такое бывает, то можете слить с Яндекс диска https://yadi.sk/d/u9K_mOUIuXheG
После установки и перезагрузки компьютера, ваш телефон или планшет должен определиться.

Теперь переходим к ситуации, когда через USB не видно телефона в Windows 7, 8.1 и Windows 10. Я буду описывать шаги применительно к Android 5, но и для Android 4.4 они аналогичны.
Примечание: для устройств, которые заблокированы графическим ключом или паролем, нужно разблокировать подключенный к компьютеру телефон или планшет, чтобы видеть файлы и папки на нем.
Убедитесь, что сам телефон при подключении через USB сообщает, что он подключен, причем не только для зарядки. Увидеть это вы можете по значку USB в области уведомлений, либо открыв область уведомлений в Android, где должно быть написано, в качестве какого устройства подключен телефон.

Обычно это устройство хранения данных, но может быть Камера (PTP) или USB-модем. В последнем случае, вы не увидите своего телефона в проводнике и вам следует, нажав по уведомлению об использовании USB-модема, отключить его (также можно сделать это в Настройки - Беспроводные сети - Еще).

Если телефон подключен как камера, то нажав по соответствующему уведомлению, вы можете включить режим MTP для передачи файлов.

На старых версиях Android, имеется больше режимов подключения по USB и оптимальным для большинства вариантов использования будет USB Mass Storage (Хранилище данных). Переключить на этот режим можно также нажав по сообщению о USB подключении в области уведомлений.
Подключаете телефон через кабель к компу, заходите в настройки -> память устройства, там в верхнем правом углу кнопка(три точки). Нажимаете на нее. При подключении она становится активной и там написано "USB подключение к компьютеру". Нажимаете. И в новом окне вам вылезает "Подключить как....медиаустройство,камера и т.п
Вот так вот просто решить проблему, что компьютер не видит телефон на Android по USB.