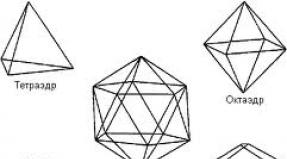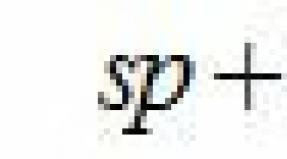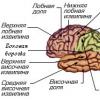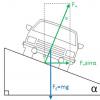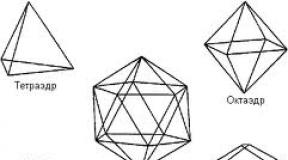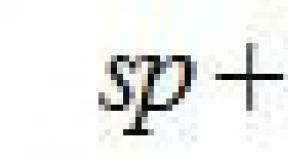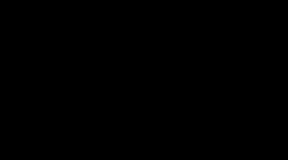Исчезли фотографии с телефона как вернуть. Можно ли восстановить удаленные фотографии с телефона
Один из самых распространенных сценариев у пользователей мобильных телефонов (Android и iOS) – удаление фотографий с карты памяти. Существуют проверенные способы восстановить фото на андроид после подобного инцидента. В отличие от памяти телефона, sd карту можно подключить к ПК. Это упрощает задачу – можно задействовать recovery-софт без ограничений.
Мы рассмотрим бесплатную и часто нами упоминаемую программу Recuva, пошагово объяснив, как восстановить фото, используя ее функции. К слову, руководство будет применимо и к другим файловым форматам.
Когда фото удаляется с карты памяти?
Чаще всего это случается после:
- Случайного удаления файлов
- Переноса фотографий с карты памяти во внутреннюю и наоборот
- Появления ошибок на карте памяти после неправильного unmount
- Повреждения файлов
- Форматирования
Что понадобится для восстановления удаленных фото
На самом деле, для того, чтобы восстановить фото с телефона, ничего экстраординарного не потребуется:
- компьютер / ноутбук – на него мы установим программы
- кард ридер – устройство необходимо для подключения карты памяти
- карта памяти, на которой были удалены файлы
- запас терпения и внимательность, чтобы не допустить ошибки
1. Достаньте карту памяти из телефона
Извлеките карту памяти из телефона (смартфона, планшета, цифровой камеры или из другого устройства, где она использовалась). Это делается для того, чтобы предотвратить случайную запись файлов на карту памяти.
2. Установите программу для восстановления фото
Бесплатные программы для восстановления работают не хуже, чем многие платные аналоги (которые вы всегда успеете протестировать). К тому же, лучше сразу попробовать бесплатный способ – вдруг он решит вашу проблему?
Итак, для восстановления мы выбрали Recuva. Это программа для восстановления фото, она работает с изображениями, и в теории поддерживают любой фото формат без ограничений, будь то jpg, png, raw, gif или что-то другое. Доступна для Windows, к сожалению, android-версии на данный момент нет.
Установите программу на компьютер. Не принципиально, на какой раздел диска вы будете устанавливать, поскольку удаление данных выполнялось на карте памяти.
3. Выберите медиа форматы
- При запуске Recuva вы увидите заголовок Мастер Recuva. Это пошаговый мастер, он призван помочь новичкам: достаточно ответить на несколько простых вопросов – и вы получите результат.
- Нажмите "Далее". Затем будет предложено выбрать форматы фото с телефона для восстановления. Речь идет о фотографиях, поэтому выбираем именно те форматы, в которых хранились фотоснимки. Можно вообще не ограничивать фильтр, это даже не замедлит поиск. Однако учтите, что в дальнейшем вам нужно будет фильтровать результаты поиска, что не всегда удобно и когда речь заходит о сотнях найденных файлов.
- Выбираем пункт "Картинки" и нажимаем "Далее".
4. Подключите карту памяти к ПК
- Подключите картридер с картой памяти к компьютеру или ноутбуку. Как это сделать, я рассказывал .
- В "Размещение файла" укажите, где хранились файлы до момента удаления.
Совет . Чтобы не тратить время на сканирование других директорий, можно указать отдельную папку. Если же вы не уверены или хотите повысить шансы на восстановление, выбирайте root-директорию на sd карте.
Где хранятся фото на мобильном устройстве?
Как правило, . Это универсальное место хранения для мобильных устройств, которые поддерживают карту памяти. В этой папке также хранятся фото с камеры, скачанные изображения, видео и другие медиа файлы.
5. Включите опцию "Глубокое сканирование"
Опция "Глубокий анализ" – фирменная фишка программы Recuva. Благодаря ей, можно обнаружить файлы, которые обычным поиском не находятся. Хотя метод работает не всегда, польза может быть ощутимой.
Активируйте опцию углубленного сканирования через главное меню Recuva: Сервис – Действия – Глубокий анализ.
6. Запустите сканирование карты памяти
- Для начала сканирования sd карты нажмите "Начать".
- Ожидайте, пока сканер не проверит выбранную папку на карте памяти. Процесс может занять от нескольких минут до часа.
7. Изучите фото, отберите нужные
- Найденные фото отображаются в виде эскизов, что особенно удобно: вы мгновенно видите результаты и знаете, что выбираете для сохранения.
- При необходимости можете перейти в Расширенный режим и более детально ознакомиться с восстановленными файлами на sd карте.
- Шансы на восстановление фото всегда разные. В Recuva они обозначаются цветовыми метками – красная (минимальные шансы), желтая (средние) и зеленая (максимальные).
- Во вкладке Сводка – информация о файле: Имя файла, Путь, Дата и время изменения, а также другие данные, которые иногда могут помочь. Они же дублируются в колонках. Во вкладке "Просмотр" отображается результат как есть: с повреждениями или без.
Совет . Если файлы не были найдены, добавьте форматы для поиска при настройке, перезапустив Мастер настройки Recuva. Сделать это также можно через расширенный режим в строке поиска. Попробуйте добавить форматы RAW, .CR2, .NEF или.ARW, если вы ищете фотографии.
8. Сохраните восстановленные фотографии на диск
Отметьте галочками нужные фотографии и нажмите кнопку "Восстановить".
По хорошему, удаленные фото всегда нужно сохранять на диск, отличный от того, где были удалены файлы (особенно если речь идет об удалении файлов с HDD). В нашим случае разницы нет – главное, не сохраняйте фото обратно на sd карту, иначе вы лишаетесь дополнительных шансов на восстановление.
p.s. Что делать, если Recuva не помогает найти удаленные фото
Допустим, вы четко следовали инструкции и правильно настроили Recuva Wizard – а результаты вас не устроили. В таком случае:
- Обратите внимание на соответствующий о восстановлении: мы здесь собрали все, что касается восстановления фото на мобильных устройствах и ПК.
- Попробуйте также в Windows, например, бесплатные программы вроде PhotoRec и DiskDigger.
- Изучите также вопросы от других пользователей и наши ответы (см. ниже).
Восстановление удаленных фото: вопросы читателей
У меня телефон Huawei y5, он непонятно по каким причинам заглючил, сам выключился. Фото с карты памяти почти все исчезли. При сканировании карты памяти на карте видно, что свободного пространства стало больше, это значит что фото исчезли безвозвратно. Их уже никак не вернуть? Очень жалко фото, ведь эта карта еще со старого телефона, я с ним три года таких проблем не знала, а этот новый – и тут такое. Помогите вернуть фото, пожалуйста.
Ответ . Если вы не удалили фотографии вручную, скорое всего, имеет место ошибка на карте памяти – чаще всего, это bad-сектора. Windows предложит выполнить форматирование, но соглашаться не стоит. Попробуйте наш урок по . Если же исправление ошибок не помогает, укажите в Recuva папку, в которой находились исчезнувшие фотографии и попробуйте восстановить их стандартным способом, описанным в этой статье.
Я решила перекинуть фотографии с фотоаппарата на компьютер. Мне выскочила надпись "отформатировать". Я нажала. Появилось предупреждение, что всё удалится. Я случайно нажала на «Ок» и с карты памяти всё удалилось. Что мне делать, чтоб все фото вернулись? Там было много фотографий которые были только в одном фотоаппарате.
Ответ . Вам нужно было проверить ошибки на карте памяти через ПК, но вы поспешили, отформатировав ее. Есть вероятность, Recuva поможет и в этом случае. Правда, только если вы делали быстрое форматирование и не записывали файлы после этого.
Проблема: телефон galaxy s4 перестал распознавать фото на sd карте, при этом видит приложения, установленные на ней...
Во всех файлах показывает остаток свободного места, будто файлы на месте, каждый файл датирован 1980 годом, и Галерея Android не открывает их. Через ноутбук также не видит их. Что делать, как восстановить удаленное фото?
Ответ . Могли повредиться exif-данные или это просто ошибки чтения на карте памяти. Советуем:
- Сделать резервную копию файлов, скопировав их на ПК или на Google Photos
- Отформатировать карту памяти в режиме Full Format, исправив ошибки чтения. Сделать это можно программой SDFormatter.
На телефоне HTC переносила фотографии с памяти телефона на карту, но почему-то они все удалились. Через утилиту восстановила все фотографии обратно, но они стали размытые. Как это исправить?
Ответ . Вероятней всего, вы восстановили не полноценные фото, а эскизы, хранящиеся в папке thumbnails. Попробуйте еще раз просканировать папку на sd карте, но уже со включенной опцией Deep scan.
Через USB кабель решила видео файлы перекинуть на карту памяти в этом же телефоне, методом "вырезать" и "вставить". Но на карте памяти они так и не появились, и в телефоне исчезли. Как восстановить удаленные фото на Андроид?
Так получилось что стало необходимым провести на телефоне полное восстановление и сброс. Все фото и видео вроде скачала на Mi Cloud. Но после их там не оказалась. Как так? Куда они делись и можно ли восстановить удаленные фото с телефона?
Зашла в галерея, а там написано ""пусто"". Я посмотрела через компьютер, а там даже повреждённых файлов нет (только пустые папки). Я в Play Маркете сказала некоторые приложения для восстановления. Они все не отображают удалённые изображения (то есть им "нечего" восстанавливать). В галерее находились жизненно необходимые изображения! Что делать?
У меня такая проблема: после установки нового обновления на телефон, сначала исчезла перестала просматриваться одна часто фото с флэшки, потом вся информация с нее исчезла и телефон выдает ошибку Флэш карты и предлагает ее отформатировать. На телефоне не видно что на ней остались прежние данные, но когда подключила ее к ноутбуку, то память так и осталась занята, т.е на ней все же есть информация. Попытка проверить ее через win+R не увенчалась успехом, выдает совсем не то, что описано в статье (могу выслать фото). Как быть в этой ситуации? Как спасти фото и видео, удаленные с телефона?
Проблема в том, что родители полезли туда, куда было не нужно, поэтому "что случилось" опишу, как поняла я. Телефон LG завис, при перезагрузке на экране была только заставка LG. После некоторого времени вступил интерес папы, а точнее его руки, далее из-за его действий телефон включился как положено, однако уже на нем отсутствовало абсолютно всё. Самое важное, что было на его памяти, - это, естественно, фото. Зайдя в google-аккаунт, а потом в google фото поняла, что синхронизации с последним не было, соответственно, там фото нет. Пробовала что-то сделать с программами по восстановлению, но либо отображаются какие-то картинки из приложений, либо они запрашивают рут-права. King root подходит для версий андроида до 6, а в данном случае на LG версия 6, поэтому эта прога не помогает. Возможно ли вообще какое-либо восстановление фото на телефоне?
Телефон Samsung A5 2017 г. Внутренняя память телефона была забита полностью. Папка с фото из внутр памяти была перемещена на карту памяти. Итог память на телефоне очищена. Фото нет не карте не на внутренней памяти. Можно ли в данном случае восстановить удаленные фото?
У меня телефон Xiaomi Mi Max и у меня пропали последние сделанные фотографии. когда я делала фотографии было написано что места на сд карте нету но фотографии все равно делались. когда я просматривала фотографии они были и через пару секунд пропали. Подскажите где их можно найти?сохранились ли они? или как можно восстановить удаленные фотографии на моем телефоне?
Как восстановить фото и документы удаленные из Галереи Самсунг. Данные переносила на Диск. Там поступили но не загрузились…Теперь важные документы недоступны и очень нужны для работы..
Какое приложение восстанавливает фото и видео? У меня андроид Nokia 6.1 Снимал на камеру! И случайно в настройках камеры нажал сброс настроек! Камера начала заново работать, и пропали все фото и видео! В хранилище даже нет остаточных файлов!
На планете в галереи исчезли все фото и видео,а а загрузках все фото стоят белым полем и не открываются, через компьютер смотрела ничего не нашла, помогите вернуть удаленные фото!
На телефоне были очень дорогие для меня фотографии я в папке камера создала отдельную папку под другим названием чтобы выделить фотографии а потом почистила кэш и вся эта папка пропала из телефона но другие изображения и папки в камере остались не знаю что делать как мне восстановить эту папку. Мне она очень нужна…
Привет, всем! Сегодня ми разберем, каким образом решить проблему, которая точно случалась хоть один раз, но с каждым - случайное удаление фото или важного файла.

Как это работает?
Как же это возможно, спросите вы? Ведь уже все они удалены! Но на самом деле все устроено далеко не так. Запоминающие устройства - такие, как дисковые накопители, карты памяти и прочее на самом деле не стирают в себе данные просто так. Это происходит лишь, когда поверх их записывают другие данные.

Короче говоря, когда вы удалили фото, то на самом деле оно все еще в памяти, но в устройстве включается функция, которая говорит ему не видеть это фото и писать на его место следующий новый снимок.
Со всего выше сказанного выплывает один очень важный вывод : если вы все еще хотите восстановить утраченную информацию - не сохраняйте ничего и вообще лучше выключите устройство до того момента пока не дочитаете эту статью до конца!
Восстановление фото с помощью ПК
Сразу скажу дабы не повторятся: когда вы работаете с телефоном через программу на ПК, вам всегда нужен режим отладки по USB. Как его включить, читайте .
Программа WonderShare Dr. Fone for Android (root)
Это программа лучшая в своем роде. Но она требует root-доступа. Как его получить смотрите . Перед сканирование она автоматически определяет модель вашего устройства и устанавливает под него драйвера. Итак, начнем:
- Скачайте Dr. Fone . Это официальный сайт.
2. Установите программу:
- запустите установочный файл, нажмите "ОК". Русского языка нет, только английский;

- выберите место для установки, нажмите "Install".

3. Подождите пока Dr. Fone установится, выберите запуск программы и нажмите "Finish".


4. Подтвердите отладку по USB.

5. Теперь выберите нужный тип файлов и перейдите к следующей опции.

6. Выберите первый пункт, дабы программа искала именно удаленные файлы.

7. Начните поиск.

8. Анализ будет проходить где-то пол часа. В это время устройство несколько раз перезагрузится, не забудьте после каждого раза подтверждать отладку.

9. Теперь отметьте фото, которые вы хотите восстановить и нажмите "Recovery". Они будут восстановлены сразу же на вашем устройстве.
Программа Recuva (No root)
- Скачайте программу и установите ее. Установка происходит как обычно:
- откройте установщик, выберите язык, нажмите "Install";

- запусти приложение.

2. Подключите ваше устройство (в режиме отладки, как съемный носитель).

4. Выберите тип "Картинки".

5. Теперь отметьте второй пункт (так как ваше устройство программа будет видеть как внешний носитель данных).

6. Поставьте галочку для глубокой проверки и нажмите "Начать".

7. После окончания вы увидите довольно большой список файлов. Выберите нужный и нажмите кнопку "Восстановить".

Совет: данная программа также очень хорошо справляется с восстановлением на компьютере, советую попробовать, сам нашел очень много забытых фото.
Восстановление фото с помощью приложений
Эти приложение стоит установить непосредственно на устройство.
Приложение Undeleter (root)
Требует root-права, как именно их получить смотрите .
Для того чтобы успешно возобновить потерянные картинки, вам нужно выполнить все пункты из этой инструкции:
1. Скачайте и установите приложение Undeleter на Play Market. Все довольно просто, следуйте графической инструкции. Теперь откройте его.




3. Так проходит анализ вашего устройства на предмет того, имеет ли оно root-права. После этого также нажмите "Дальше".

4. Теперь выберите форматы файлов, которые нужно восстановить (это будет значительно быстрее, чем если бы приложение искало вообще все удаленные файлы).

5. Любой, найденный файл, можно просмотреть, нажав на него.

6. Именно во время просмотра вы и можете сохранить файл. При чем не просто на устройство, а возможно даже в облачное хранилище.
Программа DiskDigger photo recovery (no root)
Для того, чтобы "обмануть" данное приложение, нам сначала придется установить другое приложение. Она как бы имитирует root-доступ. Итак, приступим:
- Зайдите в play market и введите в поиске "суперпользователь".

Иногда на смартфонах с Android можно столкнуться с проблемой: открываете «Галерею», но все изображения из неё пропали. Мы хотим рассказать вам, что нужно делать в таких случаях.
Причины и способы устранения проблемы
Причины такого сбоя можно разделить на две группы: программные и аппаратные. К первым относится повреждение кэша «Галереи », действие вредоносных приложений, нарушение файловой системы карты памяти или внутреннего накопителя. Ко вторым – повреждения устройств памяти.
Первое, что нужно узнать – присутствуют ли фотографии на карте памяти или внутреннем накопителе. Для этого нужно подключить к компьютеру либо карту памяти (например, через специальный картридер), либо телефон, если исчезли изображения со встроенного хранилища. Если фотографии распознаются на компьютере, то вы, скорее всего, столкнулись с программным сбоем. Если же картинок нет или во время подключения возникли неполадки (например, Виндовс предлагает отформатировать накопитель), то проблема аппаратная. К счастью, в большинстве случаев получится вернуть ваши изображения.
Способ 1: Очистка кэша «Галереи»
В силу особенностей Android может произойти сбой кэша галереи, в результате чего в системе фотографии не отображаются, хотя при подключении к компьютеру распознаются и открываются. Столкнувшись с таким типом проблемы, проделайте следующее:
1. Откройте «Настройки » любым возможным способом.

2. Перейдите к общим настройкам и поищите пункт «Приложения » или «Диспетчер приложений ».

3. Перейдите на вкладку «Все » или похожее по смыслу, и найдите среди системных приложение «Галерея ». Тапните по нему, чтобы перейти на страницу сведений.

4. Найдите на странице отметку «Кэш ». В зависимости от количества изображений на устройстве, кэш может занимать от 100 Мб до 2 Гб и более. Нажмите кнопку «Очистить ». Затем - «Очистить данные ».

5. После очистки кэша галереи вернитесь к общему списку приложений в диспетчере и найдите «Хранилище мультимедиа ». Зайдите на страницу свойств этого приложения, и также очистите его кэш и данные.

6. Перезагрузите смартфон или планшет.
Если проблема заключалась в сбое галереи, то после этих действий она исчезнет. Если этого не произошло, читайте далее.
Способ 2: Удаление файлов.nomedia
Иногда вследствие действий вирусов или невнимательности самого пользователя, в каталогах с фотографиями могут появиться файлы с названием .nomedia . Данный файл перекочевал в Андроид с ядром Linux и представляет собой служебные данные, которые не дают файловой системе индексировать мультимедийное содержимое в том каталоге, где они находятся. Проще говоря, фотографии (а также видео и музыка) из папки, в которой есть файл .nomedia , в галерее отображаться не будут. Чтобы вернуть фотографии на место, этот файл нужно удалить. Сделать это можно, например, с помощью Total Commander .
1. Установив Тотал Коммандер, войдите в приложение. Вызовите меню нажатием на три точки или на соответствующую клавишу. Во всплывающем меню тапните по «Настройкам… ».

2. В настройках поставьте галочку напротив пункта «Скрытые файлы/папки ».

3. Затем посетите папку с фотографиями. Как правило, это каталог с названием «DCIM ».

4. Конкретная папка с фотографиями зависит от многих факторов: прошивки, версии Android, самой используемой камеры и т. д. Но как правило, фотографии хранятся в директориях с названиями «100ANDRO », «Camera » или прямо в самой «DCIM ».

5. Допустим, пропали фотографии из папки «Camera ». Заходим в неё. Алгоритмы Total Commander размещают системные и служебные файлы выше всех остальных в каталоге при стандартном отображении, так что наличие .nomedia можно заметить сразу.

Нажмите на него и подержите, чтобы вызвать контекстное меню. Для удаления файла выберите пункт «Удалить ».

Подтвердите удаление.

6. Также проверьте другие папки, в которых могут находиться фотографии (например, директорию для загрузок, папки мессенджеров или клиентов соцсетей). Если в них тоже есть .nomedia , удалите его способом, описанным в предыдущем шаге.
7. Перезагрузите девайс.
После перезагрузки зайдите в «Галерею » и проверьте, восстановились ли фотографии. Если ничего не изменилось – читайте далее.
Способ 3: Восстановление фотографий
В случае если Способы 1 и 2 вам не помогли, можно сделать вывод, что суть проблемы кроется в самом накопителе. Независимо от причин ее появления, обойтись без восстановления файлов уже не получится. Подробности процедуры описаны в статье ниже, так что подробно останавливаться на них не будем.
Заключение
Как видим, пропажа фотографий из «Галереи » вовсе не причина для паники: в большинстве случаев их получиться вернуть.
Память – это часть вычислительной машины, сохраняющая в себе данные на определённое время. Как и все элементы компьютера, которые имеют ограниченный объём содержимого, память необходимо очищать, высвобождая место для новой информации. В связи с этим возникает нужда восстановить данные, которые были подвержены удалению по какой-либо причине.
Прежде вам следует знать, что данные не исчезают после удаления и это ещё не конец в их жизни. Примерно, действия происходят по такой схеме, в файловую таблицу диска заносится значение, которое соответствует 0, то есть разрешена перезапись этого места. Таким образом, если вовремя вспомнить о необходимости фотографий, да и других данных, то можно вернуть их на свои места.

Для того, чтобы прийти к поставленной цели нужно прибегнуть к использованию одного из методов. Существует 3 основных способа, которые помогут вам восстановить утраченные данные: наиболее простой способ – это воспользоваться корзиной, наиболее эффективный способ – это восстановить данные из резервного хранилища, для самых сложных случаев – прибегнуть к помощи сторонних программ.
Восстановление данных из корзины
Для этих целей существует такой инструмент, как корзина, в ней сохраняются данные, которые вы только что удалили. В том случае, если вы удаляете данные, удерживая клавишу Shift, происходит безвозвратное удаление, по крайней мере средствами Windows восстановления не добиться, вам подойдут другие способы.
Корзина имеет ограниченный объём, как и любое хранилище, поэтому если вы удаляете большие файлы, которые в будущем вам может понадобиться восстанавливать, тогда вам следует увеличить её объём до разумных, по вашему мнению, размеров.
Чтобы восстановить содержимое корзины вам следует:
1.Открыть данное хранилище, располагается оно на рабочем столе. Если у вас такого значка нет, вам нужно:
1.1.Нажмите правой кнопкой по рабочему столу;
1.2.Выберите опцию «Персонализация»;


1.4.Установите галочку на соответствующем пункте.

2.Найдите в корзине файлы, которые вы хотите восстановить и нажмите правой кнопкой;
3.Нажмите на опцию «Восстановить».
После этого файлы будут помещены обратно в то место, откуда были удалены.
Чтобы увеличить объём этого хранилища, вам следует нажать правой кнопкой и выбрать элемент «Свойства». В поле «Задать размер» укажите объём, который вы хотите выделить под корзину в Mb.

Возврат данных из точки восстановления
Существует два способа, чтобы воспользоваться этой функцией и, конечно же, эта служба у вас должна находиться в рабочем состоянии. Благодаря первому варианту, вы восстановите состояние системы на момент создания точки, а это не всегда удобно, другим методом, вы можете откатить любую папку к состоянию, в котором существовали необходимые данные. Рассмотрим по порядку варианты.
1 способ
1.Откройте панель «Пуск»;
2.Нажмите правой кнопкой по «Мой компьютер»;
3.Выберите элемент «Свойства»;

5.В соответствующем разделе нажмите на кнопку «Восстановление»;

6.Выберите нужную точку и произведите откат.
2 способ
Следующий более простой и точный способ:
1.Перейдите в раздел с папкой, в которой были удалены данные;
2.Сделайте правый клик по ней;
3.Среди опций найдите «Восстановить прежнюю версию»;

4.Выберите соответствующую точку и следуйте инструкции.
«ФотоДОКТОР» - удобная программа для восстановления фотографий

Если были утеряны только фотографии, то воспользуйтесь русскоязычной программой «ФотоДОКТОР» - https://foto-doctor.ru . Софт восстанавливает фотоснимки с жестких дисков, USB-флешек, карт памяти, фотокамер, планшетов, телефонов и других устройств.
Для восстановления фото вам нужно выбрать режим работы, указать графические форматы, размер файлов и запустить сканирование. Затем просмотрите отчет, отметьте нужные фотографии и сохраните их на ПК, запишите на диск или опубликуйте в интернете через FTP.
Восстановление данных с помощью программы EaseUS Data Recovery Wizard
Вообще выбор приложения, с помощью которого будете восстанавливать данные, за вами, они принципиально отличаются только в способах поставки и комфорте. Данная программа обладает демо версией, благодаря которой можно выполнить необходимые действия.
Дело в том, что когда вы удаляете данные, с этого момента их позволяется перезаписывать и, соответственно, если возникла в этом необходимость, из-за активного использования дискового пространства, ячейки с этими данными могут быть заняты. Из этого можно сделать вывод, что чем быстрее вы возьметесь за дело, тем больше шансов восстановить полностью все данные к первоначальному виду.
Принцип работы данного приложения заключается в анализе жесткого диска на предмет «удалённых» данных, то есть обладающими соответствующим значением, обычно 0, затем все эти элементы строятся в список и показываются пользователю, который должен решить необходимы ли они.
Программа довольно удобна и быстра в работе, вполне оправдывает ожидания полагаемые на неё.
Также у неё есть дополнительное преимущество в виде возможности создания защищенной корзины, из которой вы сможете восстановить данные даже если очистили стандартную корзину, так же она довольно долго способна хранить в себе данные, защищая их от перезаписи.
1.Чтобы стать владельцем утилиты пройдите по ссылке https://download.easeus.com/trial/drw_trial.exe ;
2.Запустите программу, перед вами представится выбор данных, которые приложения будет искать, нам нужно изображение или graphics;

3.Выберите логический диск, на котором прежде хранились данные;
4.Запустите сканирование и подождите его окончания;
5.В открывшемся окне вы можете просмотреть файлы, которые нашло приложение, а после этого установите галочку напротив того файла, который вас интересует и восстановите его.
Можно произвести также другим способом. О нем мы расскажем в следующей статье.
Независимо от приложения, которое вы используете, алгоритм действий существенно отличаться не будет и вы, произведя подобные манипуляции, сможете вернуть драгоценные фотографии.
Если у Вас остались вопросы по теме «Как восстановить удаленные фото на компьютере?», то можете задать их в комментариях
if(function_exists("the_ratings")) { the_ratings(); } ?>
Случайное удаление фото на телефоне или смартфоне работающих под управлением ОС Android или iOS – ситуация неприятная, однако в большинстве случаев поправимая. Сегодня существует несколько эффективных методов восстановления стертых с карты памяти гаджета фотографий. При этом можно воспользоваться как встроенными в систему возможностями, так и дополнительным ПО.
Восстановление фото на Android
Независимо от того, на какой ОС работает телефон, при стирании с него какой-либо информации она полностью не пропадает с карты памяти. Место, которое раньше занимали удаленные файлы, просто классифицируется, как свободное, то есть теперь система знает, что его можно использовать для записи новых данных. Это означает, что пока удаленные фотки не были перезаписаны, имеется возможность их восстановить .
Вернуть стертые с телефона фотографии можно с помощью:
- процедуры синхронизации с облачным хранилищем данных;
- программы 7-Data Android Recovery;
- утилиты Dr.Fone.
Возврат фоток через облачное хранилище
Самым простым способом реанимирования случайно удаленных фотографий с памяти смартфона является использование облачного сервиса Google+ Фото. При активации на своем гаджете функции синхронизации с данным хранилищем все изображения, находящиеся на телефоне, автоматически будут сохраняться на виртуальный диск Google+. Это позволит получить доступ к вашим снимкам с любого девайса или персонального компьютера, а также при необходимости вернуть утраченные файлы в целостности и сохранности.
Для включения автоматического сохранения фотографий необходимо:
Для восстановления удаленных фотографий вам лишь нужно войти на диск Google и сохранить требуемые снимки на карте памяти телефона или ПК.
Обратите внимание, что резервное копирование предполагает не только автоматическое сохранение новых фото в Google+, но и их удаление с хранилища при стирании файлов со смартфона. Чтобы это предотвратить, нужно при случайном удалении изображения сразу же отключить на девайсе Wi-fi, тем самым заблокировав синхронизацию.
Реанимирование фото через 7-Data Android Recovery
Данная программа разработана специально для ОС Андроид и позволяет восстановить не только удаленные фото, но и другие типы файлов (видео, музыку, текст и т.п.).
Процедура реанимирования выглядит следующим образом:

Если этот способ не помог, то воспользуйтесь другой утилитой.
Применение утилиты Dr.Fone
Dr.Fone – еще одна программа-реаниматор, с помощью которой можно восстановить даже стертые с памяти телефона контакты и смс сообщения. Для реанимирования нужно:

Восстановление фото на iOS
В телефонах и планшетах от компании Apple также существует множество средств для восстановления утраченных фотографий, из которых самыми эффективными считаются:
- программа iTunes;
- облачное хранилище данных iCloud;
- утилита EaseUS MobiSaver.
iTunes – это программа, предназначенная для скачивания на iPhone и iPad различного контента, управления гаджетом через ПК, создания резервных копий ОС, а также для восстановления стертых со смартфона данных. С ее помощью можно реанимировать фото-, видеофайлы, контакты, смс и т.п.
Для успешного восстановления через iTunes необходимо, чтобы на компьютере имелась резервная копия вашего девайса.
Порядок реанимирования будет следующим:

iCloud – это аналог облачного хранилища Google, только для ОС iOS. Для его использования необходимо, чтобы на телефоне была активирована синхронизация.
Как и в случае с Google+, при случайном удалении фотки вам нужно лишь зайти в облачное хранилище и восстановить изображения из имеющейся копии.