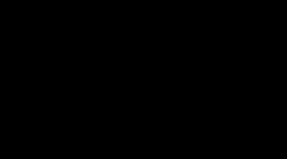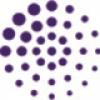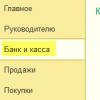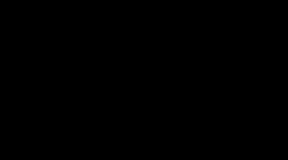Как подключить телефон к телевизору: играй в мобильные игры на большом экране. Соединяем смартфон с телевизором
В настоящий момент существуют проводные и беспроводные способы подключения смартфона или планшета к ТВ.
Через hdmi
Во-первых, Вам понадобится телевизор с HDMI разъемом . В идеале это был бы Smart TV. Во-вторых – планшет или смартфон и кабель HDMI.
Также может понадобиться MHL адаптер – специальный переходник microUSB — HDMI (если на смартфоне нет разъема этого типа). Сам переходник должен постоянно подзаряжаться с помощью подключённого к нему по microUSB зарядному устройству .
 Преимущества этого метода – высокое качество
и скорость
передачи данных. Все то, что пользователь делает на смартфоне будет отображаться на ТВ практически без задержки.
Преимущества этого метода – высокое качество
и скорость
передачи данных. Все то, что пользователь делает на смартфоне будет отображаться на ТВ практически без задержки.
Для соединения такого типа понадобится в выключенном состоянии соединить устройства между собой с помощью кабеля HDMI, а затем включить. После автоматической настройки соединения запустится функция зеркалирования , то есть изображение смартфона можно будет видеть на телевизоре.
Используем USB
С помощью соединения по USB не получится продублировать изображение со смартфона. Однако можно его применять для использования смартфона в качественно съемного накопителя .
 Управление будет осуществляться благодаря интерфейсу телевизора. Подключаете с помощью своего стандартного USB кабеля.
Управление будет осуществляться благодаря интерфейсу телевизора. Подключаете с помощью своего стандартного USB кабеля.
На современных устройствах Вы сможете, помимо просмотра видеороликов и прослушивания аудиозаписей, прочитать книги сохраненные в памяти смартфона или просмотреть презентации. Таким же образом можно использовать обычную USB-флешку . Рекомендуем использовать этот метод, когда желаете просмотреть слайд шоу из своих фото.
Как использовать Wi-Fi
Теперь переходим к беспроводным подключениям, в частности по радиоканалу Wi-Fi. Большинство современных телевизоров снабжено встроенным Wi — Fi модулем . Так что, никаких дополнительных роутеров не понадобится . В зависимости от Вашей модели, технологии могут иметь разные названия. Для LG – Smart Share, для Samsung – AllShare, Miracast.
 У обладателей айфонов есть возможность подключения к телевизорам с помощью технологии AirPlay
. В этом случае понадобится дополнительная приставка к ТВ.
У обладателей айфонов есть возможность подключения к телевизорам с помощью технологии AirPlay
. В этом случае понадобится дополнительная приставка к ТВ.
Технология Wi-Fi Direct также позволяет производить соединение напрямую. Телефон и телевизор должны поддерживать Wi-Fi Direct. На смартфоне эта функция активируется в разделе «Беспроводные сети и подключения ». На ТВ же нужно попасть в настройки сети (на пульте обычно есть кнопка, позволяющая быстро это сделать).
Способ подключения Wi-Fi Direct. Активируем и выбираем устройство для подключения.
Как вывести изображение с телефона
Рассмотрим, как вывести изображение с телефона на примере телевизора LG.
С помощью пульта открываем раздел Screen Share .


Переходим к смартфону (или планшету). Открываем настройки
.
Включаем
Wi-Fi.
Далее вкладка Экран / Беспроводной проектор
.
Включаем
и нажимаем Найти экраны
.
После нахождения Вашего телевизора подключаемся
к нему.
Теперь изображение с экрана телефона отображается на Вашем телевизоре.
В зависимости от модели телефона и версии установленной системы андроид способ включения функции может разниться.
Например, для Android 5.0 Это опция включается во вкладке настроек Еще
.
Затем PlayT
o
.
Возможны также другие варианты, смотрите руководство конкретно для своего телефона.
Единственным недостатком такого подключения можно назвать определенную задержку картинки, в связи с чем, может быть неудобно играть в некоторые динамичные игры. Однако для просмотра видео и серфинга в браузере и других действий этот метод подключения самый удобный и оптимальный.
Конечно, гораздо удобнее смотреть фильмы, фотографии и различные видео на большом экране, а не на телефонных 4 – 5 дюймах. Современные устройства позволяют осуществить передачу данных, причём разными способами. Но для этого нужно знать, как подключить телефон к телевизору через WiFi.
Опция Wi-Fi Direct присутствует практически на всех устройствах и она, безусловно, удобна.
При помощи этого приложения любые гаджеты могут соединиться друг с другом, не используя локальную сеть и роутер.
Чтобы осуществить подключение телефона к телевизору через WiFi, следует проделать некоторые манипуляции.
- Открываем настройки смартфона, заходим туда, где находятся настройки Вай-Фай и активируем опцию Wi-Fi Direct.
- То же самое делаем и в настройках ТВ. Обязательно убедитесь в том, что опция находится в рабочем состоянии на всех соединяемых устройствах.
- После активации программы на TV, он находит все доступные девайсы для подключения. Выбираем нужный.
- На экране мобильного появляется сообщение с запросом – даем разрешение на соединение. Запускаем нужный файл на смартфоне и смотрим, как изображение транслируется на экран телевизора.
С использованием технологии Miracast
Трансляция с телефона на телевизор может быть осуществлена и при помощи функции Wi-Fi Miracast. Она сделана на базе Direct, но более современна и обладает некоторыми преимуществами. Например, она поддерживает передачу 3D файлов, а также в ней улучшен процесс передачи файлов большого объема.

Процесс подключения происходит точно так же, как описано выше в случае с Wi-Fi Direct. Опция включается на обоих устройствах - дается разрешение на соединение - передается «картинка» на ТВ.
Бывает такое, что смартфон на Андроиде поддерживает обсуждаемую функцию, а вот телевизор – нет. Справиться с этой проблемой можно при помощи адаптера, который продается в специализированных магазинах.
Достаточно подключить его к HDMI входу на ТВ и наслаждаться просмотром фильма на большом экране.
Трансляция при помощи YouTube
Сайт YouTube считается одним из самых популярных, если говорить о видео-контенте. И вовсе не обязательно постоянно смотреть ролики на маленьком экране смартфона, ведь можно включить трансляцию на телевизор.

- Перед началом соединения обязательно посмотрите, чтобы на телефоне был установлено приложение YouTube. Если же его нет, то скачайте и запустите его.
- Откройте его настройки, активируйте функцию Watch on TV. Если все сделано правильно, то должна выйти инструкция, сообщающая что делать дальше, а также поле для ввода пароля.
- Включите это же приложение и на ТВ, откройте его настройки и выберите вариант подключения к телефону в ручном режиме.
- Появившийся на экране код вводим в поле на смартфоне и жмем «Добавить».
- В списке добавленных устройств выбираем свое, даем согласие на транслирование и просматриваем видео на экране ТВ.
Использование телефона в качестве медиасервера
Чтобы соединить свой смартфон с ТВ и использовать его в качестве медиасервера необходимо убедиться, что оба устройства подключены к одной сети Wi-Fi, а также, что они поддерживают функцию Miracast или DLNA.

- Заходим в «Маркет» на Андроиде, находим приложение DLNA Server, скачиваем его и запускаем.
- Открываем меню, добавляем новый DLNA Server, даем ему название в соответствующей строке, вводим название домашней сети Интернет.
- Заходим в меню Root, отмечаем папку, которую можно будет просматривать, сохраняем сделанные изменения.
- Возвращаемся в главное меню программы, там теперь есть созданный медиа-сервер, нажимаем на «Старт» и включаем его.
- Заходим в настройки ТВ, открываем раздел «Видео», находим там название сервера, выбираем его. После этого появятся выбранные папки для просмотра. Запускам нужный файл и смотрим.
Сторонние приложения для коннекта
Существует и некоторые мобильные приложения, которые необходимы при подключении к определенным моделям ТВ или же работающие по принципу зеркалирования. То есть на экране ТВ можно будет увидеть все то, что отображается на телефоне.

- Samsung Smart View. Данная программа рекомендована для соединения смартфона с «Самсунг Смарт ТВ». Она представляет собой, что-то вроде файлового менеджера. Кроме того, приложение может быть использовано и как пульт дистанционного управления.
- MirrorOp или iMediaShare. Скачайте одну из предложенных программ на свое устройство (найти их можно в «Плей Маркет»), запустите и следуйте инструкциям, указанным на экране.
Обратите внимание, прежде чем использовать приложения, подключите оба устройства к Интернету, причем к одной сети. Если телевизор не поддерживает беспроводную технологию, то приобретите адаптер и установите его. Также убедитесь, что скорость соединения достаточно высокая, позволяющая передавать видео и другие файлы в нормальном режиме, иначе изображение на экране будет «зависать» или и вовсе не отобразится.
Современные модели ТВ-техники с поддержкой платформы Smart – находка для пользователя. Каждый хочет смотреть любимые сериалы и фильмы на большом экране. Однако подобного эффекта можно добиться, имея в своем распоряжении самое обычное устройство. Главное, знать, как подключить телефон к телевизору через USB.
Такой тип синхронизации существенно отличается от подключения через HDMI или Wi-Fi. ТВ не будет использоваться в качестве второго экрана. Подключенный смартфон превратится в обычный накопитель памяти.
Что нужно для подключения телефона к телевизору через USB
Подключить телефон к телевизору через USB кабель максимально просто. Поскольку смартфоны и ТВ оснащены этим интерфейсом. Для синхронизации устройств вам потребуется:
- обычный USB шнур;
- мобильный гаджет на базе Андроид или другой ОС;
- TV с рабочим интерфейсом USB.
Провод входит в базовую комплектацию смартфонов, поскольку является комплектующей зарядного устройства. Главное, чтобы подсоединенный мобильный телефон и ТВ были совместимы. Преимущественно проблем с подключением не возникает.
Порядок действий
Пошаговая инструкция подключения телефона к телевизору:
- Подсоедините кабель к соответствующему разъему, который находится на задней или боковой панели ТВ.
- Второй конец шнура вставьте в гнездо мобильного телефона.
- Включите TV и дождитесь окончания загрузки.
- На экране смартфона появится оповещение о новом подключении, нужно выбрать соответствующие параметры «Использовать в качестве накопителя памяти». В принципе все осуществляется по такому же принципу, как и при соединении смартфона с компьютером.
- Возьмите пульт дистанционного управления ТВ, откройте список источников сигнала. Выберите «USB».
Теперь ваш ТВ будет идентифицировать мобильное устройство как обычную флешку. На экране появится соответствующий интерфейс. Работа будет осуществляться, как и в случае с обычным проводником на компьютере или ноутбуке. С помощью пульта вы сможете переключаться между папками и воспроизводить различные файлы.
Руководствуясь этой инструкцией, можно подключить к ТВ планшет. Каких-либо специфических отличий нет.
Как отобразить содержимое телефона на телевизоре
Дублировать видео с телефона на телевизор можно только с помощью дополнительного программного обеспечения – Screen Mirroring. Это фирменная утилита компании Samsung. Поэтому такое подключение возможно при условии, что вы используете мобильное устройство и ТВ от данного производителя.
Инструкция:
- Перейдите в меню настроек гаджета.
- Выберите раздел «Видимость смартфона».
- Активируйте опцию Screen Mirroring, кликнув по соответствующей кнопке.
- Откройте шторку с уведомлениями. Нажмите на значок приложения для дублирования экрана «Smart View».
- Возьмите пульт дистанционного управления TV и зайдите в главное меню. Перейдите на вкладку «Screen Mirroring».
- На экране мобильного устройства буквально через 2-3 секунды появится название телевизора, нажмите на него, чтобы запустить процесс синхронизации.
Такой способ соединения смартфона с телевизором хорош тем, что мобильное устройство будет заряжаться во время работы. Как и в случаях, когда сотовый используется в качестве накопителя памяти.
Какие проблемы могут возникнуть
Главная трудность, с которой сталкиваются практически все пользователи, подключающие смартфон к ТВ по ЮСБ – проблемы с поддержкой контента в формате Avi, MP4. Некоторые модели не поддерживают эти форматы, поэтому данный нюанс нужно проверить предварительно, ознакомившись с техническими характеристиками устройства.
Почему телевизор не видит мобильный гаджет? Не исключено, что после подсоединения кабеля пользователь не выбрал соответствующий режим на смартфоне (режим накопителя памяти). Также обязательно проверьте предварительно исправность ЮСБ кабеля.
Это все что нужно знать о подключении смартфона к TV через разъем USB. Нельзя исключать, что порт поврежден. Нарушения условий эксплуатации техники могут привести к окислению контактной площадки. В таких ситуациях обращайтесь в сервис-центр, чтобы инженеры перепаяли поврежденные участки.
Если вы обладатель устройства с операционной системой Android, то вы можете посредством подключения девайса к телевизору транслировать изображение на большой экран. Эта функция наверняка понравится любителям кино, музыки и игр. Некоторые способы помогают передавать информацию практически мгновенно, другие - с небольшой задержкой. Разберём самые популярные из них.
Подключение к телевизору через USB
Подключение через USB предполагает наличие у телевизора данного разъёма и простейшего встроенного плеера.
Для подсоединения подойдёт кабель USB, которым комплектуются все Android-устройства.
Возможно использование как microUSB кабеля, так и miniUSB.
- Соедините кабелем из комплекта поставки ваше устройство и телевизор.
- На экране девайса появится окно, выберите опцию «Подключить как внешний накопитель». На телевизоре откроется встроенный диспетчер файлов или проигрыватель.
- Запустите мультимедийные файлы с мобильного устройства.
Это самый простой способ, но при этом наименее функциональный. Телевизор воспринимает телефон лишь как флешку. Метод подойдёт, если нужно посмотреть фильм, скачанный на смартфон, прослушать музыку и пр.
С помощью Wi-Fi
Самый удобный способ подключения телефона к телевизору - через Wi-Fi. Во-первых, нет необходимости в проводах, устройство при этом может находиться в другой комнате. Во-вторых, расширяется область применения смартфона.
Важно! У телевизора должен быть Wi-Fi адаптер. Если таковой отсутствует, можно приобрести его отдельно и подсоединить через HDMI-порт.
Подключение осуществляется с помощью стандарта Miracast, который позволяет дублировать изображения с экрана устройства на экран телевизора.
Существуют и сторонние программы.
Miracast
Miracast - стандарт беспроводной передачи мультимедийного сигнала, утверждённый объединением Wi-Fi Alliance 19 сентября 2012 года. Для подключения необходимо, чтобы и телевизор, и мобильное устройство обладали этой технологией.
В таком режиме можно посмотреть фото или видео, полистать страницы в интернете, почитать книги, прослушать музыку. Однако изображение на телевизоре обновляется с некоторой задержкой. Например, после открытия в телефоне меню на экране оно появится лишь спустя полсекунды. Поэтому с помощью Miracast не получится комфортно поиграть в динамичные игры, разве что только в пошаговые стратегии или логические головоломки. Но для всего остального такой тип подключения подойдёт.
Как подсоединить Android-устройство к телевизору с помощью Miracast - видео
Streambels
Streambels - стороннее приложение от компании Clockworkmod. Принцип работы отличается от Miracast: экран устройства не дублируется. В программе вы можете прослушать музыку, просмотреть фото или видео, а затем, нажав одну кнопку, воспроизвести файл на телевизоре.
Настраивается подключение несложно. Приложение Streambels само предложит выбрать телевизор, с которым надо соединиться. После установления связи можно начинать пользоваться программой.
WiDi
Существует и технология от Intel, именуемая Wireless Display (WiDi). Изначально она разрабатывалась как аналог Miracast, а впоследствии стала с ним совместима (начиная с версии 3.5).
Характеристики Intel WiDi близки к характеристикам Miracast: FullHD видео и 5.1-канальное объёмное аудио.
Технология мало чем отличается от Miracast, кроме того, редко используется на мобильных устройствах. В основном она поддерживается ноутбуками Intel.
AirPlay
AirPlay - разработка Apple, рассчитанная на собственные устройства компании. Поэтому телефоны и планшеты на ОС Android не могут использовать все её функции. Однако с помощью сторонних приложений можно воспроизвести музыку.
Приложение PlayTo AppleTV Roku GTV & DLNA позволяет воспроизводить музыку и на Apple TV, и на аудиосистемах с поддержкой AirPlay.
Но ничего, кроме как включить музыку с Android-устройства, через AirPlay сделать не получится. Apple ревниво относится к своей продукции и не даёт конкурентам пользоваться своими наработками.
Посредством HDMI
HDMI, или High Definition Multimedia Interface (с англ. мультимедийный интерфейс высокого разрешения), был первым стандартом, позволившим карманным устройствам подключиться к экранам телевизоров. Когда смартфоны и планшеты стали стремительно развиваться, инженерами были придуманы стандарты microHDMI и miniHDMI.
Стандарт HDMI разрабатывается и совершенствуется силами сразу трёх компаний: Sony, Philips и Hitachi. Его первая версия позволяла передавать видео с разрешением Full HD с частотой 60 Гц, а также 8-канальную аудиодорожку с разрешением 192 кГц. Максимальная пропускная способность составляла 4.9 Гбит в секунду. На данный момент последняя версия стандарта HDMI (HDMI 2.0) способна передавать изображение в формате Ultra HD с разрешением 3840 на 2160 пикселей со скоростью 60 fps (кадров в секунду), а также Full HD в формате 3D. HDMI 2.0 позволяет воспроизводить 24-канальный звук с частотой дискретизации 1536 кГц. А общая пропускная способность составляет 18 Гбит в секунду.
Подключение через HDMI не сложнее, чем через USB.
- Соедините проводом HDMI-порты телевизора и Android-устройства, настройка произойдёт автоматически.
- Если вдруг изображение не транслируется, то зайдите в меню настроек на телевизоре, найдите пункт HDMI и в качестве входных данных выберите изображение со смартфона или планшета.
Стандарт HDMI широко распространён. Его поддерживают все современные телевизоры, что позволяет подключить к ним мобильное устройство на любой операционной системе.
Как подключить планшет к телевизору с помощью HDMI - видео
MHL
HDMI, несмотря на явные преимущества, был неудобен для мобильных устройств, так как требовал дополнительного micro- или mini-HDMI порта. Либо был необходим переходник с microUSB на HDMI, но в таком случае пользователь лишался возможности одновременно использовать USB. Проблема была решена с появлением MHL (с англ. Mobile High-Defination Link, мобильный канал связи высокого разрешения), разработанным компаниями Toshiba и Sony. MHL объединяет в себе функции USB и HDMI.
Спецификация MHL 3.0 позволяет передавать видео в разрешении Ultra HD с частотой 30 Гц, 7.1-канальный звук с поддержкой Dolby TrueHD и DTS-HD, а также заряжать устройства мощностью до 10 ватт.
Помимо переходника, есть и шнур MHL, на одном конце которого находится штекер HDMI, а на другом - microUSB. Шнур MHL более удобен для использования, так как нет необходимости в отдельных проводах.
Но у MHL есть один недостаток: он занимает USB-порт девайса, поэтому невозможно одновременно подключать другие устройства. К примеру, не получится подсоединить к телефону внешний жёсткий диск с фильмами и посмотреть их на экране телевизора.
SlimPort
SlimPort - разработка компании Analogix. Спецификация стандарта схожа с MHL: возможность передачи изображения Ultra HD, 7.1-канального звука. Отличия кроются в более тонких деталях:
- во-первых, SlimPort выполняет функции USB-хаба, сторонние устройства, к примеру, внешний жёсткий диск, можно подключать прямо в SlimPort;
- во-вторых, он не требует внешнего питания.
Казалось бы, SlimPort удобнее MHL, тем более что есть вариации не только microUSB-HDMI, но и microUSB-DisplayPort или microUSB-VGA. Но стандарт не так широко распространён, очень небольшое число устройств поддерживает его (Nexus).
Подключение через «тюльпан»
«Тюльпаном», иначе RCA, называют три провода, передающих аналоговый сигнал. Такой метод подключения используется для старых, нецифровых телевизоров, давно вышедших из продажи. Однако такие модели и по сей день сохранились во многих семьях.
Это интересно! Название RCA произошло от наименования компании Radio Corporation of America, которая предложила такой тип разъёма для подсоединения фонографов к усилителям в 1940 годах. Затем стандарт RCA начали использовать во всех аудио- и видеоприёмниках. Он активно применялся вплоть до 2000 годов, пока цифровые устройства не вытеснили аналоговые.
При таком способе подключения не стоит рассчитывать на хорошее качество изображения и звука. Однако таким образом можно подсоединить Android к любому телевизору. Для установления соединения потребуется переходник HDMI-RCA, а также шнур HDMI-HDMI.
- Один конец шнура подключите к мобильному устройству, другой - к переходнику.
- Подсоедините три штекера в порты соответствующего цвета: жёлтый для видео, белый и красный для звука.
- Повторите последовательность действий, описанную для подключения через HDMI.
Как подключить смартфон на андроиде к старому телевизору через «тюльпан» - видео
Подсоединение телефона к бортовой системе автомобиля
Подключить смартфон или планшет можно не только к домашнему телевизору, но и к экрану бортового компьютера вашего автомобиля.

Автомобильные концерны уже много лет выпускают модели машин, которые оснащены бортовыми компьютерами. Расширить их функциональность можно с помощью мобильного устройства
На данный момент существует два стандарта, с помощью которых можно подключить Android к бортовой системе: Mirrorlink и Google Android Auto.
Mirrorlink
Mirrorlink может использоваться на любой платформе и операционной системе. Подключение осуществляется с помощью USB-кабеля, настройка происходит автоматически. На экране бортового компьютера либо дублируется изображение с устройства, либо открываются специально адаптированные приложения, которыми можно управлять уже на самом компьютере (с помощью сенсорного экрана, кнопок на руле или на панели).
Google Android Auto
Android Auto является аналогом Apple CarPlay, однако используется для устройств на базе Android. Подключается через USB и мало чем отличается от Mirrorlink, но даёт возможность управлять бортовым компьютером с помощью голосовых команд, не отвлекаясь от дороги. Кроме того, Google Android Auto имеет больше адаптированных приложений. Однако не так много автомобилей поддерживают этот интерфейс.
На текущий момент все перечисленные способы подключения Android к телевизору имеют свои недостатки. Так, технологии Wi-Fi не хватает мощности, секундная задержка изображения мешает полноценно использовать её для просмотра видео. Стандарт HDMI, несмотря на все свои преимущества, неудобен из-за проводного соединения. Остаётся надеяться, что производители найдут способ усовершенствовать существующие технологии и упростить жизнь своим пользователям.
Появившиеся относительно недавно смартфоны развиваются семимильными шагами, предлагая пользователям всё более широкий спектр возможностей: скоростной доступ в Интернет, всевозможные приложения, социальные сети и захватывающие игры давно стали нормой для владельца «умного» телефона. В поисках расширения возможностей своих гаджетов, пользователи всё чаще стремятся узнать, как подключить смартфон к телевизору, чтобы использовать последний в качестве дисплея солидных размеров. Это позволит смотреть фильмы (хранящиеся в памяти гаджета) на полноценном экране, совершенно по-новому взглянуть на любимые игры и вывести общение с друзьями в социальных сетях или по «Скайпу» на новый уровень.
Цель данной статьи - познакомить вас с основными способами подключения смартфона к телевизору. Если вы попали на эту страницу, то наверняка знаете, зачем нужно создавать подключение такого типа. Поэтому нет смысла тратить ваше время на длинную вводную часть, лучше сразу перейти к описанию конкретных методов и действий.
С помощью HDMI
Данный способ не зря вынесен на первое место: HDMI в последнее время получил огромную популярность, и разъёмы этого типа можно встретить на большинстве современных электронных устройств (смартфоны - не исключение). HDMI полюбился пользователям за высокое качество и скорость передачи данных в цифровом формате. Всего один кабель позволяет наладить «отправку» как видео, так и аудио сигналов на телевизор.
Не трудно догадаться, что обязательным условием для того, чтобы подключить ваш смартфон к телевизору через HDMI, будет наличие в обоих устройствах одноимённых разъёмов (в смартфонах можно встретить micro-HDMI, либо mini-HDMI). Убедиться в их наличии можно, ознакомившись с инструкцией, либо визуально (в телевизоре они располагаются на задней панели, в смартфоне чаще всего рядом с разъёмом для USB).
Создаётся подключение следующим образом: выключите планшет и телевизор, после чего, соединив оба устройства с помощью кабеля HDMI, включите их. В большинстве случаев после включения произойдёт автоматическая настройка соединения, результатом которой станет активация функции «зеркалирования» (mirrorring), при которой изображение с дисплея смартфона начнёт транслировать телевизор.
Если автоматической настройки не произошло, можно осуществить её вручную: для этого отправляйтесь в меню обоих устройств. В телевизионном выберите источник сигнала «HDMI» (если на задней панели ТВ разъёмов HDMI несколько, укажите номер задействованного), а на планшете активируйте функцию передачи сигнала через HDMI. Вот и всё. На этом процесс подключения завершён. Переходим к следующему способу.
Важно! Если на вашем телефоне отсутствует разъём micro-HDMI, можно воспользоваться специальным конвертером micro-USB - HDMI. Он способен преобразовать сигнал из micro USB и подготовить его к отправке на телевизор таким образом, что последний без проблем его распознает.
С помощью USB
Возможен и такой способ подключить данные устройства. Да, он не позволит вам дублировать изображение с дисплея планшета на телевизор, зато у вас появится возможность использовать гаджет в качестве USB накопителя, выступающего в роли источника сигнала. Управление данными в этом случае производится с помощью тв-интерфейса, причём современный телевизор способен «прочитать» не только большинство видео и аудио форматов, но и распространённые форматы текстовых документов и презентаций. Благодаря этому, можно превратить телевизор в продвинутую доску для презентаций и показов слайд-шоу из любимых фотографий.
Как подключить? Всё очень просто: берите кабель «micro USB» (или «mini USB» - зависит от того, какой тип выхода имеет ваш смартфон), подключайте один конец в специальный разъём на телефоне, а другой - в один из USB портов на задней панели ТВ. Не забудьте заранее выключить оба устройства, чтобы при их включении получить рабочее соединение, не требующее никаких правок.
На этом «проводные» способы подключения закончились, переходим к описанию беспроводных, через которые можно наладить работу устройств.

Беспроводные способы подключения
Развитие беспроводных технологий предоставило широкий выбор способов подключения таким образом. Каждый производитель телевизоров старается выпустить уникальное приложение, обеспечивающее соединение со смартфоном по Wi-Fi.
Так, телевизоры от LG предлагают возможность подключения через Smart Share - программного продукта, позволяющего соединить совместимый телефон той же марки с телевизором посредством Wi-Fi (благодаря тому, что смарт-телевизоры компании LG в большинстве случаев оснащаются встроенным Wi-Fi модулем, никаких проблем с подключением возникнуть не должно). Достаточно иметь настроенную домашнюю сеть Wi-Fi, подключить оба устройства (смартфон и телевизор) к ней и активировать на них функцию Smart Share.
Ещё один гигант индустрии развлечений - Samsung, предлагает своим пользователям функцию AllShare (как простой и надёжный способ подключить смартфон к телевизору). Суть подключения мало чем отличается от моделей LG (со Smart Share): настройте домашнюю сеть, подключите к ней оба устройства и произведите активацию функции, отвечающей за беспроводное соединение.
У пользователей Apple есть возможность подключить смартфон (обычно, iPhone) к телевизору через AirPlay. Технология подразумевает использование специальной приставки к телевизору, благодаря которой соединение устанавливается всего в несколько кликов на телефоне, не требует и малейшей настройки от пользователя, а так же обеспечивает высокое качество передачи информации. Единственное условие для бесперебойной работы - подключаемые устройства должны находится в одной Wi-Fi сети.
Мы рассмотрели «уникальные» способы подключения смартфона к телевизору, присущие одному какому-либо производителю техники. Осталось сказать пару слов об универсальных способах соединения, использующих так же беспроводную технологию Wi-Fi.

Wi-Fi Direct
Данная технология позволяет обойтись без использования роутера с настроенной домашней сетью, то есть подключение планшета к телевизору можно производить «напрямую». Главное, чтобы ваш телефон и телевизор поддерживали технологию Wi-Fi Direct. Основной алгоритм, позволяющий подключить ТВ к планшету таким образом:
- Запуск Wi-Fi Direct на смартфоне. Для этого переходите в меню настроек аппарата, выбирайте вкладку «Беспроводные сети и подключения», после чего ищите Wi-Fi Direct, напротив которого нужно нажать на «активировать» (или «Ок»). Должно появиться сообщение об успешном запуске функции.
- Откладываем смартфон и отправляемся к телевизору. Здесь так же заходим в меню и, через него, попадаем во вкладку «Сеть» (часто можно встретить специальную кнопку на пульте, облегчающую доступ к этому пункту меню). Среди способов подключения отыскиваем «Wi-Fi Direct» и активируем её. После активации функции появится возможность выбора устройства для подключения (в нашем случае, это смартфон, который мы настроили пару минут назад). Выберите ваш телефон (ориентируйтесь по «имени устройства в сети»; его можно задать в настройках гаджета) и отправьте запрос на подключение. Буквально через несколько секунд смартфон «поймает» запрос и предложит вам завершить настройку соединение нажатием на клавишу «да».
- На этом всё. Можете начинать пользоваться технологией Wi-Fi Direct в своё удовольствие.
Как видите, способов подключить телевизор к смартфону огромное множество. Нужно чётко понимать цели, которые вы преследуете и знать технологию, к помощи которой можно обратиться в вашем случае (какой способ подключения поддерживает и телевизор, и смартфон). Останется лишь провести пару шагов для соединения устройств, и можно начинать ими пользоваться «в паре».