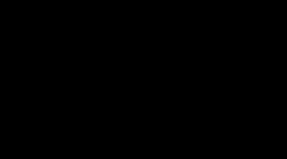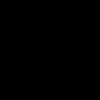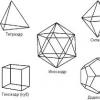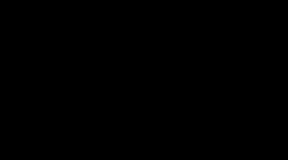Yota: настройка интернета, автоматическая и ручная. Установка и настройка модема йота
Как подключить Ету на телефон или компьютер, этот вопрос волнует пользователей, которые выбрали безлимитное общение при подключении к Йота.
Чем это выгодно?
Вы спросите: есть ли смысл подключаться к Yota? Давайте попробуем разобраться в этом вопросе. Все тарифы от данной компании являются безлимитными. Помимо этого, вы получаете определенное количество бесплатных минут и на свой номер. Именно от этого значения зависит окончательная стоимость. Подключить связь Йота вы также можете для планшета. В этом случае вы платите за скорость. Можно выбрать 512 кб/с, 2Мб/с и максимальную скорость. От вас требуется только ежемесячное .
И, наконец, вы сможете пользоваться услугами оператора на ПК. Как и где можно подключить Yota к компьютеру читайте далее в статье. Для этого вам придется также приобрести фирменный модем и роутер. Подключение антенны Yota осуществляется самостоятельно.
Единственный минус при подключении интернета на смартфон или планшет – это невозможность раздавать сигнал по Wi-Fi бесплатно. Для этого придется доплачивать определенную сумму, которую можно посмотреть на официальном сайте.
Предварительный этап
Перед тем как произвести подключение Ета к телефону и компьютеру нужно оформить симку. У вас есть два варианта оформления карты Yota:
При личном посещении офиса захватите с собой паспорт. Сотрудник заполнит заявление и скажет, когда явиться за новой картой. Рассмотрим подробнее подключение через сайт.
Как подключить к телефону?
Зайдите на официальный сайт http://www.yota.ru и следуйте инструкции:

Как подключить к компьютеру?
Для подключения карты Йота к стационарному компьютеру или ноутбуку выполните следующие действия:
- На том же официальном сайте перейдите в соседнюю вкладку «Для компьютера»;
- Далее выбирайте условия подключения по скорости и абонентской плате;
- Переходите к следующему пункту «Выбрать модем или роутер»;
- Выбрав модель роутера нажмите кнопку «Купить».
Теперь вы знаете, как подключить стартовый и самый дешевый пакет услуг «100 минут и СМС» на Йота к Андроид
Вы часто используете интернет на своем планшете или ноутбуке? В таком случае, приобретение USB модема Йота станет отличным решением. Ведь на сегодняшний день Yota является одним из немногих операторов мобильной связи в России, которые предоставляют по настоящему безлимитный 3g и 4g мобильный интернет, без каких-либо ограничений по трафику и скорости.
Использование USB-модема Йота открывает множество возможностей для любителей посидеть в сети со своего мобильного устройства. Разумеется, что перед тем как полноценно использовать интернет через модем, потребуется провести его начальную настройку. В этом нет ничего сложного, достаточно выполнить несколько простых действий. Все подробности о том, как подключить модем Yota к ПК, а также некоторые нюансы этого процесса рассматриваем в этой статье далее.
Модем Yota можно подключить как к ноутбуку, так и к стационарному компьютеру. В обоих случаях, процесс инсталляции проходит одинаково и никаких трудностей при условии соблюдения всех установленных оператором требований возникнуть не должно.
Порядок подключения и настройки USB-модема Yota на ПК:
- Первым делом необходимо определиться в какой USB-порт будет подключен модем. Есть один нюанс – подключать модем лучше через интерфейс USB 2.0. Почему? Потому что модем может некорректно работать с портами USB 3.0, а при подключении к портам USB 1.0 качество связи будет на очень низком уровне, из-за ограничений устаревшего стандарта.
- После того как модем будет подключен к порту, запустится процесс установки драйвера. Этот процесс полностью автоматизирован и не требует никаких манипуляций со стороны пользователя. Просто дождитесь, когда он закончится. После того как автоматическая настройка завершится, в списке доступных сетей появится новая сеть.
- Запустите браузер и откройте любой сайт. Сработает автоматическая переадресация на страницу регистрации учетной записи. Настройте свой тарифный план и пополните счет (в случае необходимости).
Важно! В случае если модем не может установить связь с сетью, скорее всего он находится вне зоны покрытия сети Yota. Для того чтобы узнать зону покрытия сети, достаточно изучить карту покрытия, найти которую можно на сайте оператора.
Как настроить роутер YotaMany совместно с модемом?
Кроме простого USB-модема, пользователям Yota также доступен роутер YotaMany. Устройство работает по той же схеме, что и любой другой роутер. Создается точка доступа, к которой в дальнейшем по Wi-Fi могут подключаться другие устройства. К примеру, таким образом, интернет может быть подключен не только к ноутбуку, но также к планшету, телефону, телевизору и т.д.
Давайте рассмотрим следующую ситуацию: имеется ноутбук, который необходимо подключить к роутеру. Это можно сделать двумя способами – по USB или непосредственно по Wi-Fi. Все просто, подключаем роутер к ноутбуку по USB или подключаемся к включенному роутеру с ноутбука по Wi-Fi. После того, как будет установлено подключение, следует открыть браузер и выполнить те же самые действия, которые следует выполнять при подключении USB-модема Yota.
Что делать, если модем Yota не работает
Вы уверены, что проблема именно в модеме? Если устройство не работает, или работает, но не совсем корректно (подключение к сети осуществляется, но наблюдается низкая скорость и т.д.), перед тем как обращаться в сервис, сделайте несколько простых вещей:
- Первым делом проверьте исправность USB-портов, к которым подключаете модем. Сделать это можно, подключив к ним другое устройства. К примеру, можно воспользоваться USB-флэшкой.
- Убедитесь, что на компьютере используется поддерживаемая модемом версия Windows. Так, согласно документации, модем поддерживает операционную систему Windows XP SP3 и более поздние версии. На более старых версиях производитель не гарантирует корректную работу устройства.
- Проверьте доступность мобильной сети. Как уже упоминалось ранее, сеть Yota может быть недоступна в некоторых регионах. Для проверки, можно использовать карту покрытия на сайте Yota.
- Если вы используете маршрутизатор, убедитесь, что он имеет полную совместимость с модемом.
Если вы уверены, что все перечисленные выше требования в норме, то самое время бить тревогу. Возможно, возникла неисправность в самом модеме. В том случае, если он недавно приобретен и находится на гарантии, его можно смело относить назад, в точку, где он был приобретен. В зависимости от вида поломки, продавец обязан заменить модем на новый, либо осуществить его бесплатный ремонт.
Также, при возникновении неполадок, можно позвонить в службу технической поддержки Yota по номеру – 8 800 550 00 07 .
Заключение
Теперь, вооружившись советами из нашего руководства, вы без проблем сумеете подключить и настроить USB-модем Yota. Хорошего коннекта!
Подключить ноутбук к Интернету можно множеством различных способов. Но при всем разнообразии до недавнего времени было сложно выбрать вариант, одновременно удовлетворяющий трем основным требованиям, предъявляемым к сетевым соединениям, - высокая пропускная способность, надежность, мобильность. В последние годы появилась и успешно внедряется новейшая технология 4G или WiMAX (Worldwide Interoperability for Microwave Access - Всемирное взаимодействие сетей для беспроводного доступа в микроволновом диапазоне), основанная на стандарте IEEE 802.16, отвечающая перечисленным критериям. Назначение технологии WiMAX - предоставить беспроводной широкополосный доступ к глобальной сети широкому спектру устройств: рабочим станциям, бытовой технике, портативным ПК, мобильным телефонам.
Система WiMAX состоит из двух основных частей - базовых станций и клиентских приемников. Базовые станции WiMAX размещаются на высотных объектах - зданиях или вышках. Между соседними базовыми станциями, расположенными на расстоянии до 50 км, устанавливается постоянное СВЧ-соединение прямой видимости с использованием частот 10-66 ГГц. Такое соединение в идеальных условиях позволяет передавать данные со скоростью до 120 Мбит / с. Ограничение по условию прямой видимости, разумеется, не является плюсом, однако накладывается только на базовые станции, участвующие в цельном покрытии района, что вполне возможно реализовать при размещении оборудования. Как минимум, одна из базовых станций постоянно связана с сетью провайдера, обеспечивающей широкополосное скоростное соединение с Интернетом.
Клиентский приемник WiMAX - это мобильный телефон с чипом WiMAX или приемное устройство (модем) с антенной, подключенное к компьютеру.
Соединение между базовой станцией и клиентским приемником происходит в диапазоне 2-11 ГГц и в идеальных условиях позволяет передавать данные со скоростью до 20 Мбит/с. Такое соединение не требует прямой видимости между станцией и пользователем. Этот режим работы базовой станции WiMAX близок к режиму работы широко используемых точек доступа беспроводных сетей стандарта 802.11 (Wi-Fi), что допускает совместимость уже выпущенных клиентских устройств и WiMAX. Но зона действия Wi-Fi и WiMAX несравнима. Если для беспроводной сети Wi-Fi зона действия - это офис или гостиница, то для Mobile WiMAX - целый город. Технология WiMAX применяется для предоставления доступа в Интернету как региональным сетям - офисным, районным, так и между провайдером и пользователем.
Сети WiMAX могут работать в двух вариантах доступа: фиксированном и мобильном. Мобильный - Mobile WiMAX - дает возможность пользователю получать как фиксированный доступ, похожий на привычный xDSL, но без проводов, так и выход в сеть из любого места в пределах зоны покрытия или даже в движении.
До последнего времени в России существовали только сети фиксированного WiMAX. Первая сеть Mobile WiMAX, основанная на стандарте IEEE 802.16е-2005, в России развернута компанией Yota. На момент выхода этой книги сетью Yota могут пользоваться жители Москвы, Петербурга и Уфы. Ведется строительство сети в Сочи и Краснодаре.
Благодаря высокой скорости доступа в Интернет - до 10 Мбит/с, пользователи сети Yota имеют возможность быстро загружать большие файлы, в частности, музыку и фильмы, смотреть телепередачи, участвовать в сетевых играх. Соединение поддерживается даже в движении на скорости до 120 км/час.
Для физического подключения к сети Yota не требуется проводов. Ваш мобильный телефон со встроенным чипом или ноутбук, оборудованный модемом WiMAX, находясь в зоне покрытия - территории, обслуживаемой сетью, самостоятельно обнаружит Yota и осуществит соединение.
Вся информация, необходимая для подключения к сети Yota, приведена на сайте httр: //www.уota. ru.
Бесплатное опробование сети Yota
Имеется возможность бесплатно в течение недели подключаться к сети Yota, чтобы проверить условия связи в разных местах зоны покрытия базовых станций, а также скорость загрузки и выгрузки данных.
По картам, представленным на web-странице http://www.yota.ru/ru/coverage, проверьте, находится ли ваш дом, офис или территория, где вы предполагаете подключаться к сети Yota, в зоне покрытия базовых станций.
Следует иметь в виду, что зона покрытия определяется на основе компьютерного моделирования и подтверждается результатами натурных испытаний, что не гарантирует устойчивую связь в каждой конкретной точке нахождения абонента. Качество связи зависит от окружающей обстановки.
Примите также во внимание, что зоны покрытия постоянно расширяются и карты на указанной странице обновляются.
Приобретите WiMAX-модем в од*юй из торговых точек, перечисленных на странице http://www.yota.ru/ru/wheretobuy/map-sales.
Если после тестирования вы решите отказаться от использования сети Yota, то сможете возвратить модем в течение недели в оригинальной упаковке при наличии товарного чека и гарантийного талона.
Первое подключение модема к ноутбуку
Далее необходимо подключить модем к ноутбуку и установить программное обеспечение. Процесс первого подключения рассмотрим на примере USB-модема Samsung SWC-U200. Заметьте, чтобы подключение и установка программного обеспечения прошли успешно, на компьютере должна быть установлена операционная система Windows XP/Vista или MacOS X.
Вставьте модем в свободный USB-слот вашего ноутбука.
Операционная система Windows обнаружит новое дисковое устройство и модем. В нижней части экрана появится сообщение о том, что программное обеспечение для устройства не было установлено После завершения процесса установки в правом нижнем углу экрана появится сообщение: Активация модема. Одновременно вы увидите диалог с сообщением о блокировании брандмауэром Windows программы Yota Access, пытающейся получить доступ к Интернету.
Нажмите кнопку Разблокировать (Unblock).
Будет выполнено подключение к сети Yota, после чего вы увидите соответствующее сообщение.
После установки подключения появится также диалог Настройка сетевого размещения (Set Network Location) с предложением указать сетевое расположение. Поскольку такие настройки для сети Yota не требуются, закройте указанный диалог нажатием кнопки Отмена (Cancel).
Подключение к сети Yota
Если результаты тестирования вас удовлетворяют, то, чтобы стать абонентом сети и в полной мере использовать сервисы Интернета, необходимо выполнить следующие шаги.
На web-странице https://my.yota.ru/selfcare/registration зарегистрируйтесь в сети Yota.
Внесите месячную абонентскую плату.
Тарифы на подключение к Интернету через сеть Yota представлены на web-странице http://www.yota.ru/ru/prices/main.
Порядок и способы оплаты услуг связи приведены на web-странице http://www. yota.ru/ru/payment/main/main.
В Личном кабинете, доступ к которому откроется после регистрации в сети Yota, активируйте свое клиентское устройство и введите дополнительные данные.
Подробные инструкции по активированию устройства вы найдете на web-странице http://www.yota>. ru/ru/f aq/memo.
После выполнения перечисленных шагов вы получите полный доступ к Интернету. В дальнейшем для установки связи достаточно будет вставить модем в слот ноутбука. Подключение будет выполнено автоматически, и вы, запустив соответствующую программу, сможете пользоваться всеми сервисами Интернета: Всемирной паутиной, электронной почтой, телефонной и видеосвязью и т. д.
Модемы и роутеры «Йота» можно подключать к ноутбукам, персональным компьютерам и даже к телевизорам. Кроме того, они совместимы со всеми операционными системами. Подключить и настроить оборудование «Йота» довольно просто.
Для начала изучите карту покрытия «Йота». Удостоверьтесь, что ваш регион находится в зоне покрытия оператора.
Далее пора переходить к покупке оборудования. Для ноутбука или компьютера подойдет модем, а если вы собираетесь раздавать интернет сразу на несколько устройств, то берите роутер - он позволит вам создать сеть, объединяющую до восьми устройств. Чтобы подключить Yota к вашему смартфону или планшету, нужно скачать специальное приложение и заказать через него сим-карту. С этим приложением также удобно следить за балансом и при необходимости менять тариф.
Программное обеспечение, активация
Установка драйверов для подключения модема к ноутбуку или компьютеру не потребуется. Единственное, на устройство необходимо установить программу Yota Access. Программа все сделает сама: за пару секунд отыщет ваше устройство и подключит его к сети.

Пора переходить к регистрации на сайте Yota, точка доступа не будет работать без этого. Придется указать паспортные данные, номер телефона и адрес электронной почты. Зарегистрировавшись, вы создадите личный кабинет, где активируете ваше устройство, перейдя по ссылке. Затем компьютер нужно перезагрузить. Активация сим-карты на смартфоне происходит автоматически, при помощи программного обеспечения. Также в личном кабинете вы сможете получать различную полезную информацию и сменить тариф.
Последний шаг - оплата подключенной услуги. зависит от скорости интернета, которую вы выберете самостоятельно. Оплата производится как через терминалы, так и через интернет-банки, в том числе электронные кошельки. Ознакомиться со всеми способами оплаты можно на сайте Yota.
Настройка точки доступа Yota
С подключением и активацией проблем у пользователей возникнуть не должно. Однако вполне могут возникнуть трудности с настройками в сети Yota. Настройка точки доступа APN осуществляется разными способами в зависимости от типа устройства и операционной системы, установленной на нем.
Когда дело касается мобильных устройств, то достаточно поместить сим-карту в планшет или смартфон, и вскоре пойдет передача данных. В некоторых случаях приходится прописывать точку доступа вручную.

Точка доступа Yota на Android
На платформе происходит следующим образом: активировав устройство, зайдите в раздел «Параметры», откройте пункт «Дополнительно», затем «Мобильная сеть» и, наконец, «Точки доступа». Выберите пункт «Создать/изменить». В строке APN введите «internet.yota», а именем точки будет «yota». Точка доступа создана.
Windows Phone
В операционной системе Windows Phone все почти идентично: заходите в «Параметры», затем в «Точки доступа». Там создаете новую точку нажатием на значок «плюс». В строке APN наберите «internet.yota» и жмите «Сохранить». Теперь нужно выбрать только что созданную точку и ждать, когда она станет активной.
iOS
В сети Yota точка доступа настраивается быстрее всего на мобильных устройствах под управлением iOS. Для этого из раздела «Параметры» следуйте в «Сотовая связь», а потом в «Сотовые данные». В поле APN все так же пишите «internet.yota». На этом все - точка доступа готова к работе.
Подключение к компьютеру
Модем «Йота» поддерживается всеми основными операционными системами. Он совместим с Windows, Mac OS и Linux. Модем будет подключаться к интернету сразу после включения компьютера.
Настраивать по сути ничего не нужно: все происходит автоматически. Но при желании многое можно изменить вручную.
Изменение параметров
Подсоедините модем «Йота» к компьютеру по USB и запустите браузер. Перейдите по адресу status.yota.ru. Перед вами отроется панель настроек. На первой панели вы увидите полную информацию, касающуюся вашего подключения: название устройства, длительность соединения, максимальную скорость подключения, текущую скорость, уровень сигнала, IP-адрес и другое.
На второй и третьей вкладках находятся системные панели. В случае если вы забудете пароль к беспроводной сети, там можно вернуться к заводским настройкам.
Если нажмете на «Настройки устройства», что вверху окна, то попадете в меню настроек устройства Yota. Точка доступа там названа по умолчанию, и вы сможете поменять имя сети. Также вам предложат выбрать тип защиты и сменить пароль. Сделав необходимые изменения и нажав «сохранить», вы перейдете к следующему пункту, где сможете выбрать количество подключений к открытой и защищенной паролем сети.

Открытые и защищенные сети
Мобильный роутер или маршрутизатор «Йота» отличается своими малыми габаритами и легкостью. Он оснащен дисплеем, отображающим уровень заряда, и переключателем.
Первое подключение к интернету через роутер создаст лишь открытую сеть. Но можно создать и вторую, защищенную паролем.

Мобильный оператор «Йота» известен тем, что он предоставляет абонентам России самые выгодные тарифы на телефонные разговоры и неограниченный, то есть йота безлимитный интернет, который можно подключить на такие устройства:
- смартфоны от компании Apple;
- телефоны и планшеты, работающие на android;
- компьютеры;
- устройства, работающие на ОС Windows Phone.
При подключении и после всех настроек можно будет пользоваться интернетом без ограничений по скорости и трафику.
Что такое безлимитный интернет от оператора «Йота» и действующие тарифы
Преимуществом подключения интернета от компании «Йота» является то, что практически все тарифы предоставляют возможность пользоваться всемирной паутиной без ограничений. На данный момент провайдер предлагает такие тарифы для своих клиентов:
- Планшетный.
- Мобильный.
- Персональный.
Компания заботится о том, чтобы ее клиенты как можно меньше платили за точку доступа и при этом получали интернет с высокой скоростью. Тарифы на сеть от «Йота» выгодны тем, что они не накладывают практически никаких ограничений на трафик, за исключением смартфонов.
Важно: На смартфон невозможно подключить безлимитный интернет, так как безлимит доступен только для модемов. Если вы хотите пользоваться всемирной сетью столько, сколько нужно, то есть, не ограничивая себя, то лучше купить sim-карту, у которой интернет безлимитный. Такие «симки» уже есть у тех, кто успел купить их до 25 января текущего года.
При выходе в интернет через модем от «Йота» можно вообще не платить за пользование сетью, так как оператор предлагает абоненту бонусный доступ к сети скоростью до 64 кбит/сек. Плюс ко всему, каждый владелец сим-карты «Йота» может создать для себя персональный тариф.
Необходимо отметить, что компания предлагает несколько сим-карт, но все они стоят 300 рублей.
Как подключить интернет абонентам Yota?
Это сделать несложно, но все же подключение разных устройств к сети имеет свои особенности и нюансы. Многие абоненты Yota после того, как на их телефоны приходят настройки от оператора, все равно не могут активировать интернет. Прежде чем приобрести сим-карту или роутер от провайдера, важно учитывать свой регион проживания и карту покрытия, она доступна на официальном сайте.
Также подключиться к интернету можно при помощи модема. Дело в том, что ваше месторасположение должно иметь зону покрытия, так как без этой зоны вы не сможете пользоваться интернетом от «Йота».
Кроме всего прочего, если вы планируете выходить в сеть через телефон, то он должен поддерживать сети 2/3/4G. Обратите внимание на то, что во время настройки APN (точка доступа), Wi-Fi должен быть отключен.
Способы отключения интернета
Если вы решили для себя больше не пользоваться всеми благами интернета, то его можно отключить в любой момент. Для этого следует отвязать устройство.
Чтобы совершить подобную манипуляцию, нужно зайти в профиль и перейти в раздел «Управление устройством». По необходимости, совершив такие же действия, работоспособность интернета можно возобновить.
Если вы хотите полностью отказаться от выхода в сеть и вывести все деньги из профиля, то нужно написать заявление, пример которого имеется на сайте компании, и отправить его в ближайший центр оператора «Йота».
Также подать заявление можно через интернет, но для этого нужно завести личный кабинет. В нем вы узнаете о том, что интернет, как лучший источник информации, можно отключать и включать столько раз, сколько потребуется.
Как настроить интернет от «Йота» на разных устройствах?
Интернетом от провайдера «Йота» можно пользоваться с разных устройств, но для этого следует знать, как настроить интернет yota на компьютере, планшете и смартфоне.
Для начала вам нужно купить сим-карту, вставить ее в слот и активировать.
После этого вам нужно выбрать самый выгодный тариф йота для интернета, при этом плата за телефонные звонки может быть высокой, но интернет будет качественным и быстрым.
Чтобы подключить беспроводной интернет на смартфоны Андроид нужно создать точку доступа, у которой имя будет «Йота».
В настройках мобильного телефона следует указать APN – intermet.yota .
Что касается типа точки доступа, то она выставляется автоматически, а остальные поля нужно оставить пустыми. Как правило, на планшете и смартфоне, который оснащается ОС Анроид, интернет настраивается автоматически, но если этого не произошло, то вам понадобится ручной режим настройки.
То же самое касается портативных устройств, работающих на базе ОС Windows Phone или iOS: если автоматически интернет не настроился, то точка доступа прописывается вручную.
После этого происходит активация передачи данных, для чего нужно зайти на любой сайт. Дождавшись переадресации, вам нужно зарегистрировать личный кабинет, то есть создать свой профиль. В нем можно не только узнать, как настроить йота безлимитный интернет 2017, но и совершить массу других полезных функций:
- посмотреть, сколько денег на балансе;
- узнать свой остаток на счету;
- связаться с оператором и узнать у него, йота можно ли раздать интернет другим абонентам мобильной связи;
- пополнить счет банковской картой и так далее.
Как настроить интернет на ПК?
Если вы хотите работать с интернетом посредством компьютера, то его также нужно настроить. Для этого подключаем модем, дожидаемся, когда он соединится с сетью, и заходим на первый попавшийся сайт. После этого вы попадаете на страницу «Йота», где вам нужно будет создать свой профиль. Пройдя регистрацию, нужно пополнить счет и включить интернет. Стоимость услуги напрямую зависит от выбранной вами скорости интернета.
Активируем интернет на гаджетах Apple
Владельцы смартфонов от «яблочной» корпорации также могут настроить интернет от «Йота», но в идеале после регистрации карты все настройки должны автоматизироваться самостоятельно. Исключением являются только устройства Ipad, а именно планшетные компьютеры. Чтобы настроить связь гаджетов с интернетом нужно зайти в «Настройки», выбрать мобильные данные и уточнить имя APN.
Далее нас интересует раздел «APN Type». В нем присутствуют функции «Supl» и «Default». Напротив них нужно поставить галочки. Как только на телефоне появится сигнал, нужно зайти в сеть и перейти на любой сайт. После этих манипуляций должна произойти переадресация на сайт компании, где вам нужно создать свой профиль. Здесь вы сможете выбрать скорость интернета, а также увеличить ее, если интернет медленный.
APN – intermet.yota
Устанавливаем интернет на Андроиде
Пользователи девайсов, функционирующих на базе ОС Андроид, могут установить интернет от компании Yota, который работает быстро и без помех. Для этого выполняем такие простые действия:
- Переходим в настройки гаджета.
- Выбираем «Беспроводные сети».
- Нажимаем на «Еще».
- Выбираем «Мобильную сеть».
- теперь нужно выбрать «Точку доступа».
- Нажимаем на вкладку «Создать точку доступа».
- В открывшееся поле нужно вписать «internet.yota».
- Остальные поля должны быть пустыми.
Как активировать сеть на Windows Phone?
Аналогично можно подключитm смартфоны, которые работают на базе Windows Phone.
Вручную это делается в том случае, если в автоматическом режиме сеть не была настроена.
Для этого переходим в «Настройки», выбираем «Точку доступа» и создаем новую APN посредством клавиши «+».
Название новой APN (internet.yota) также вводим вручную.
Отсутствие сигнала: почему происходит такая ситуация?
Иногда пользователи услуг компании «Йота» жалуются на то, что интернет не работает. Нередко гаджеты на Андроид самостоятельно отключаются от точки доступа, но не стоит переживать, так как возникшую проблему можно легко устранить.
Интернет может отсутствовать, когда вы покидаете зону покрытия провайдера «йота». Такую проблему можно решить только одним способом – вернуться к точке доступа. Это делается так:
- Перезагружается устройство.
- На пару секунд включается, а потом сразу же выключается раздел «Только 2G сети».
После этих действий интернет должен заработать. Подобные неполадки чаще всего случаются у жителей регионов, у которых ограниченная зона покрытия.
Распространенные причины, по которым не работает интернет от «Йота» на телефоне
Интернет может отсутствовать по разным причинам, поэтому и способов решения проблем несколько.
- При сбоях в сети нужно звонить в техническую поддержку компании «Йота». Для этого нужно совершить бесплатный звонок на номер 8 800 550 00 07 и объяснить свою ситуацию оператору.
- Отсутствует сигнал. Такая неприятная ситуация связана с тем, что молодой оператор не во всех регионах успел настроить свою сеть. Для раздачи качественного сигнала нужно сделать хорошую зону покрытия. Кроме всего прочего, интернет не ловит на территории подземных парковок и за городом.
- Неблагоприятные погодные условия нередко создают ограничения и помехи для использования интернета. В этом случае решить проблемы и ускорить связь с сетью самостоятельно не получится. Интернет заработает только после того, как нормализуется погода на улице.
- За все мобильные услуги и всемирную паутину в частности, нужно вовремя платить. Если вы не успеете заплатить за интернет или же на вашем балансе не окажется денег, то пользоваться интернетом не получится, так как его не будет. Только после оплаты и пополнения счета возобновится доступ к сети.
- Могут быть неполадки с самим оборудованием, которое раздает интернет. Если нет сети, то нужно проверить целостность проводов и разъемов. Также проверьте антенну, которая может выйти из строя и потребовать ремонта.
Самые полезные USSD команды от Yota
Оператор «Йота» предлагает своим клиентам множество полезных услуг и USSD команд, которые представляют собой набор из символов, цифр и букв. USSD команды специально созданы для быстрой замены тарифного плана, настройки интернета, управления номерами, а также активации и деактивации разных опций. Для подключения какой-либо услуги нужно просто набрать на телефоне определенную комбинацию.
Все команды подразделяются на несколько видов, но основными считаются такие.