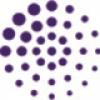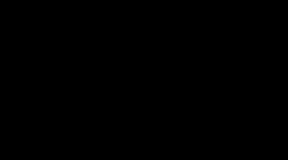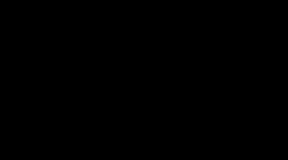Какие программы подходят для охлаждения ноутбука? Программа для охлаждения ноутбука — реальность или миф
Сегодня мы поговорим о кулерах. Термин «кулер» сформировался методом транскрибирования английского слова «cooler», что в переводе означает «охладитель». Если говорить по-простому, то кулер – это обычный вентилятор, используемый для охлаждения центрального процессора, видеокарты, блока питания и других греющихся элементов компьютера.
У кулера есть одна неприятная сторона – во время своей работы они шумят. И чем больше кулеров задействовано в вашем ПК, тем больше шума они производят. В этой статье мы разберемся с тем, как просто и эффективно можно уменьшить шум, производимый вентилятором.
Почему кулеры шумят
Если не брать в расчет особые безвентиляторные модификации, то каждый компьютер имеет в своем составе два и более кулера. Как упоминалось ранее, это может быть кулер на процессоре, на графическом ускорителе, в блоке питания, а также вентиляторы, устанавливаемые на боковых и задних стенках корпуса системного блока. И каждым из перечисленных вентиляторов создается отдельный шум, а вместе это превращается иногда в довольно неприятный гул. Некоторые пользователи ПК просто свыклись с этим шумом в своем системном блоке и не обращают на него внимания, считая, что подобный гул в порядке вещей и исправить ничего нельзя. Но есть хорошая новость! В 98% случаев шум от работы вентиляторов в компьютере можно уменьшить как минимум на 10%, а как максимум – на все 90%.
Как вы уже догадались, уровень шума в исправном вентиляторе зависит в основном от частоты его вращения. С уменьшением частоты вращения уменьшается и шум кулера. К нашему счастью существуют замечательные программы, с помощью которых можно легко управлять кулерами, изменяя частоту их вращения. Конечно, уменьшить шум вентилятора можно и его заменой на более дорогой и малошумный аналог. Однако, не всегда подобная замена даст ожидаемый эффект, пропорциональный затраченным средствам. Поэтому мы рассмотрим менее радикальный способ уменьшения шума, которым является программа для регулировки скорости кулера. Естественно, что уменьшение количества оборотов вентилятора имеет свой предел, не угрожающий перегреву компьютера. И если регулировку произвести неправильно, то могут возникнуть проблемы. Мы постараемся объяснить все как можно подробнее, дабы у вас при изменении своих настроек не возникло абсолютно никаких проблем.
Для полноты картины стоит упомянуть, что кроме программного изменения частоты вращения кулера, есть еще несколько способов, при помощи которых можно уменьшить число оборотов вентилятора: система управления оборотами кулера, которая зашита в BIOS; использование специального устройства – реобас; искусственное занижение напряжения питания кулера.
Если в вашем компьютере управление работает хорошо из BIOS, то дальше вам можно эту статью не читать. Но, как показывает практика, очень часто BIOS осуществляет регулирование оборотов кулера лишь поверхностно. Занижение происходит с большим запасом прочности, что, к сожалению не всегда оправдано и не ведет к уменьшению шума от вентилятора.
Теперь попытаемся дать определение реобаса. Что это такое и для чего он служит? Чаще всего реобас является устройством, которое монтируется в отсек компьютера размером 5.25” или 3.5”. Служит он для ручной регулировки частоты вращения кулеров в системном блоке.

Иногда встречаются модели реобаса, выполненные под PCI-слот или даже сделаны в виде обычного переходника на провод питания кулера. Обладает подобный девайс одной или сразу несколькими регуляторами на передней панели, с помощью которых и осуществляется регулировка частоты вращения вентилятора. Выбирая реобас, в первую очередь необходимо обратить внимание на наличие достаточного количества каналов регулировки. Простыми словами, нужно покупать реобас, который сможет отрегулировать скорость всех имеющихся в системе вентиляторов. Также, при выборе реобаса имеет смысл обратить на длину проводов, что бы ее было достаточно для подключения всех кулеров. Дополнительно нужно уточнить возможность подключения реобаса к FAN-разъему на системной плате, что необходимо для отображения изменения частоты оборотов вентиляторов в операционной системе. Эта опция может конечно и не понадобится, если выбранный реобас имеет LCD-дисплей, на котором и будет отображаться температура с датчиков и частота вращения кулеров. Но любой реобас стоит денег, а далеко не все обладают свободной суммой денег, которую можно потратить на подобную вещицу, далеко не первой необходимости. Поэтому, для экономии ваших средств, рассмотрим программу, которая служит для уменьшения количества оборотов кулеров – SpeedFan.
Программа для управления кулерами SpeedFan
Программа SpeedFan представляете собой многофункциональную и полностью бесплатную программу. SpeedFan способна осуществлять управление скоростью кулера в автоматическом режиме. Сразу придется вас немного огорчить, что данная программа способна работать далеко не на всех современных ноутбуках, но этот факт можно проверить, только запустив эти утилиту. К тому же, программа SpeedFan способна регулировать скорость вращения только тех вентиляторов, которыми могут управлять материнская плата из под BIOS. К примеру, в рассматриваемом нами случае, из BIOS можно включить управление кулером исключительно для центрального процессора. Но при этом просмотреть текущую скорость вращения можно еще двух вентиляторов. Теперь самое важное, перед началом использования программы SpeedFan – обязательно необходимо отключить управление кулерами в BIOS вашего компьютера! Если этого не сделать, то работа кулеров может пойти по следующей схеме. При загрузке программы SpeedFan ею осуществляется считывание текущих оборотов кулеров, которые она принимает за максимальные значения. Следовательно, если к моменту запуска программы BIOS не сможет раскрутить вентиляторы до максимальной скорости, то и программа этого не сделает. Допустим такую ситуацию: к моменту запуска программы вентилятор на центральном процессоре вращался со скоростью 1100 оборотов в минуту, SpeedFan приняв эту скорость вращения за максимальную, не смогла ее увеличить при дальнейшем разогреве процессора. В итоге процессор продолжит нагреваться до критической температуры и если не сработает его автоматическая защита от перегрева, он может выйти из строя, не успев отключиться. Опытный пользователь, конечно, сможет уловить этот момент, заметив, что при увеличении нагрузки на процессор (допустим запуск какой либо игры), вентилятор не увеличил свои обороты (читай, увеличился производимый им шум), но подобный риск ничем не оправдан. Поэтому еще раз напоминаем, что перед запуском программы SpeedFan в обязательном порядке отключите регулирование скорости вращения кулеров в BIOS.
Во время первого запуска программы SpeedFan на экране монитора появится окошко с предложением описания функционала программы. Здесь можно поставить галочку и закрыть его, дабы при следующем запуске это сообщение на экран не выводилось. После этого произойдет считывание программой параметров микросхем материнской платы и значения температурных датчиков. В результате успешного выполнения этой задачи перед вами должно появиться окошко со списком текущих значений оборотов вентиляторов, а также температуры датчиков на контролируемых компонентах ПК. После этого вам необходимо перейти в меню «Configure -> Options» и изменить язык на «Russian».

Как видно на скриншоте, в окне выводится также уровень загрузки процессора и информация о напряжении.
В блоке «1» перечислены обнаруженные датчики скорости вращения вентиляторов под названиями Fan1, Fan2 и т.д. При этом количество датчиков в списке может превышать то, которое есть на самом деле. Обратите ваше внимание на значения, к примеру, строка 2 – Fan2 и строка 4 – Fan1, они имеют реальные цифры 2837 и 3358 оборотов в минуту (RPM). А вот остальные показатели либо равны нулю, как значение Fan3, либо указано значение, называемое «мусором» (на картинке это значение, указанное в первой строчке). Лишние строки мы позже удалим.
В блоке «2» указываются датчики температуры, которые обнаружены в системе. GPU – это чипсет видеокарты, HD0 – датчик температуры жёсткого диска, CPU – датчик на центральном процессоре (вместо CPU на картинке Temp3). Остальные показаня – мусор (не может быть в рабочей системе температура датчиков 17 или 127 градусов). Вот в этом и заключается главный недостаток программы, что необходимо угадывать, какое значение какому компоненту системного блока соответствует. Правды ради стоит упомянуть, что на официальном сайте можно подобрать необходимую конфигурацию из известных, но процедура эта не из легких, к тому же все описания доступны только на английском языке.
Если возникнут сложности с идентификацией датчиков, вы можете воспользоваться другой утилитой, которая служит для получения параметров системы в целом, например AIDA64. А уже после запуска этой утилиты вам легко будет сравнить ее показатели с параметрами SpeedFan, тем самым определив, какой показатель температуры и скорости к какому компоненту системного блока относится.
Блок «3» содержит регулировки скорости Speed01, Speed02 и т.д. При помощи этих регулировок вы можете задать скорости вращения в процентах (иногда они могут быть обозначены как Pwm1, Pwm2 и т.д.). На данном этапе нас интересует один вопрос: какой показатель из шести Speed01..06 за какие Fan1..6 отвечает. Для определения этого вам необходимо поочередно изменять значение каждого Speed со 100% до 85-50% и наблюдать за тем, какая скорость конкретного Fan изменилась. Таким образом пробежав по всем строкам Speed, запоминаете какая из них какой строке Fan соответствует. Еще раз повторяем, что регулироваться будут только те вентиляторы, управлять которыми способна материнская плата из BIOS.
Сборка вентилятора
Настройки SpeedFan
Теперь переходим к настройкам программы. Для этого заходите в меню «Конфигурация» и переименовываете все датчики понятными вам именами, что бы в дальнейшем больше не путаться в том, какое значение к какому компоненту относится. В нашем примере мы будем программно регулировать скорость вращения кулера на центральном процессоре.
Переходите во вкладку «Температуры» и находите определенный вами чуть ранее температурный датчик на процессоре (в нашем примере это Temp3) и кликаете по нему сначала один раз, а затем спустя секунду еще раз, после чего вы можете вписать в поле названия абсолютно любое понравившееся вам имя, например «CPU Temp». Затем в поле настроек ниже вписываете значение желаемой температуры, которое будет поддерживаться программой при минимально-возможной скорости вращения выбранного кулера, а также указываете температуру «тревоги», при которой произойдет включение максимальных оборотов вентилятора на выбранном устройстве.

В нашем случае желаемая температура равна 40 градусам, а температура тревоги выбрана 50 градусов цельсия. Естественно, для каждого случая эта температура будет разная, поэтому оптимальное соотношение можно подобрать только методом экспериментов.
После этого вам необходимо развернуть ветку и снять все галочки, кроме той Speed, которая осуществляет регулировку соответствующего вашему кулеру скорость Fan. В нашем примере это Speed04. Далее снимаете галочки напротив оставшихся температур, которые вы не хотите, что бы отображались в главном окне SpeedFan.
На вкладке «Вентиляторы» находите необходимые кулеры, переименовываете их в соответствии с их назначением, а остальные отключаете.

Вентиляторы
После этого переходите на вкладку «Скорости». Становитесь на ту строку Speed, которая ответственна за нужный вентилятор, переименовываете его (в нашем примере это CPU Speed) и выставляете нужные параметры: минимум – минимальный процент от максимальных оборотов кулера, который может быть установлен программой; максимум – процент от максимальных оборотов кулера. В нашем случае минимум выставлен на 55%, а максимум на уровне 80%. Ничего удивительного нет, что программа для управления кулерами не может выставить значение, равное 100%, ведь во вкладке «Температуры» нами уже задавалось значение «тревога», при достижении которого обороты кулера принудительно будут выставлены на уровень 100%. Также, для того, чтобы регулирование происходило в автоматическом режиме, не забудьте выставить галочку «Автоизменение».

Автоизменение
На этом установки заканчиваются, вы можете переходить в главное окно программы и выставлять галочку «Автоскорость вентиляторов». После этого регулировка оборотов кулера будет осуществлять в автоматическом режиме. Конечно, выставить оптимальные настройки скорости вращения вентиляторов с первого раза не получится, поэтому вам немного придется поэкспериментировать.
Дополнительные параметры SpeedFan
У программы SpeedFan есть еще целая куча дополнительных функций и параметров, при помощи которых она может осуществлять управление скоростью кулера каждого в отдельности. Всех их рассматривать смысла нет, так как это может занять еще ни одну страницу, мы опишем лишь несколько, которые являются наиболее полезными с нашей точки зрения.
Перейдите снова во вкладку «Конфигурация -> Опции». После этого выставляете галочку «Запуск свёрнуто». Она необходима, как следует из названия, для того, что бы SpeedFan запускалась при загрузке Windows в свернутом режиме. Если эту галочку не поставить, то после загрузки операционной системы главное окно будет выводиться на рабочий стол. Необходимо заметить, что если программа не запустилась автоматически, то ее ярлык следует добавить в папку автозагрузки.
Следующая галочка, которую необходимо выставить, называется «Static icon». Активировать данную опцию нужно для того, чтобы в системном трее программа отображалась в виде простого значка, а не в виде цифр. Но это, как говорится, дело вкуса.
Галочку «Сворачивать при закрытии» следует установить для того, чтобы после нажатия на «красный крестик» программа не закрывалась, а просто происходило ее сворачивание в системный трей.
Галочку «Полная скорость вентиляторов при выходе» устанавливается для того, чтобы после закрытия программы (выхода из нее), обороты вентиляторов выставлялись по максимуму. Если этот пункт не активировать, то после закрытия программы, обороты останутся на уровне, соответствующем моменту закрытия. А это при увеличении нагрузки на процессор чревато его перегревом, так как управление кулером процессора уже ничто не осуществляет.
Подводя итоги статьи, мы смело можем заявить, что теперь при помощи программы SpeedFan вы сможете самостоятельно отрегулировать обороты кулеров в системном блоке, а следователь и уменьшить шум в своей квартире.
Работа вентиляторов, расположенных внутри или ноутбука - один из главных залогов работы всех устройств без сбоев. В статье будет описана программа для управления кулерами - SpeedFan, её основные функции и настройки.
Зачем регулировать обороты вентиляторов
Многие пользователи не понимают, зачем делать ручную настройку, если производители "железа" сами управляющие устройствами. Однако ни один алгоритм не может быть совершенным и удовлетворять все 100% потребителей.
Если CPU греется не сильно, но обороты винта всегда держатся на максимальном уровне, это усиливает создаваемого системным блоком.
Если у медали и обратная сторона. Очень часто производители видеоплат блокируют обороты винта на уровне 40-50%, что приводит к перегреву в ресурсоемких приложениях. Конечно, это проявляется не сразу. Сначала, когда графический адаптер только куплен, он работает как часы. Но через время охладитель изнашивается, соответственно, его скорость уменьшается, и 50% оборотов не могут обеспечить оптимальный поток воздуха.
SpeedFan
SpeedFan - программа для управления кулером ноутбука или компьютера. Многофункциональна и бесплатна. Ссылка для скачивания расположена на официальном сайте разработчика. Управление вращением вентиляторов может осуществлять в автоматическом режиме.

Установка проста, с ней справится даже неопытный пользователь. После первого запуска на экране отобразится главное окно приложения и область с небольшим описанием. Чтобы она не появлялась снова, следует поставить галочку напротив надписи "Don"t show again". После этого утилита начнет считывать параметры микросхем материнской платы. В итоге в главном окне программы появится список активных кулеров и их скорость (RPM или обороты в минуту). Кроме того, отобразится температуры всех основных компонентов ПК, степень загруженности и данные о напряжении.

Самое первое, что следует сделать - кликнуть по кнопке "Configure", затем перейти на вкладку "Options", а в области "Language" установить значение "Russian". После этого программа для управления кулерами видеокарты, процессора и иных устройств переключится на русский язык.
Основные блоки утилиты
Первый и основной блок расположен слева. В нем отображаются значения скорости вентиляторов. Все датчики названы одинаково - Fan. Меняется только индекс рядом. При этом количество сенсоров в списке может превышать число вентиляторов, установленных в системный блок.
Многих начинающих пользователей пугают нулевые или отрицательные числа, которые выдает программа для управления кулерами, однако на них просто не нужно обращать внимание.
- Второй блок расположен в правой части окна. В нем указана температура каждого элемента системы:
- GPU - видеоплата.
- HD0, 1, 2, 3 - жесткие диски.
- CPU, Core - центральный процессор.
- MB - оперативная память.
- Temp - устройства, которые не удалось определить.
Единственный и главный недостаток приложения в том, что зачастую все элементы имеют название Temp. Определить, какая строка чему соответствует, можно только методом проб и ошибок.
Третий блок расположен внизу главного окна утилиты. Как раз при помощи него и производится управление кулерами компьютера. Программа именует винты в виде Speed1, Speed2 и так далее. Значения задаются в процентах.
Определение вентиляторов
Надписи возле как отмечено выше, не слишком информативны. Поэтому для начала стоит определить, какая строка какому кулеру соответствует. Для этого стоит снять левую крышку с системного блока и поочередно изменить каждое значение Speed с максимальных 100% до 85%, одновременно с этим будут уменьшаться цифры возле строк Fan. Какой вентилятор внутри компьютера замедлится, тем вы и управляли в данный момент. Запомните или запишите, какие конкретные регуляторы Speed и датчики Fan к какому устройству относятся.
Настройка
Программа для управления скоростью кулера позволяет изменить большинство названий своего главного окна, чтобы пользователь не путался в дальнейшем.

- Щелкните по кнопке "Конфигурация".
- Перейдите на закладку "Температуры".
- Найдите те названия, которые относятся к активным кулерам.
- Кликните по строке для того, чтобы выделить ее. Через несколько секунд щелкните по ней еще раз. В поле появится курсор, теперь можно самостоятельно задать в программе абсолютно любое имя для датчика.
- Теперь обратите внимание на нижнюю часть окна настроек. В нем задается желаемая температура устройства и температура тревоги. Последняя указывает на то, насколько должен нагреться компонент перед включением максимальных оборотов вентилятора. Естественно, что для разных устройств эти значения также должны быть разными. Чтобы узнать о том, какие подойдут наилучшим образом, следует посетить сайт производителя "железа".
- После этого нажмите на значок "+", это развернет ветку, задающее соответствие между компонентом ПК и регулятором кулера. Достаточно установить галочку напротив нужного.
- Снимите все флажки рядом с теми устройствами, которые не требуется мониторить в основном окне SpeedFan.
Вентиляторы и скорость
- Перейдите на вкладку "Вентиляторы" и переименуйте все нужные строки и здесь. Эта процедура аналогична изменению названий датчиков. Также после отключения тех, за которыми не требуется следить, программа для управления кулерами перестанет их отображать в своем главном окне. Сделать это очень просто - достаточно снять рядом с ними галочки.

- Откройте закладку "Скорости". Выделите ту строку, которая отвечает за необходимый вентилятор. По желанию можно изменить имя строк и здесь.
- Настройте два значения "минимум" и "максимум". В обоих случаях задается скорость в процентах от наибольшей. Медленнее и быстрее этих уровней кулер будет крутиться, только если температура, снятая с сенсора, превысит значение "Тревога", установленное ранее.
- Помимо этого установите галочку напротив строки "Автоизменение".
После завершения настроек нажмите на "ОК". Перед вами снова будет расположено основное окно программы. В нем отметьте флажком пункт "Автоскорость". Неопытный пользователь вряд ли сможет выставить оптимальную конфигурацию с первого раза, поэтому придется поэкспериментировать. При первом признаке перегрева лучшим выходом будет отключение приложения.
Дополнительные параметры
Описанная программа для управления кулером процессора обладает еще рядом полезных функций. Прочитать обо всех можно на официальном сайте или в руководстве пользователя, которое открывается нажатием клавиши "F1". Ниже будут приведены самые полезные из них.
Нажмите на кнопку "Конфигурация" и перейдите на закладку "Опции". Поставьте галочку возле надписи "Запуск свернуто". Как следует из названия, теперь приложение будет запускаться, но не выводить при этом главное окно на экран. Если не отметить этот пункт, после каждой загрузки операционной системы на рабочем столе будет отображаться рабочая область инструмента. Надо отметить, что если программа не включается вместе с Windows, ее ярлык требуется переместить в каталог C:\Users\Имя_учетной_записи\AppData\Roaming\Microsoft\Windows\Главное меню\Программы\Автозагрузка.
Флажок напротив "Сворачивать при закрытии" убережет пользователя от случайного завершения процесса SpeedFan. При этом после нажатия на кнопку в виде крестика, которая есть в правом верхнем углу каждого окна, программа для управления кулерами просто будет сворачиваться в трей.
Немного о безопасности
Галочка "Полная скорость вентиляторов при выходе" повышает безопасность. Если программа будет закрыта, кулеры начнут вращаться на максимальных оборотах.

Когда эта опция не активна, после выключения утилиты скорость винтов останется неизменной, но и не будет регулироваться автоматически. С увеличением нагрузки это может привести к перегреву, если BIOS вовремя не перехватит управление кулерами.
От компьютера много шума? Это работаю вентиляторы. Их в компьютере может быть от 2 до 5-ти! А без них тоже нельзя. Они охлаждают радиаторы, а последние в свою очередь микросхемы, а также чипсет, жёсткий диск и т.д. Некоторые вентиляторы работают тихо, некоторые шумят очень сильно. Есть бесплатная программа SpeedFan , которая считывает все данные с датчиков температуры в системном блоке компьютера (температуру чипсета, процессора, жёстких дисков и т.д.), а потом самостоятельно регулирует скорость вентиляторов охлаждения, тем самым снижая шум.
При работе техника нагревается, особенно летом. По статистике в летний период в три раза чаще ломаются компьютеры! Из-за повышенной температуры воздуха и влажности перегревается центральный процессор, блоки питания и другие компоненты компьютера. Необходимо следить за температурой внутри «системника» и вовремя регулировать её.
С мониторингом всё обстоит более или менее просто. Существуют много разных программ для этой цели. А вот регулировать температуру могут далеко не все.
Ниже вы можете скачать бесплатную программу — SpeedFan .

SpeedFan 4.47
Размер:
2.2 МБ
Интерфейс:
Русский/Английский
Платформа:
Windows 2000/XP/Vista/7/8 32&64-bit
Сайт разработчиков:
http://www.almico.com/sfdownload.php
****************************************************************************************

П О П У Л Я Р Н О Е:
- Войдите в BIOS ноутбука, для чего обычно в самом начале загрузки требуется нажать Del.
- Найдите раздел POWER, а в нем строчку HW Monitor Configuration. Здесь есть опция, при помощи которой осуществляется настройка вентилятора на ноутбуке. Следует искать строчку со словом «Fun» - точное название команды в разных моделях устройств может различаться.
- Здесь можно выбрать один из режимов работы кулера, например, «Turbo», который будет управлять им в режиме агрессивного охлаждения, что может быть полезным, например, при разгоне системы.
- Если вращение вентилятора ноутбука изменяется в BIOS, эту опцию необходимо отключить. В противном случае в первый момент работы программа может получить заниженные результаты определения максимальной скорости вращения кулера, в результате чего утилита не сможет обеспечить управление скоростью вентилятора ноутбука на полных оборотах.
- Установите и запустите приложение. Во вкладке «Readings» или «Показатели» можно увидеть температуры компонентов и скорость выбранного вентилятора.
- Как изменить скорость кулера на ноутбуке, можно определить опытным путем, изменяя параметры переключателей для каждого из элементов системы охлаждения. Можно настроить параметры вращения вентилятора для охлаждения не только ЦП, но и жесткого диска, графического процессора.
- AMD OverDrive, основное предназначение которой - разгон систем, где управление производится процессорами AMD. Здесь одной из опций является контроль кулера на ноутбуке.
- Riva Tuner для работы с чипами Intel, принцип работы которой также интуитивно понятен.
- Добавлена полная поддержка IPMI.
- Добавлена полная поддержка для IT IT8771E.
- Добавлена полная поддержка Intel Sunrise Point (Z170) SMBus.
- Добавлена полная поддержка STMicro STTS2004.
- Добавлена полная поддержка NCT6793D.
- Добавлена полная поддержка Giantec GT34TS04 и GT34TS02.
- Добавлена поддержка Atom E3800 SMBus.
- Добавлена поддержка Atom C2000 SMBus.
- Добавлена поддержка Fintek F71878A / F71868A на нестандартных адресах.
- Включен режим SMBus на Intel 6 Series / C20x, в случае необходимости.
- Фиксированный доступ SCSI_PASS_THROUGH на некоторых системах.
- Фиксированные показания шестого вентилятора Nuvoton NCT6791D и NCT6792D
- Добавлена поддержка альтернативных регистров NCT6793D
- Исправлены ошибки обнаруженные в предыдущей версии SpeedFan 4.51.
Antivirus TrustGo & Mobile Security
Сегодня в глобальной сети Интернет полно всяких вирусов и различных шпионских программ. Если Вы пользуетесь Интернетом, то для безопасности Вашего телефона лучше установить антивирус.
Антивирус - это специальная программа, которая позволяет защитить Ваш телефон, компьютер и т.п. от атак всевозможных вредоносных программ.
Проблема сильного шума вентилятора при работе ноутбука иногда не связана с перегревом и наблюдается даже на новых устройствах. Избавиться от неприятного звука кулера можно не только радикальным путем замены элемента охлаждающей системы, но и программно, используя простые бесплатные утилиты. Ими же можно и повысить обороты, если вы чувствуете, что мобильный компьютер перегревается. Далее расскажем, как управлять вентилятором на ноутбуке при помощи встроенных средств устройства и специализированных программ.
Изменение режима работы лопастей в BIOS
Некоторые производители сделали возможным управление кулером ноутбука прямо из BIOS. Для этого не требуется установка специальных приложений, все необходимое в системе уже имеется:
После того как настройка была изменена, необходимо сохранить новые параметры работы системы и перезагрузить устройство.
Если BIOS не позволяет осуществлять управление кулерами ноутбука, то эта же задача может быть успешно решена при использовании простых и часто бесплатных сторонних приложений. Регулировку скорости с их помощью можно осуществлять в любых пределах вплоть до полной остановки вентилятора. Более того, работать утилиты могут сразу со всеми кулерами ноутбука, установленными в системе.
Работа с программой SpeedFan
Эта утилита является сегодня одной из наиболее востребованных. Широкому ее распространению способствует бесплатность, простой интерфейс, при помощи которого осуществляется регулировка скорости вращения кулера на ноутбуке, а также возможность мониторинга в реальном времени параметров работы системных аппаратных компонентов.
Важной особенностью приложения является то, что оно может работать на ноутбуке, скорость вращения вентилятора в котором регулируется из BIOS. Зачастую этот стандартный способ позволяет изменять обороты кулера только центрального процессора, игнорируя графический. Опишем далее, как настроить кулер на ноутбуке с утилитой SpeedFan:
Во вкладке «Скорости» есть возможность также изменить параметры, в пределах которых будет изменяться вращение. Здесь есть всего два переключателя, которыми для каждого кулера задается нижний и верхний пределы диапазона вращения лопастей.
Другие приложения для изменения скорости вращения лопастей лэптопа
Способ, описывающий, как настроить вентилятор на ноутбуке с помощью SpeedFan, может по разным причинам не подойти для некоторых пользователей в силу разных причин. В этом случае можно воспользоваться другими утилитами:
Главное, о чем не стоит забывать, осуществляя самостоятельное управление вентилятором ноутбука - контроль температуры. Для этого можно использовать дополнительные утилиты, например, CPU-Z и им подобные. Помните, что понизив обороты, вы рискуете перегревом процессора. Напротив, повышение скорости увеличивает шумность системы охлаждения и энергопотребление, в результате чего время работы устройства без подзарядки несколько уменьшится.
Рейтинг: 4,4 Голосов: 128SpeedFan представляет собой неплохой набор функций для мониторинга и управления некоторыми показателями ПК. В частности, данный программный продукт позволяет отслеживать температурные показатели процессора, блока питания, системного блока, жесткого диска и т.д., при условии наличия соответствующих датчиков слежения на комплектующих компьютера. Однако, основная функция программы SpeedFan - регулирование скорости вращения кулеров в зависимости от соответствующих температур, что позволяет снизить энергопотребление и шумовой фон во время незначительного использования ресурсов компьютера. При этом регулировка возможна как в автоматическом, так и в ручном режиме. Еще одной функцией SpeedFan является возможность автоматической регуляции частот (тактов) внутренней шины процессора и шины PCI (но это следует рассматривать как бонус).

Основные возможности программы SpeedFan:
– Регулирование скорости вращения вентиляторов.– Реализована поддержка технологии SMART.
– Пользователю предоставляется возможность, на свое усмотрение, указать граничные показатели температур и напряжения. При этом можно задать варианты действия программы при достижении этих границ: запуск внешней программы, вывод сообщения, звуковое предупреждение, отправка сообщения по электронной почте.
– Изменение частот системной шины на материнских платах оснащенных поддерживаемыми программой генераторами частот.
– Статистика снимаемых параметров и запись их в журнал.
– Построение графиков изменения температур, напряжений и скоростей вентиляторов.
– Поддержка работы с HDD на интерфейсах EIDE, SATA и SCSI.
– Проводит web-анализ состояния жестких дисков по данным из S.M.A.R.T. при помощи online-базы.
Русификация программы SpeedFan:
1. Установите программу SpeedFan и запустите её.2. В главном окне (Readings) нажмите на кнопку Configure, выберите вкладку Options, войдите в список выбора языков Language и выберите Russian.
3. Теперь SpeedFan будет на русском языке!
Последние изменения
Изменения и дополнения в последней версии программы SpeedFan 4.52 rus:
Технические данные
| Логотип программы: | |
| Название программы: | |
| Версия программы: | 4.52 |
| Дата обновления: | 24-05-2017 |
| Версия Windows: | Windows XP, Windows Vista, Windows 7, Windows 8, Windows 10 |
| Язык: | Русский |
| Лицензия: | Freeware (Бесплатно) |
| Сайт разработчика: |