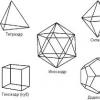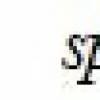Интернет может быть недоступен android. Почему интернет есть, а роутер не раздает интернет по Wi-Fi: причины. Роутер работает, но не раздает Wi-Fi: что делать
Если у вас перестал работать WIFI, не спешите обращаться к платным услугам специалистов или вызывать мастеров на дом. В помощь вам мы собрали все полезные советы и приводим самые распространенные проблемы и пути их устранения.
Итак, в первую очередь нужно удостовериться, что интернета нет именно через беспроводное подключение вай-фай. Вставьте кабель провайдера в сетевую карту напрямую. Интернет не появился и в этом случае? Звоните в службу поддержки провайдера. Проблема не в вай-фае, а в отсутствие интернета по техническим причинам. Удостоверьтесь, что счета за интернет оплачены вовремя.
Что делать если интернет работает, а вай фай не работает?
- Попробуйте подсоединиться к точке доступа с других девайсов. Так, если не работает WIFI на ноутбуке, но при этом у вас получилось подключиться к той же сети со смартфона или планшета, то проблема в ноутбуке.
- Произведите визуальный осмотр роутера и всех кабелей, подключаемых к нему. Бывает поврежден разъем RJ-45 или штекер, может отойти контакт антенны. Попробуйте повернуть ее в другую сторону. Очень часто маршрутизатор выходит из строя после сильной грозы (если вы вовремя не отключили роутер и не вытащили провод провайдера из него). Неполадки легко определить по количеству мигающих лампочек. Достаньте руководство по эксплуатации и уточните, какая лампочка за что отвечает.
Если же визуальных повреждений не обнаружено, причина в настройках. В данном материале мы не будем приводить полные настройки. Их вы найдете в инструкциях и договоре на обслуживание, заключенного с вашим провайдером. Рассмотрим лишь тонкости, которые многие упускают.
Как правильно настроить роутер
Прежде всего, воспользуйтесь инструкцией по настройке, предоставленной провайдером. Многие пользователи спрашивают, почему нет вай фая, а причина может быть проста – провайдер в целях модернизации может изменить некоторые настройки и не оповестить вас об этом. Поэтому не лишним будет перезвонить в службу поддержки и уточнить параметры сети.
Зайдите в меню настроек, введя в поисковую строку адрес, указанный на корпусе маршрутизатора. На что здесь обратить внимание?
- Убедитесь в том, что DHCP-сервер включен. В противном случае маршрутизатору не будет присвоен IP-адрес. Для этого зайдите в настройки DHCP и убедитесь в том, что выставлено значение «Запущен» или «Enable» (если у вас англоязычное меню).

- Канал передачи данных на роутере выставляется в автоматическом режиме, но в иногда его лучше выбрать самостоятельно. Чем грозит неправильно выбранный канал связи? Накладками сигнала. Для проверки загруженности каналов воспользуйтесь приложениями Фри Wi-Fi Сканер (для Виндовс устройств), либо Вай-Фай Анализатор (для Андроидов). Устанавливая каналы Wi Fi в режим «Авто», вы даете возможность оборудованию самостоятельно выбрать и присвоить оптимальный канал.
Ширина канала – параметр, определяющий максимальную скорость передачи данных за определенный промежуток времени. Для роутеров 2,4 ГГц устанавливается значение 20 МГц, для роутеров 5 ГГц – и 20, и 40 МГц. Ставить ширину в 40 МГц в маршрутизаторе 2,4 ГГц крайне не рекомендуется. Как переключить роутер на 5 ГГц? Работа на частоте 2,4 ГГц происходит при использовании протоколов b g n. N поддерживает высокую пропускную способность. Но b, g совместимы с устройствами, выпущенными более 5 лет назад. Поэтому для роутера 2,4 ГГц лучше включить смешанный режим bgn. Роутеры на 5 ГГц функционируют в режиме 802.11a/g (но при этом модули вай-фай на устройствах также должны его поддерживать).

- Фильтрация по МАК защищает идеально, но может стать серьезной преградой в подключении. Функция запрещает доступ к роутеру конкретных устройств. Или наоборот вы можете указать в настройках список MAC-адресов – гаджеты, не попавшие в список, не будут получать доступ. Мы не рекомендуем без особой надобности экспериментировать с MAC-адресами. Довольно часто впоследствии из-за этого у многих пользователей не подключается вай фай и самостоятельно они исправить проблему не могут.
Что делать, если после установки Windows 10 пропал Wi Fi? Проблема решается установкой новых драйверов. Они должны быть предназначены для конкретной модели роутера и под ОС Виндовс 10 . Отметим, что не все производители на момент написания материала выпустили драйверы, поддерживающие Виндовс 10. Можно попробовать установить драйвера для Виндовс 8 или обратиться в контакт-центр компании, выпустившей ваше оборудование.
Почему вай фай не работает на планшете и телефоне, а на компьютере работает?
Если у вас нет вай-фая на устройстве под управлением iOS или Андроид, вам полезно будет знать следующую информацию. Во многих случаях проблема, опять же, в неправильных настройках, хотя не исключена вероятность того, что «глючит» девайс. О том, как быть, если интернета нет на конкретном устройстве под управлением Андроид, можно прочитать в этой .
Перед тем, как вы начнете изменять настройки, сделайте «бэкап» для того, чтобы в результате не получилось «хуже, чем было».
На первом этапе удалите настройки вай-фай с девайса, при подключении которого вы испытываете сложности. В противном случае, даже если вы измените настройки роутера, смартфон или телефон будут пытаться подсоединиться к сети с неактуальными настройками.
Итак, на что обращаем внимание:
- Качество сетевого имени SSID. SSID – это название сети и именно его вы видите, когда находите свою сеть в списке сетей, доступных для подключения. Оно должно быть уникальным. Не следует использовать название вашей модели маршрутизатора, а также распространенные названия. Если SSID не уникально и идентичное название уже есть, девайсы будут иметь трудности с аутентификацией.
- Вы не находите свою сеть в списке доступных для подключения и интересуетесь, как подключиться к WIFI. Ее может и не быть, если слабый сигнал или наблюдаются неполадки с оборудованием. Но также планшет и телефон не смогут обнаружить сеть, если вы используете закрытые (скрытые) SSID. Как определить, используются ли скрытые SSID? Удостоверьтесь в том, что в пункте «транслировать SSID» стоит флажок.

- Если не работает Wifi на телефоне, следует проверить и настройки шифрования. Как правило, производители рекомендуют устанавливать шифрование AES — Personal WPA2. Но некоторые девайсы подключаются только через TKIP. Поэтому следует попробовать разные типы шифрований. Также не забудьте про пароль.
На этом описание самых распространенных причин, почему нет вай-фая, завершен. Надеемся, что этот материал был вам полезен, и вы решили свою проблему.
Разберем проблемную ситуацию, когда телефон подключается к Wi-Fi, но Интернета нет. Выглядит это так: рядом с именем беспроводной сети пишет «Подключено», но при попытке открыть любой сайт в браузере выдается ошибка Веб страница недоступна или 404 Not found . Хром в таких случаях еще пишет . То же касается и другого ПО — всевозможные программы, которые используют Интернет-соединение для своей работы или хотя бы проверяют обновления при запуске, также будут выдавать ошибку подключения к своему веб-серверу.
В этой статье мы подробно расскажем о том, как решить проблему с Интернетом на вашем компьютере, телефоне или планшете. Читайте внимательно, выполняйте все шаги и вы обязательно найдете причину, почему у вас нет подключения к Интернету при рабочем Wi-Fi соединении.
Сбор информации о проблеме
Прежде, чем вносить какие-либо изменения в настройки Wi-Fi роутера, компьютера или телефона, выясните следующие моменты. Это может упростить поиск причины отсутствия Интернета или сузить круг поиска:
- оплачен ли Интернет и не закончились ли средства на счету?
- есть ли доступ к Интернету по проводу со стационарного компьютера?
- возможно ли выйти в Интернет по Wi-Fi с других устройств, которые используют этот же вай-фай роутер?
- остается ли проблема с Интернет-соединением при подключении к другой Wi-Fi сети?
В зависимости от ответов на эти вопросы, вам уже может стать более-менее ясно, в чем скорее всего заключается проблема. К примеру:
- если Интернета нет вообще — ни по проводам, ни по Wi-Fi, то причиной может быть как блокировка доступа на стороне провайдера, так и неисправность роутера. Далее уточняем у провайдера, все ли в порядке с линией и счетом, а затем проверяем работоспособность роутера.
- если Интернет есть на ПК по проводу, но нет ни на одном устройстве по Wi-Fi, то проблема скорее всего кроется в настройках беспроводной сети маршрутизатора. Тот же вывод можно сделать, если Интернет появляется и работает без проблем, как только вы подключаетесь к другой Wi-Fi сети с того же устройства
- а если окажется, что на всех устройствах порядок, и лишь на одном нет подключения к Интернету, то проблема очевидно в этом «клиенте».
Wi-Fi подключен, но Интернет не работает. Что делать?
Итак, если у вас Wi-Fi действительно «подключен», но нет Интернета (не грузятся сайты, не подключается Skype и Viber, на ноутбуке отображается желтый значок сети с уведомлением «Без доступа к Интернету») выполните следующие шаги для устранения проблемы. Шаги перечислены с учетом фактора вероятности.

1. Перезагрузите роутер
Иногда случается необъяснимый сбой на роутере . При этом локальная сеть и Wi-Fi работают нормально, а доступа к Интернету нет. Такое может случиться при очень продолжительной работе маршрутизатора без перезагрузок и при изменениях в сети провайдера. На всякий случай: написано, как перезагрузить D-Link удаленно.

2. Перезагрузите устройство, где нет соединения с Интернетом (телефон, ноутбук)
Иногда на смартфоне (планшете, ноутбуке) случается некий сбой (глюк) , который может вызывать подобную проблему. Визуально вроде бы все нормально, но Интернета нет без видимых на то причин. Для того, чтобы исключить такой сбой, перезагрузите устройство.

3. Переподключитесь к Wi-Fi сети
Этот шаг очень важен, не смотря на его простоту и набальность с первого взгляда. Нужно забыть Wi-Fi сеть, а затем подключиться к ней снова, введя пароль (ключ безопасности). Это может решить проблему и восстановить подключение к Интернету, например, в том случае, если настройки сети были изменены пользователем или вирусом.

4. Установите правильную дату на Android-устройстве
Неверная дата может быть причиной проблемы с Интернетом. При этом сайты будут открываться, но могут не работать Антивирусы, Google Play Маркет и т.п. .

5. Отключите прокси-сервер
Если на вашем компьютере или Android устройстве включен прокси-сервер, может также наблюдаться ситуация, когда Wi-Fi подключен, а Интернета нет. Обычно такая проблема возникает на Андроиде.

6. Проверьте настройки Интернет-соединения на роутере
Зайдите в настройки WAN или Интернет на маршрутизаторе. (). Проверьте, чтобы были указаны правильные параметры подключения , такие как:
- тип соединения с провайдером (смотреть в договоре или на сайте провайдера);
- логин и пароль, если таковые требуются (смотреть в договоре);
- правильно ли указан MAC-адрес (уточните в договоре. Если сделали сброс роутера, возможно, Вам придется сходить в офис Интернет-провайдера с паспортом и договором и попросить прописать новый MAC-адрес WAN-порта маршрутизатора).
Если ваш провайдер использует PPTP соединение, а у вас на роутере настройки сбились и теперь вместо PPTP выбран IPoE (динамический IP), то естественно маршрутизатор не сможет соединиться с Интернетом. В таком случае сайты не будут открываться ни на одном устройстве.
7. Смените беспроводной канал
Беспроводное оборудование, которое находится по соседству и работает на смежных каналах, может создавать помехи вашему роутеру. Попробуйте изменить канал Wi-Fi.

А еще лучше будет сначала проверить, какие каналы более свободны. Это можно сделать с помощью приложения для Android или InSSIDer для Windows.

8. Установите WPA2-PSK + шифрование AES для вашего Wi-Fi сети
Алгоритм шифрования WPA2-PSK является самым защищенным. А шифрование AES обеспечит высокую скорость и безопасность. Большинство устройств, даже не новых, успешно работают в режиме WPA2-PSK с алгоритмом AES.

Wi-Fi подключен, но Интернет не работает: другие причины проблемы
Слабый сигналЕсли от клиентского устройства до роутера слишком большое расстояние, тоже может быть такая проблема: устройство получило IP-адрес, но Интернета нет. Поэтому сначала нужно проверить, появляется ли Интернет при приближении к роутеру (если приблизиться возможно). Затем — если проблема именно в расстоянии — каким-то образом постараться его сократить. Если роутер ваш, расположите его посередине дома.
Некоторые организации предоставляют бесплатный вай фай, но для того, чтобы вас пустило в Интернет, нужно запустить браузер, ввести пароль или пройти какую-то другую процедуру авторизации. Например, указать номер телефона и ввести код из СМС. С такими сетями лучше не связываться и никакой информации о себе не вводить во избежание проблем. Куда легче найти другую точку доступа без таких нюансов.
Если вы проделали все, но у вас по-прежнему нет подключения к Интернету через активное соединение по Wi-Fi, есть еще один вариант: настройте статический IP-адрес. Такой метод не является решением в полном смысле слова, но в ряде случаев помогает обойти проблему и получить доступ в Интернет. Для этого на смартфоне, вызовите свойства подключения к Wi-Fi сети, установите флажок Показать дополнительные параметры и выберите Статический IP :

Надеюсь, эта инструкция помогла вам определить и устранить проблему с подключением к Интернету и теперь все ваши устройства выходят в сеть, как по проводам, так и по беспроводной сети. Вопросы и дополнения к статье пишите, пожалуйста, в комментариях.
Иногда ваша система показывает, что например, ноутбук, подключен к вай фай, а интернета нет
. У этой проблемы есть несколько причин.
В худшем случае это может быть просто неисправный кабель, а иногда проблема может быть в конфигурации системы. Мы составили список возможных исправлений этой проблемы.
#Перезапуск ОС и Модема / Роутера
Первым возможным решением является перезагрузка ОС и модема / маршрутизатора.
Перезагрузите ОС: сохраните все открытые документы в системе и закройте все открытые программы, если они есть. Нажмите на значок Windows и щелкните значок Power . У вас есть 3 варианта. Нажмите кнопку «Перезапустить». Когда вы это сделаете, ваша система отключится, а затем перезагрузится через загрузочный диск.
Перезагрузите маршрутизатор / модем: откройте веб-интерфейс вашего маршрутизатора и нажмите кнопку перезагрузки. Вы также можете сделать это с помощью физической кнопки питания маршрутизатора или просто отключить питание от розетки и снова включить его.
Обычно это решает большинство проблем с WiFi. Если проблема все еще осталась, переходите к следующему решению.
#
Сброс настроек WIFI
Каждый раз, когда мы подключаемся к какой-либо новой сети Wi-Fi, она сохраняется в списке профилей. Со временем список становится больше и иногда мешает правильному функционированию Wi-Fi. Удаление старых сохраненных сетей поможет вам устранить эту проблему. Вот как вы можете исправить проблему: компьютер подключен к вай фай но нет интернета :
Попробуйте заново подключиться к вашей сети WIFI и проверить наличие проблемы.
# Исправление путем отключения антивирусного программного обеспечения
Вай фай подключен но нет выхода в интернет? В качестве следующего решения вам необходимо отключить антивирусное программное обеспечение, запущенное на вашем компьютере. Если вы используете стороннее антивирусное программное обеспечение, есть вероятность, что оно блокирует соединение Wi-Fi. Отключение защиты может помочь в восстановлении соединения.
Скажем, например, если в вашей системе установлен Антивирус, вы можете отключить его, выполнив следующие шаги:
# Исправление при выключении брандмауэра Windows
Подключен вай фай, но нет интернета на ноутбуке, что делать? ОС Windows поставляется с брандмауэрами, и они блокируют подключение к Интернету в вашей системе. Брандмауэр Windows помогает запретить пользователям получать доступ к данным и информации вашего компьютера. Когда брандмауэр обнаруживает подозрительную сеть, он блокирует ее в вашей системе. Если ваш компьютер подключен к вай фай, но нет доступа в интернет , выполните следующие действия, чтобы отключить брандмауэр Windows:
- В разделе «Поиск» выберите «Открыть панель управления».
- Здесь вы найдете все инструменты и программное обеспечение.
- Найдите «брандмауэр Windows» и нажмите на него.
- В крайнем левом углу вы найдете еще несколько вариантов — нажмите « Включить или отключить брандмауэр Windows Defender».
- Это приведет вас к новой странице, на которой будет отображаться список параметров — Настройки общедоступной и частной сети.
- Нажмите «Отключить брандмауэр Defender Firewall (не рекомендуется)» для сети, над которой вы работаете.
Помните, что брандмауэр избавляет вас от вредоносных вирусных атак. Было бы лучше, если бы вы использовали это решение, если у вас есть сторонний антивирусный брандмауэр.
Это отключит брандмауэр Windows Defender в вашей системе. Попробуйте подключиться к вашей сети, чтобы проверить, не решена ли проблема.
# К орректировка Даты/ Времени
Если ваша система показывает неправильную дату или время, Wi-Fi может работать не правильно (пишет подключен к вай фай а интернета нет) .
Вот как вы можете исправить время и дату вашей системы:
- В нижней правой части экрана системы вы найдете дату и время.
- Наведите курсор на него и щелкните правой кнопкой мыши, чтобы развернуть параметры.
- Вам нужно выбрать « Настроить дату / время» из указанных опций.
- Откроется новое окно.
- На левой стороне среди отображаемых опций нажмите «Дата и время ».
- В этой опции вы можете отключить опцию «Установить время автоматически»
- Если вы включите этот параметр, дата и время системы будут установлены автоматически в соответствии с часовым поясом, в котором вы находитесь.
- Вы также можете сделать это вручную, если настройка не изменится автоматически.
После этого вы можете попробовать подключиться к Wi-Fi. Если вы все еще сталкиваетесь с той же проблемой, вам необходимо обратиться за помощью к средствам устранения неполадок Windows.
# Исправление с помощью средства устранения неполадок Windows
Что делать если к вай фай подключен а интернета нет ?
Windows имеет возможность исправлять проблемы в Интернете с помощью средства устранения неполадок. Это занимает всего один клик, и все проблемы, связанные с Интернетом будут исправлены. Выполните следующие действия для доступа к средствам устранения неполадок:
Если это не сработало для вас, мы можем перейти к следующему решению проблемы.
# Очистка DNS
Для выполнения этого процесса выполните следующие действия:
- Щелкните правой кнопкой мыши значок «Пуск» в вашей системе
- В списке параметров выберите « Командная строка» . Вы также можете открыть командную строку, просто набрав «Командная строка» в поле «Поиск».
- Вы попадете в приложение командной строки Windows.
- Вам нужно ввести «ipconfig / flushdns» и нажать Enter.
Очистка DNS помогает решить проблему интернета, если таковая имеется.
# Изменить IP-конфигурацию на «Получить IP-адрес автоматически»
Почему когда ноутбук подключен вай фай нет интернета? Если Wi-Fi не имеет надлежащей конфигурации IP, он не будет работать.
Вам необходимо включить автоматическое получение IP-адреса, а затем попытаться подключиться к Интернету. Сделать это можно с помощью следующих шагов:
- Перейдите в панель управления вашей системы. Вы можете написать «Панель управления» на панели поиска.
- Здесь найдите «Центр управления сетями и общим доступом» и нажмите на него, чтобы получить дополнительные параметры.
- В правой стороне, вы найдете «Изменить настройки адаптера» .
- Это покажет вам сетевые подключения, имеющиеся на вашем компьютере.
- Поскольку у вас возникла проблема с Wi-Fi, вам нужно щелкнуть правой кнопкой мыши по сети WIFI и выбрать «Свойства».
- В списке параметров вам нужно выбрать «Протокол Интернета 4 (TCP / IPv4)» и нажать «Свойства» .
- Появится другое всплывающее окно, где вам нужно будет выбрать «Получать IP-адрес автоматически» и «Получать адрес DNS-сервера автоматически».
- После того, как вы сделали свой выбор, нажмите «ОК», а затем «Закрыть» .
#
Исправление при обновлении драйверов WIFI
Почему вай фай подключен, а в интернет нет доступа? В качестве окончательного решения вы можете попробовать обновить драйверы Wi-Fi в своей системе, чтобы устранить проблемы. Следуйте пошаговому руководству по выполнению процесса:
- Щелкните правой кнопкой мыши на кнопке «Пуск» и в списке выберите « Диспетчер устройств» .
- В списке устройств найдите Network Adapters и дважды щелкните по нему, чтобы увидеть дополнительные параметры.
- Вы получите список имен сетевых адаптеров.
- Щелкните правой кнопкой мыши на сетевой адаптер WiFi, который вы хотите обновить, и выберите «Обновить драйвер»,
- Выберете «Автоматический поиск драйвера»
- После завершения нажмите «Закрыть».
- Если система найдет новый драйвер, он автоматически загрузит и установит его.
- После обновления драйвера перейдите в меню «Пуск» и нажмите кнопку «Выключение», чтобы перезагрузить систему
Как только ваша система подключится к Wi-Fi, проверьте, не решена ли проблема.
Вконтакте
Каждый пользователь рано или поздно сталкивается с тем, что по какой-то причине на телефоне не работает вай-фай. Данная статья призвана помочь опознать источники этих распространенных неполадок и подобрать самый быстрый и эффективный способ их устранения.
Неправильное функционирование беспроводной связи, как правило, вызвано несколькими причинами:
- Неверно заданные настройки Wi-Fi.
- Ошибки в работе самого роутера.
- Неверно заданные параметры мобильного устройства.
- Действие вредоносных программ или антивирусного софта.
Ниже мы подробно рассмотрим каждый пункт и сформулируем рекомендации по устранению неполадок. Все нижесказанное актуально как для Wi-Fi на телефоне Android, iOs, так и для других операционных систем.

Устранение проблемы
Справится с проблемой можно только в том случае, если точно определить ее причину. Для этого не всегда нужно обращаться к специалистам. Многие ошибки, которые касаются, например, параметров беспроводного режима, можно выявить самостоятельно. Если интернет тормозит, медленно работает, это может быть обусловлено и сторонними факторами: например, перегрузкой сети, когда к ней подключено много гаджетов. Иногда медленный Wi-Fi - повод проверить сам компьютер или линию связи вашего провайдера, поставляющего интернет.
Неправильная настройка Wi-Fi

В первую очередь, внимание стоит обратить на то, как настроена точка доступа Wi-Fi. Для этого требуется получить доступ к меню роутера через браузер: но вам понадобится ввести в адресную строку ряд символов, комбинация которых индивидуальна для каждого устройства. Обычно эти данные находятся на обратной стороне маршрутизатора, ищите строчки Логин и Пароль, они потребуются на следующем этапе.
Вводим имя пользователя и пароль. Если доступ к меню удалось получить, в первую очередь стоит обратить внимание на параметры беспроводного режима. Здесь актуальны несколько простых опций:
- Channel - Auto, но можно попробовать поставить другой канал.
- Mode - 11 bg Mixed, но смена параметра на 11 bg only может дать положительный результат.
- Channel Width - auto.
- Скорость передачи, если она есть, выставляется на максимальное значение.
- Region мало на что влияет, но теоретически может быть источником неисправности.
Если все настроено правильно, но интернет все равно функционирует некорректно, следует обратиться в сервисный центр или искать проблему в другом месте, например, обратившись к провайдеру. Аппарат может быть неисправен технически, поэтому рекомендуется проверять его сразу после покупки.
Настройки роутера

Следует проверить, есть ли вообще возможность выйти в интернет. Если ее нет как с персонального компьютера, так и с другого устройства, целесообразно проверить включен ли сам роутер, работает ли он правильно. Об этом сигнализируют индикаторы.
Индикатор питания должен гореть зеленым. Рядом с ним расположен системный индикатор, который должен мигать. Следующий индикатор - WLAN - показывает, включена ли беспроводная связь на самом маршрутизаторе или в его меню. Далее идут нумерованные LAN-порты, к одному из которых должен быть подсоединен кабель. В идеале, он тоже должен мигать. После них обычно идет WAN, индикация которого говорит о том, что маршрутизатор подключен к интернету.
В некоторых случаях помогает подключение заново.
Неправильное время или дата
Вай-фай на мобильном устройстве может плохо функционировать из-за такой мелочи, как неправильная дата - это одна из первых в списке распространенных причин проблем с интернетом. Необходимо просто зайти в раздел настроек времении установить корректные значения. При этом важно правильно учесть часовой пояс.

Ошибка в пароле к Wi-Fi
Другая возможная причина - пароль. Если подключение к точке доступа на телефоне происходит автоматически, эта ошибка возникает при смене пароля пользователем. Иными словами, пароль изменен, но сам гаджет об этом «не знает» и автоматически вводит старый. Решение, опять же, простое - создать подключение заново и ввести корректный пароль.
Вредоносные и антивирусные программы
Мешать корректной работе вай-фая могут и вирусы, которые смартфон «поймал» в сети. Если вы подозреваете заражение, целесообразным будет установить на телефон антивирусную программу и провести проверку. Таких программ много, но используют обычно устоявшиеся брэнды вроде Касперского и ESET Nod.
Другая сторона медали: антивирусные и другие защитные программы, например, брандмауэр, сами могут быть источником неполадок. Антивирус создает своеобразный «щит» для фильтрации трафика, что иногда влияет на связь. Если после удаления антивирусного софта связь работает корректно, в этом случае вам придется попробовать другой софт или отказаться от него.

Сбои в ПО
У многих пользователей беспроводная связь сбоит из-за некорректной работы программного обеспечения. Например, когда пользователь устанавливает альтернативную прошивку или осуществляется любое другое вмешательство в заводские характеристики ПО.
О проблемах с системой андроид свидетельствуют также другие ошибки в работе гаджета - постоянные, систематические зависания, произвольное выключение и другие.
В этой ситуации можно сделать Hard Rest - он вернет систему к заводским параметрам.
Если дело в прошивке телефона - это поможет ее решить. Но нужно знать, что «не родные» прошивки, таким образом, не удаляются.
Когда источник некорректной работы кроется в роутере, часто требуется просто перезагрузить маршрутизатор. Сделать это не всегда просто, поскольку некоторые модели не оснащены кнопкой on / off.
Если на самом устройстве нет функции перезагрузки, можно просто выдернуть кабель на 10-30 секунд.
Ее также можно выполнить через меню аппарата. Порядок входа туда описан выше. Данный способ актуален в том случае, если до самого маршрутизатора добраться сложно или нельзя. Опция «Reboot» в разных моделях маршрутизаторов располагается в разных частях меню, но, как правило, на вкладке системных настроек.
В случае если ошибка в работе вай-фая обусловлена сбоями в программном обеспечении, можно попробовать перезагрузить аппарат. Помимо стандартного «Рестарта», существует еще несколько методов, более радикальных и основательных:
- Через меню: «восстановление и сброс».
- Через ввод номера *2767*3855#.
- Через Recovery Mod - его можно вызвать, зажав одновременно «Домой», «Включение» и уменьшение громкости. Далее следует выбрать раздел “Wipe data».

Другие проблемы
Если данные рекомендации не помогли восстановить нормальное функционирование беспроводной связи, возможно, дело в технической неисправности самого модуля вай-фай. В этом случае помочь может, только квалифицированный специалист.
Задайте вопрос виртуальному эксперту
Если у вас остались вопросы, задайте их виртуальному эксперту, бот поможет найти неисправность и подскажет что делать. Можете поговорить с ним о жизни или просто поболтать, будет интересно и познавательно!
Введите вопрос в поле и нажмите Enter или Отправить.

Заключение
Вопросы с функционированием Wi-Fi, как правило, решаются легко и без привлечения специалистов. Но стоит помнить, что самостоятельное техническое вмешательство способно повредить машину до полной утраты функционала. Если трудности с подключением не решаются доступными способами, лучше обратиться в сервисный центр.
Видео