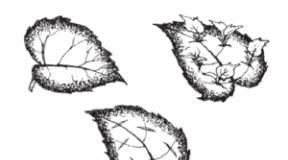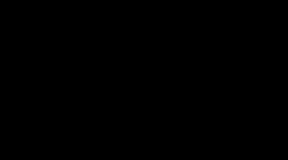Kuidas eemaldada tahvelarvutis mittevajalikke rakendusi. Parimad näpunäited: kuidas Androidis süsteemirakendusi desinstallida
Tootjad Android nutitelefonid väga sageli ehitavad nad oma püsivarasse palju kasutaja jaoks mittevajalikke rakendusi. Need võtavad süsteemikettal ruumi ja taustal töötades koormavad seadme protsessorit.
Sisseehitatud rakenduste käsitsi desinstallimine
Samuti saate Root Uninstallerit mitte kasutada ja selle asemel eemaldada sisseehitatud rakendused käsitsi. See on veidi keerulisem ja aeganõudvam, kuid see on võimalik.
Sisseehitatud rakenduste käsitsi eemaldamiseks Androidis vajate failihaldurit, mis saab kasutada ROOT-õigusi. Selles artiklis kasutame ES File Exploreri failihaldurit. Saate selle alla laadida täiesti tasuta.
Niisiis, pärast ES File Exploreri allalaadimist ja installimist peate selle konfigureerima. Selleks libistage paremale ja avage ES File Exploreri külgmenüü. Siin peate leidma ja lubama funktsiooni "ROOT Explorer".

Pärast seda avaneb aken, mis palub teil kinnitada juurõiguste andmine. Selles aknas peate klõpsama nuppu "Ok". Kui seda ei tehta, ei saa ES Explorer juurõigustega korralikult töötada.
Pärast seda klõpsake ES File Exploreri rakenduses veel kord funktsioonil "ROOT File Explorer" ja hoidke sõrme ekraanil, kuni ilmub seadetega menüü. Selles menüüs peate valima üksuse "Ühenda kui R / W".

Avanevas aknas valige kõigi kaustade jaoks valik "RW". Seejärel klõpsake sätete salvestamiseks nuppu "OK".

See lõpetab ES Exploreri seadistamise ja saate alustada sisseehitatud rakenduste eemaldamist oma Android-seadmest. Selleks minge kausta /system/app, mis asub sisemälu seadmeid. Selles kaustas peate eemaldama nende sisseehitatud rakenduste APK- ja ODEX-failid, mida soovite eemaldada. Seda tehakse väga lihtsalt, valides vajalikud APK ja ODEX failid ning klõpsates nuppu "Kustuta".

Kui teil on Android 5.0 või uuem versioon, siis ei ole kaustas / system / app failid kõik hunnikus, vaid sorteeritakse kaustadesse. Sel juhul leidke lihtsalt kaust soovitud rakendus ja eemaldage see täpselt samal viisil.

Järgmine samm on värskenduste desinstallimine. Selleks minge kausta / data / app, leidke sealt vajalikud APK-failid (või kaustad, kui teil on Android 5.0) ja kustutage need.

Viimane samm Androidis on vahemälufailide ja andmebaaside kustutamine. Selleks ava kaust / data / data, otsi sealt üles uuendustega kaustad ja kustuta need kaustad.

Pärast seda taaskäivitame seadme ja naudime puhast Androidi ilma tarbetute sisseehitatud programmideta.
Sageli installivad mobiilseadmete tootjad neile palju mittevajalikke rakendusi. Ja operatsioonituba ise android süsteem patustab, et see sisaldab palju "prügi" programme. Õnneks on sellistest soovimatutest rakendustest vabanemiseks mitu võimalust.
Kolmanda osapoole rakenduste eemaldamine
Süsteemiväliste programmide eemaldamine Androidis läheb üsna sujuvalt. Peate lihtsalt minema seadetesse, avama menüü Rakendused ja valima kolmanda osapoole programmid, mida te ei vaja. Pärast seda jääb üle vaid klõpsata nuppu "Kustuta". Rohkem mugav vorm see funktsioon on rakendatud programmis nimega "ES Explorer". Installige oma Androidi "ES File Explorer", käivitage programm ja valige menüüst "Application Manager". Avanevas aknas näete kõiki nutitelefoni või tahvelarvutisse installitud programme. Kui vajutate programmi ikooni pikalt, ilmub nupp "Desinstalli".
Seega saate eemaldada rakendused, mis ei olnud algselt operatsioonisüsteemi eelinstallitud.
Süsteemirakenduste eemaldamine
Süsteemirakenduste eemaldamiseks peate hankima superkasutaja õigused (nn juurõigused). Androidi jaoks on palju programme, mis võimaldavad teil selliseid õigusi saada. Aga edasi Google Market neid ei ole võimalik leida, sest Tarkvara, mis võimaldab teil saada Superkasutaja õigusi, ei kujuta Google'i seisukohast midagi head ja seda kasutatakse sageli Androidi rakenduste levitamiseks.
Populaarsete juurdumisprogrammide hulka kuuluvad Unlock Root, Framaroot, VRoot ja Kingo. androidi juur. Viimane rakendus installitakse arvutisse, mille kaudu mobiilseade on ühendatud USB-kaabel. Esiteks installib programm tööks vajalikud draiverid. Pärast seda klõpsake lihtsalt suurt nuppu "Juur" ja taaskäivitage nutitelefon või tahvelarvuti. Pärast nende toimingute sooritamist on teil superkasutaja õigused.
Nüüd peate installima android programm süsteemirakenduste eemaldamiseks. Üks populaarsemaid sedalaadi programme on Root Explorer. See rakendus suudab kustutada failid, mis on kirjutatud süsteemi/rakenduste kataloogi. Sageli süsteemirakendused selles kaustas on lisaks .apk-laiendiga failile veel üks samanimeline, kuid .odex-laiendiga fail - peate kustutama nii esimese kui ka teise.
Pidage meeles, et juurdumine tühistab automaatselt teie garantii. Kui teie mobiilseade ebaõnnestub - mitte ühtegi teeninduskeskus nad ei võta seda garantii alla.
Tere kõigile! Aleksander Glebov võtab ühendust, selles artiklis räägin sellest, milline sisseehitatud süsteem androidi rakendused saate kustutada ja kuidas Androidis süsteemirakendusi kustutada ja prügist puhastada. Tihti juhtub, et telefoni sisemälu saab tühjaks ja peate selle kuidagi puhastama ja teil on kõik vajalikud rakendused, kuid palju prügi nagu: Google Books, Google Music, Google Play Pressi jne. Küsimus on selles, miks meil neid rakendusi vaja on?
Milliseid sisseehitatud Android-süsteemi rakendusi saab desinstallida – hoiatused
Kõigepealt tahan teid hoiatada eemaldus süsteemirakendused võivad teie telefoni lõhkuda ja see ei lülitu sisse, kustutage omal vastutusel ja riskil.
Eeldused
Juhtus nii, et ilma juur te ei saa süsteemirakendusi mingil viisil kustutada, sellega pole midagi teha. Kuidas androidi juurutada Sony Xperia nutitelefonide jaoks, saab lugeda minu blogist,. Kuid võib-olla aitab artikkel teid isegi siis, kui teil on mõne teise ettevõtte telefon.
Menetlus on järgmine:
Näitan, kuidas oma telefonis Androidi süsteemirakendusi desinstallida. Mul on Sony Xperia ZR, nii et kui teil on samasugune, on teil parem. Niisiis, alustame.

YouTube'i karaoke moodul
- Google'i laulusõnade moodul
- Wikipedia moodul
- YouTube'i moodul
- P.O.Box Touch
- Nahavalija
- standard
- Xperia kalendri sünkroonimine
- Xperia Social Engine fotod
- Xperia Facebookiga
- com.sonymobile.faceregistration
- Muud rakendused leiate ekraanipiltidelt:
 |
 |
|---|---|
 |
 |
 |
 |
 |
 |
 |
 |
Selle tulemusena on umbes 35 taotlust ja võib-olla rohkemgi. Lõppude lõpuks saate eemaldada midagi muud, mida te teie arvates ei vaja. Pärast valimist klõpsake nuppu "Kustuta". Pärast klõpsamist peate võib-olla uuesti andma superkasutaja õigused ja kuvatakse teade, et on valitud rakendused, mille eemaldamine pole soovitav. Vajutame "Jah".
Pärast programmide eemaldamist taaskäivitage telefon. Ja liigume edasi teise etappi. Androidi puhastamine pärast süsteemirakenduste kustutamist jäänud prügist:

Nende lihtsate sammude tulemusel vabastasin umbes 600 MB. sisemälu. Väga hea tulemus, eriti kui iga megabait vaba ruumi loeb. Nagu alati, esitage oma küsimused kommentaarides. Loodan, et artikkel oli kasulik.
Lugupidamisega Aleksander Glebov.
Androidi operatsioonisüsteem on praktiliselt monopol Mobiiltelefonid ja tahvelarvutid, kuid hoolimata selle populaarsusest on sellel teatud puudused.
Lisaks asjaolule, et see OS mõjutab suuresti nutitelefoni aku kasutusaega, seisavad kasutajad silmitsi mõne rakenduse kustutamise probleemiga.
Mitte alati ei võimalda Android programmi või mängu täielikult eemaldada või ei luba seda üldse eemaldada.
Mis võivad olla põhjused?
Alati ei juhtu, et rakendusi ei desinstalli, see on viga operatsioonisüsteem. Sellel tarkvaraprobleemil võib olla mitu põhjust:
- Rakendus on standardne (süsteem) ja see on õmmeldud operatsioonisüsteemi enda sisse.
- Rakendus on viiruslik, alla laaditud kahtlaselt saidilt ja viirusetõrje seda ei kontrollinud.
- Ilmnes OS-i viga.
- SD-kaardil, millele rakendus on installitud, ilmnes viga.
Kuidas eemaldada Androidist rakendusi, mida ei eemaldata
Esimene samm on kontrollida, kas standardsed Androidi utiliidid saavad selle ülesandega hakkama. Proovige töölauale väljuda, vajutage sõrmega rakenduse ikooni ja oodake mõni sekund.
Kui ekraani ülaosas ei kuvata funktsiooni "kustutamine", minge jaotisse "Seaded" ja avage üksus "Rakendused".
Seega leidke programm, mille soovite eemaldada, ja avage selle kohta täpsem teave. Nende hulgast leidke üksus "kustuta".

Kui kirjeldatud meetodid teid ei aidanud, proovige alla laadida kolmanda osapoole rakendus, mis on mõeldud mittevajalike programmide eemaldamiseks telefonist. Kasutage allalaadimiseks ainult Google Playd.
Selliste programmide seas on hetkel populaarseimad EasyUninstaller ja Uninstaller. Need on vabalt saadaval ja töötavad tasuta.

Rakenduse desinstallimise protseduur
Tehke kindlaks põhjus, miks programme ei eemaldata. Esiteks kasutage viirusetõrjet. Kontrollige telefoni, et viiruse valik täielikult välistada.
Kui puutute kokku viirusprogrammiga, siis Avast Mobile või Doctor Web teeb oma tööd suurepäraselt ja aitab teil selle eemaldada.
Kui rakendus on installitud SD-kaardile, peate ka seda kontrollima. Ühendage nutitelefon või tahvelarvuti arvutiga või sisestage sellesse mälukaart kaardilugeja kaudu. Pärast seda kontrollige SD-kaarti sisseehitatud Windowsi utiliitidega. Kui probleem tuvastatakse, teatab arvuti teile sellest Õige tee selle kõrvaldamine.
Avage jaotises "Seaded" üksus "Rakendused" ja valige rakendus, mille soovite eemaldada. Kui viirusetõrjekontroll viga ei andnud, mälukaart on korras ja nuppu “kustuta” ikka pole, on see rakendus süsteemirakendus.
Konks on selles, et selleks on vaja juurõigusi. juur on Konto seadme peaadministraator. Standardfunktsioonides android juurdepääs neid õigusi ei ole.
Arendajate sõnul keelasid nad selle funktsiooni, et kasutajad ei saaks kogemata muuta süsteemifailid või seadme põhiseaded, ilma milleta nutitelefon või tahvelarvuti korralikult ei tööta. 
Juurõiguste hankimiseks kasutage kolmanda osapoole programme, nagu root Explorer või Root App Delete. Neid saab Google Playst tasuta alla laadida ja oma mobiilseadme ohutuse pärast muretsemata.
Kuigi Android pole andnud kasutajatele võimalust süsteemirakendusi desinstallida, on võimalik neid "peita". Kui teie seadmes on piisavalt vaba ruumi ja te lihtsalt ei soovi tööriba täiendavate ikoonidega ummistada, kasutage seda funktsiooni.
Rakenduse puhkeolekusse panemiseks peate selle avama jaotises "Seaded" üksuse "Rakendused" kaudu ja klõpsama nuppu "Keela".

Kui soovite hiljem selle rakenduse tagastada, on see samas kohas, üksuses "Rakendused", kerige lihtsalt ekraani mitu korda paremale.
Androidi nutitelefonidel on mittevajalikud süsteemirakendused. Saate need turvaliselt kustutada, kui te neid ei kasuta. Samuti installite ise erinevaid programme, mida aja jooksul enam vaja ei lähe. Tahad neid kustutada, aga ei saa. Selles artiklis vaatleme, kuidas eemaldada telefonist mis tahes rakendust – isegi seda, mida ei eemaldata.
Süsteemi (standard)rakenduste eemaldamine Androidis
Standard- või süsteemirakendused on programmid, mis telefoni ostmisel algselt installiti. Neid tööriistu ei saa enamasti tavaliste meetoditega eemaldada ja nende desinstallimine säästab ruumi uute mängude ja programmide jaoks. Peaksite olema ettevaatlik selliste programmide kustutamisel nagu käivitaja, kaardid, post, YouTube ja teised. See võib süsteemi funktsionaalsust häirida. Näiteks kui eemaldate tavalise brauseri ja ei installi uut, ei pääse te Internetti juurde - OS annab veateate.
Enne rakenduse desinstallimist veenduge, et see ei kahjustaks süsteemi. Lugege desinstallimisel näpunäiteid – see aitab teil vigu vältida. Samuti saate rakenduse lihtsalt deaktiveerida. See võimaldab teil kontrollida, kas tarkvara on oluline ja kuidas nutitelefon pärast selle eemaldamist töötab.
Kustutage telefonist vaikeprogrammid ja Androidi tahvelarvuti Saab erinevatel viisidel- kolmandate osapoolte utiliitide või tavaliste tööriistade kasutamine. Peaaegu kõigil juhtudel peate hankima juurõigused. Need on administraatoriõigused, mis võimaldavad teil püsivara failidega töötada. Juurõiguste saamise meetodid erinevad nutitelefonide erinevate mudelite ja Android OS-i versioonide puhul. Kõige sagedamini saate õigusi KingRooti rakenduse kaudu.

Kuidas eemaldada telefonist eelinstallitud rakendus?
Kui proovite desinstallida eelinstallitud programmi standardmeetodil, kuid miski ei tööta, kasutage abi kolmanda osapoole programmid. Mõned neist on lihtsad ja sobivad algajatele. Siin on 10 kõige enam tõhusaid viise, mis aitab ebavajaliku utiliidi jäädavalt eemaldada.
Meetod number 1 - "KingRoot"
Rakendus "KingRoot" aitab teil kiiresti ja probleemideta saada superkasutaja õigused. Selle tööriista abil juurõiguste saamiseks tehke järgmist.
- Laadige alla ja installige oma nutitelefoni või tahvelarvutisse KingRoot utiliit. Teenus määrab seadme mudeli automaatselt, pärast mida saate superkasutaja õigused.
- Superkasutaja õiguste saamiseks puudutage ikooni „Proovi juurutada” ja oodake, kuni protsess lõpeb. Seade võib taaskäivitada – see on normaalne.
- Pärast administraatoriõiguste saamist saab kasutaja kustutada mittevajalikud rakendused, isegi kui need olid algselt püsivarasse installitud.
- Enne mittevajaliku tarkvara eemaldamist on parem aktiveerida andmete varundamine Titanium Backup tööriista kaudu. See aitab teil vältida probleeme, mis on seotud programmide ebaõige desinstallimisega.
- Tarkvara desinstallimisel valige "Desinstalli programmid". Selles näete 2 vahekaarti - "Sisseehitatud" ja "Kohandatud". Esimene sisaldab rakendusi, mis olid algselt püsivaras, ja teine sisaldab kasutaja enda alla laaditud ja installitud programme.
Meetod number 2 - "Root Explorer"
See meetod hõlmab rakenduste desinstallimist kolmanda osapoole exploreri kaudu. Root Explorer on populaarne ja käepärane tööriist superkasutaja õiguste saamiseks ja tarkvara desinstallimiseks. Rakendusega töötamiseks toimige järgmiselt.
- Laadige alla Root Exploreri teenus meie veebisaidilt või Google'i teenus mängida. Installige rakendus oma telefoni või tahvelarvutisse.
- Avage kaust /system/app. See salvestab kõik installitud programmid.
- Märkige nende programmide ruudud, mida soovite eemaldada.
- Klõpsake ekraani allosas prügikasti ikoonil.
- Kinnitage toiming, oodake, kuni protsess on lõpule viidud, ja taaskäivitage seade.

Valmis! Nüüd kustutatakse mittevajalikud rakendused igaveseks ning vabanenud mälu saab kasutada vajalikumate ja kasulikumate asjade jaoks.
Meetod number 3 – “Titanium Backup”
Desinstallige programmid, mida ei saa desinstallida standardsel viisil, saate kasutada kasulikku ja tõhusat tööriista - "Titanium Backup". Teenus on suurepärase funktsionaalsusega ja varundab andmeid automaatselt. Selle abil saate kiiresti eemaldada oma Android nutitelefonist või tahvelarvutist kasutud või tüütud rakendused.
Selle tarkvara abil programmi desinstallimiseks kasutage järgmist meetodit.
- Laadige teenus alla lingilt või külastage Google Play poodi. Installige rakendus oma seadmesse.
- Avage menüü jaotis "Varukoopiad".
- Vali kõik lisarakendused neid puudutades.
- Näete menüüd, kus peate valima üksuse "Kustuta".
- Kinnitage toiming. Kui protsess on lõppenud, kaovad mittevajalikud rakendused teie seadme mälust.
Kui pärast rakenduse „Titanium Backup” avamist kuvatakse süsteemi konfiguratsiooniteade, järgige süsteemi viipasid ja keelake üksus „USB silumine”. Pärast seda järgige kõiki juhiseid vastavalt juhistele.

Meetod number 4 – “ES Explorer”
Paljudes nutitelefonides ja tahvelarvutites on see failihaldur karbist välja installitud, see tähendab, et te ei pea kolmandate osapoolte ressurssidest tarkvara alla laadima. Kui teil sellist rakendust pole, laadige see alla meie veebisaidilt. Seadmest kasutu tarkvara desinstallimiseks peate tegema järgmised toimingud.
- Avage ja käivitage programm. Kui ES File Explorer pole installitud, laadige see alla.
- Leidke paremas ülanurgas üksus RAKENDUSED ja puudutage seda.
- Teie ette ilmub aken. Valige selles jaotis "Seadmesse installitud".
- Klõpsake vasakpoolses nurgas üksusel "Menüü".
- Liigutage liugurit "Root Explorer" paremale.
- Lubage administraatori õigused, valides vastava jaotise.
- Avage programmide loend ja valige need, mida soovite eemaldada.
- Teie ees avaneb aken. Valige selles toiming "Desinstalli". Kinnitage näidatud toiming.
- Mõne sekundi pärast kustutatakse kõik mittevajalikud programmid jäädavalt.
Meetod nr 5 – „juurrakenduse kustutaja”
Kui mänge ja programme ei saa tavaliste tööriistadega kustutada, kuid teil on vaja mälu vabastada, aitab teid teenus Root App Deleter. Programm on kompaktne ja hõlpsasti kasutatav. Selle toimingu tegemiseks toimige järgmiselt.
- Laadige alla, installige ja avage programm. Rakendus on allalaadimiseks saadaval meie veebisaidil.
- Leidke menüüst "Süsteemirakendused".
- Edasiste toimingute jaoks valige režiim "Pro".
- Teie ees avaneb rakenduste loend. Valige eemaldatav tarkvara.
- Luba superkasutaja õiguste aktiveerimine.
- Kinnitage mittevajalike programmide eemaldamine.

Root App Delete puhul on vaja teha ka varukoopia, kuidas mittevajalikke programme mälust kustutada. See aitab probleemi lahendada, kui oluliste rakenduste eemaldamise tõttu tekib süsteemis tõrkeid.
Meetod number 6 – "Root Uninstaller Pro"
Veel üks kasulik arendus aitab kõrvaldada kasutu tarkvara - teenus Root Uninstaller Pro. Programmi on lihtne kasutada ja see installitakse failihalduri kaudu. Saate eemaldada mittevajalikud rakendused ja võtta palju mälu, toimides järgmiselt.
- Laadige tarkvara alla meie veebisaidilt või Androidi rakenduste poest, installige see oma nutitelefoni või tahvelarvutisse ja seejärel avage programm.
- Litsentsilepingu kinnitamiseks klõpsake nuppu "Nõustun".
- Valige loendist kasutud programmid ja puudutage neid.
- Avaneb aken, mis palub teil anda administraatori õigused. Kinnitage toiming.
- Valige toiming "Desinstalli" ja oodake, kuni desinstallimine on lõpule viidud.
Enne desinstallimise alustamist palub Root Uninstaller Pro teil teha varukoopia. Kinnita see tegevus- see aitab programme taastada, kui midagi läheb valesti.
Meetod number 7 – “Süsteemirakenduste eemaldamine”
Spetsiaalne arendus nimega "Eemalda süsteemirakendused" aitab teil kiiresti vabaneda mittevajalikest programmidest. Selles pole midagi keerulist:
- Laadige rakendus alla, oodake, kuni installimine lõpeb, ja käivitage see.
- IN avatud aken kinnitage administraatoriõiguste andmine.
- Valige loendist mittevajalikud programmid, märgistades need.
- Puudutage suurt punast nuppu "Kustuta".
- Oodake mõni minut – kõik valitud rakendused kaovad teie seadmest.
Saate meie veebisaidilt oma Android-telefoni või -tahvelarvutisse alla laadida programmi "Eemalda süsteemirakendused". Programm on saadaval vene keeles, nii et selle kasutamisel probleeme ei teki.

Meetod number 8 – “Easy Uninstaller Pro”
Üks lihtsamaid programme, millega saate mittevajaliku tarkvara eemaldada. Peamine erinevus selle teenuse ja analoogide vahel on administraatoriõiguste vajaduse puudumine, mistõttu toimub kogu protsess kahe klõpsuga. Programme saate Easy Uninstaller Pro abil eemaldada järgmiselt.
- Laadige rakendus alla ja avage see oma töölaual. Kui laadisite APK alla, installige see esmalt failihalduri kaudu.
- Menüüs avaneb programmide loend. Puudutage neid, mida soovite eemaldada.
- Klõpsake rohelist "Kustuta" ikooni.
- Oodake, kuni protsess on lõpule viidud. Te ei pea oma seadet taaskäivitama.
Meetod number 9 – “CCleaner”
Üks kuulsamaid rakendusprogramme on “CCleaner”. Selle tööriista abil saate eemaldada mittevajaliku tarkvara, tehes järgmist toimingute algoritmi:
- Laadige rakendus alla Google Playst või Apk-st meie veebisaidilt, installige see oma seadmesse ja puudutage töölaual programmiikooni.
- Valige vasakus ülanurgas "Rakenduste haldur".
- Valige vahekaart "Süsteem".
- Märkige desinstallitavate programmide kõrval olevad ruudud ja valige "Kustuta".
- Lubage administraatori õigused ja oodake, kuni seade taaskäivitub.
- Valmis! Lisaprogrammid eemaldatakse jäädavalt.
Enne CCleaneri kasutamist aktiveerige varukoopia - see kaitseb oluliste programmide eemaldamise eest ja hoiab süsteemi stabiilsena.

Meetod nr 10 – “Debloater”
Seda meetodit peetakse üheks kõige raskemaks, kuid tõhusamaks. Selle kasutamiseks vajate mitte ainult nutitelefoni, vaid ka arvutit või sülearvutit. Debloaterit tasub kasutada siis, kui kõik ülaltoodud meetodid ei aita. Teenus ühildub operatsioonisüsteemiga Android 4+ ja vanemate seadmete puhul on parem seda mitte kasutada.
- Laadige alla ja installige oma arvutisse rakendus Debloater.
- Otsige üles ja installige oma arvutisse oma seadme mudeli jaoks sobivad ADB-draiverid. Ilma selleta ei suuda arvuti seadet ära tunda.
- Avage oma seadme seadete jaotis ja leidke üksus "Arendajatele".
- Aktiveerige USB silumisrežiim.
- Ava oma nutitelefonis rakendus KingRoot (vajadusel tuleb see alla laadida).
- Klõpsake ikooni "Juurhaldus".
- Valige ikooni „ADB programm” kõrval üksus „Taotlus”.
- Valige rippmenüüst "Luba".
Kõik ülaltoodud tegevused viiakse läbi mobiilseade. Arvuti rakenduses Debloater peate tegema järgmist.
- Avage rakendus. See peaks mobiilseadme edukalt ära tundma.
- Valige vasakpoolses nurgas "Loe seadmepakette" ja oodake toimingu lõpuni.
- Arvutiekraanile ilmub aken, kuhu kõik on installitud mobiilirakendused. Valige need, mida soovite eemaldada.
- Valige toiming "Eemalda" ja kinnitage nupuga "Rakenda". Nüüd desinstallitakse mittevajalik tarkvara.

Kuidas installitud rakendusi eemaldada?
Google Playst ja kolmandate osapoolte ressurssidest leiate palju mänge ja rakendusi. Seadme mälu pole aga piiramatu ning paljudel programmidel võib lõpuks tüdineda või need muutuvad ebaoluliseks. Isegi passiivselt laadivad välja lülitatud programmid süsteemi ja tarbivad akut kiiremini. Samuti juhtub, et kasutajad laadivad alla programme, mis seadmega ei ühildu, nii et sellised failid lihtsalt ei käivitu. Kuidas eemaldada kasutaja installitud rakendusi? Neid on mitu lihtsad meetodid et aidata desinstallida mittevajalikku tarkvara.
Kustutamine peamenüü kaudu
Kiireim ja lihtsaim viis programmide desinstallimiseks on peamenüü kaudu. See ei nõua administraatoriõiguste aktiveerimist ja täiendava tarkvara allalaadimist. Programmide desinstallimine peamenüü kaudu nõuab järgmisi toiminguid:
- Avage tahvelarvuti või telefoni menüü.
- Valige mittevajaliku programmi ikoon, klõpsake sellel ja hoidke sõrme paar sekundit all.
- Ekraani ülaossa ilmub väike menüü. Sellel peaks olema ostukorvi kujul üksus "Kustuta".
- Lohistage ikoon koos rakendusega ilma seda vabastamata prügikasti.
- Kinnitage programmi eemaldamine ja vabastage ikoon. Rakendus eemaldatakse teie seadmest.
Pärast rakenduste eemaldamist Android OS-ist kasutage mittevajalike failide eemaldamiseks kindlasti süsteemipuhastajat. Enamik tõhus vahend selleks - Puhas Meister.

Desinstallige rakenduste halduri kaudu
Programmihalduri abil saate tarbetu tarkvara eemaldada. Selleks tehke järgmist.
- Avage nutitelefoni menüü ja valige seadete jaotis.
- Leidke üksus "Programmihaldur".
- Valige vahekaart Allalaaditud. See peaks kuvama kõik varem alla laaditud rakendused.
- Otsige üles rakendus, mida te ei vaja, ja klõpsake sellel.
- Valige "Kustuta" ja oodake desinstallimist.
- Tehke sarnaseid toiminguid teiste eemaldatavate rakendustega.
Kui teil on vaja vabastada nutitelefoni sisemälu ilma programme kustutamata, saate rakendused SD-kaardile teisaldada. Selleks avage programmihaldur, valige installitud rakenduste loend ja klõpsake üksuse "Kustuta" asemel nuppu "SD-kaardile".
Desinstallige Play turu kaudu
Kui teie nutitelefonil on lisamänge ja -programme, saate neist lahti saada mitte ainult tavapäraste meetoditega, vaid ka tarkvarapoe kaudu. android google mängida. Seda saab teha järgmisel viisil:
- Leidke oma töölaual Google Play ikoon ja puudutage seda.
- Leidke poest menüüjaotis “Mängud ja rakendused”.
- Valige alamjaotis "Minu mängud ja rakendused". Siit leiate loendi kõigist programmidest, mille olete varem oma seadmesse alla laadinud.
- Leidke loendist rakendused, millest soovite vabaneda, ja klõpsake nuppu "Desinstalli".
- Kinnitage toiming ja oodake, kuni rakendused on täielikult desinstallitud.

Kustutamine failihalduri kaudu
Failihalduri teenuse abil saate mälust kustutada enda installitud mittevajalikud ja tüütud programmid. Tuntuim seda tüüpi standardtööriist on "ES Explorer". Enamikul juhtudel ei pea te seda alla laadima - programm installitakse Android-seadme põhipüsivarasse. Kolmandate osapoolte programmide eemaldamiseks käivitage teenus ja tehke järgmist.
- Avage File Explorer ja libistage üle ekraani paremale.
- Leidke jaotis "Tööriistad".
- Puudutage valikut "Root Explorer".
- Andke programmide desinstallimiseks administraatori õigused.
- Puudutage "Root Explorer" ja hoidke ikooni mõni sekund all.
- Ekraanile ilmub menüü, milles peate valima jaotise "Ühenda kui R / W" ja märkima kõigi RW-üksuste kõrval olevad ruudud.
- Avage sisemälu partitsioon ja leidke kaust nimega "/system/app".
- Valige eemaldatav programmifail. Luba peab olema apk.
- Teie ees avaneb kontekstimenüü. Selles peate valima jaotise "Kustuta".
- Välja arvatud APK-fail kustutage ka kõik .ordex laiendiga failid.
- Pärast desinstallimist peate minema kausta nimega / data / app, et kustutada kõik mittevajalike programmide värskendused.
- Eemaldatud tarkvaraga seotud mittevajalike protsesside eemaldamiseks avage kaust /data/data.
Märge! Android 5.0 Lollipopis on kõikvõimalikud süsteemiarendused erinevatesse kaustadesse laiali. Sel juhul kustutamiseks peate igas kaustas failid avama ja valima. Failihaldur on sama tõhus standardsed rakendused ja nende programmide jaoks, mille kasutajad ise installisid.
Isegi kui Androidi rakendusi standardmeetoditega ei kustutata, saate alati kasutada kolmanda osapoole tööriistade abi. Kõigist ülaltoodud meetoditest leiate kindlasti sobiva. Enne rakenduste desinstallimist hoolitsege selle eest varukoopia ja saate ka mängu või programmi lihtsalt deaktiveerida, et näha, kuidas seade ilma selle tarkvarata töötab. Enne tööriistade allalaadimist lugege foorumite arvustusi ja vaadake vajadusel temaatilisi videoid.